Werbung
Müssen Sie häufig dieselben Datensätze in Ihre Daten eingeben? Microsoft Excel Tabellenkalkulationen? Sie können ganz einfach eine benutzerdefinierte Liste in Excel erstellen. Wenn Sie es das nächste Mal benötigen, lassen Sie AutoFill das schwere Heben ausführen.
Sobald Sie diese Excel-Funktion eingerichtet haben, können Sie schnell eine Reihe von Zellen mit Ihren eigenen Listenelementen füllen, z. B. Abteilungsnamen, Kunden, Altersgruppen und andere Listen, die Sie möglicherweise benötigen.
Schauen wir uns an, wie Sie Ihre eigenen benutzerdefinierten Listen in Excel erstellen und wie Sie sie mit AutoFill verwenden können.
So erstellen Sie eine benutzerdefinierte Liste in Excel
Mit der Funktion für benutzerdefinierte Listen können Sie häufig verwendete Listen erstellen und speichern. Diese Listen können als Überschriften für Spalten und Zeilen oder zum Auffüllen von Dropdown-Listen für eine schnellere und genauere Dateneingabe verwendet werden.
Erstellen Sie eine benutzerdefinierte Liste unter Windows
- Drücke den Datei Tab.
- Wählen Optionen links.
- In dem Excel-Optionen Klicken Sie im Dialogfeld auf Erweitert.
- Scrollen Sie nach unten zu Allgemeines Abschnitt rechts und klicken Benutzerdefinierte Listen bearbeiten.
In dem Benutzerdefinierte Listen In diesem Feld werden die vordefinierten Listen der Wochentage und Monate des Jahres angezeigt.
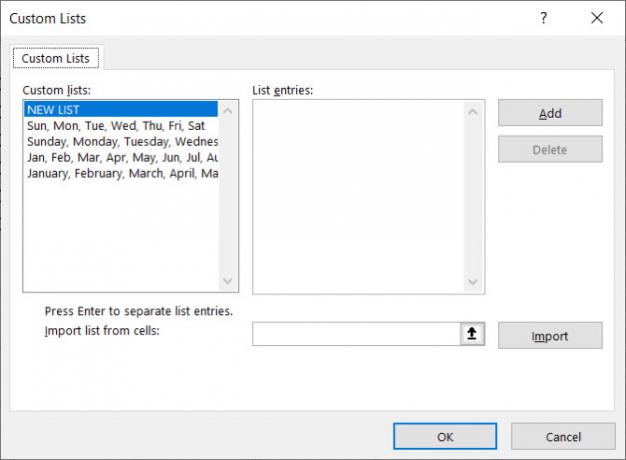
Erstellen Sie eine benutzerdefinierte Liste auf dem Mac
- Klicken Excel > Einstellungen aus der Menüleiste.
- Wählen Benutzerdefinierte Listen.
Wie unter Windows werden integrierte Listen wie abgekürzte Wochentage und Monate des Jahres angezeigt.
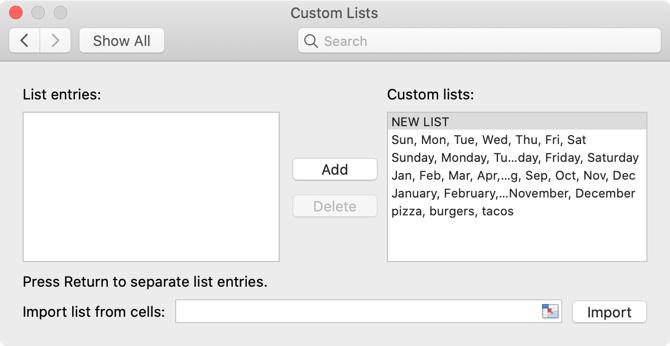
Es gibt drei Möglichkeiten, wie Sie Ihre eigene benutzerdefinierte Liste in Excel unter Windows und Mac erstellen können: Geben Sie Ihre Liste direkt ein, importieren Sie Arbeitsblattzellen oder importieren Sie sie aus einem benannten Zellbereich.
1. Geben Sie Ihre Liste direkt ein
Die erste Möglichkeit, eine eigene benutzerdefinierte Liste zu erstellen, besteht darin, diese direkt auf der Liste einzugeben Benutzerdefinierte Listen Dialogbox. Dies ist der einfachste Weg, wenn Sie eine kurze Liste haben, die in keinem der Arbeitsblätter in Ihrer Arbeitsmappe enthalten ist.
- Stelle sicher das Neue Liste ist in der ausgewählt Benutzerdefinierte Listen Box.
- Geben Sie Ihre Listenelemente in das Feld ein Listeneinträge Feld, ein Element pro Zeile, und klicken Sie auf Hinzufügen.
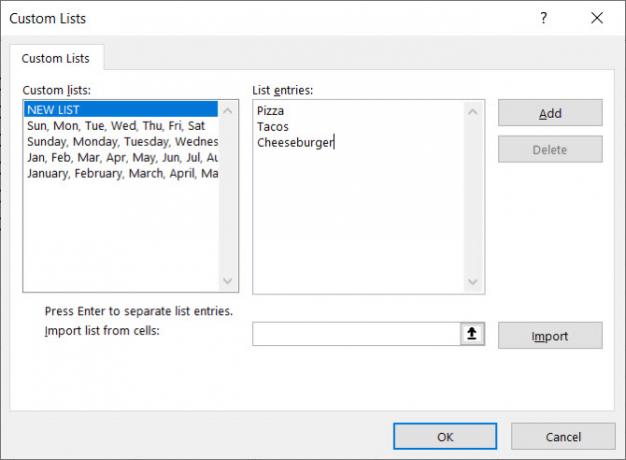
Diese Liste wird dann in der angezeigt Benutzerdefinierte Listen Box.
2. Zellen aus einem Arbeitsblatt importieren
Die zweite Möglichkeit, eine benutzerdefinierte Liste zu erstellen, besteht darin, sie aus Zellen in einem Ihrer Arbeitsblätter zu importieren. Mit dieser Methode können Sie ganz einfach eine benutzerdefinierte Liste hinzufügen, die sich bereits in Zellen Ihrer Arbeitsmappe befindet.
- Klicken Sie auf die Schaltfläche Zellauswahl auf der Liste aus Zellen importieren Box.
- Das Benutzerdefinierte Listen Das Dialogfeld wird auf nur das verkleinert Liste aus Zellen importieren Box. Wählen Sie das Arbeitsblatt mit der Liste aus, die Sie importieren möchten. Wählen Sie dann den Zellenbereich aus, der die Elemente in der Liste enthält, und klicken Sie auf die Schaltfläche rechts neben Liste aus Zellen importieren Box.
- Das Benutzerdefinierte Listen Das Dialogfeld wird erneut erweitert. Möglicherweise stellen Sie fest, dass sich der Titel des Dialogfelds in ändert Optionen. Es ist jedoch immer noch dasselbe Dialogfeld. Klicken Importieren um die Listenelemente aus dem Arbeitsblatt zum hinzuzufügen Listeneinträge Box.
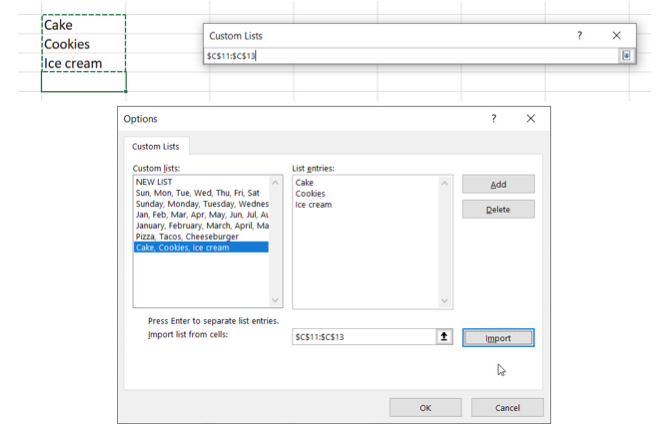
3. Importieren Sie eine Liste aus einem benannten Zellbereich
Die dritte Möglichkeit, eine benutzerdefinierte Liste zu erstellen, besteht darin, eine Liste aus einem benannten Zellbereich zu importieren. Diese Methode erleichtert das Hinzufügen als benutzerdefinierte Listen, die in einer neuen oder vorhandenen Arbeitsmappe verfügbar sind.
- Vor dem Öffnen der Benutzerdefinierte Listen Geben Sie im Dialogfeld jedes Element in Ihrer Liste in einer separaten Zelle entweder in einer Spalte oder in einer Zeile in einer Tabelle ein.
- Wählen Sie die Zellen aus und geben Sie einen Namen für den Bereich der ausgewählten Zellen in der ein Namensfeld, und drücke Eingeben.
- Öffne das Benutzerdefinierte Listen Dialogfeld, geben Sie ein Gleichheitszeichen ein (=) gefolgt von dem Namen, den Sie dem Zellbereich in der zugewiesen haben Liste aus Zellen importieren Box. Zum Beispiel haben wir unseren Zellbereich benannt SeitenAlso traten wir ein = Seiten.
- Klicken Importieren.

Hinweis: Wenn Sie eine benutzerdefinierte Liste aus einem benannten Zellbereich in ein Arbeitsblatt importieren, wird die Liste auf der Benutzerdefinierte Listen Das Dialogfeld ist nicht mit der ursprünglichen Liste im Arbeitsblatt verknüpft. Wenn Sie also die Liste im Arbeitsblatt ändern, ändert sich die benutzerdefinierte Liste nicht und umgekehrt.
So verwenden Sie AutoFill in Excel
Wie Sie beim Erstellen Ihrer eigenen gesehen haben, enthält Excel mehrere integrierte Listen, einschließlich Wochentagen. Schauen wir uns ein einfaches Beispiel an wie AutoFill funktioniert Verwendung der Flash-Füllung und der automatischen Füllung von Excel zur Automatisierung der DateneingabeWenn Sie regelmäßig Excel-Tabellen erstellen und diese mit Daten füllen, müssen Sie sich mit Auto Fill und Flash Fill auskennen. Wir zeigen Ihnen, was diese Funktionen bewirken und wie sie Ihnen helfen können. Weiterlesen .
Art Sonntag in eine Zelle und dann Bewegen Sie den Mauszeiger über die untere rechte Ecke der Zelle, bis daraus ein Pluszeichen wird. Ziehen Sie nach rechts und Sie werden sehen, dass die Zellen mit den folgenden Wochentagen gefüllt werden. Lassen Sie los, wenn Sie mit den Zellen fertig sind, die Sie füllen möchten.
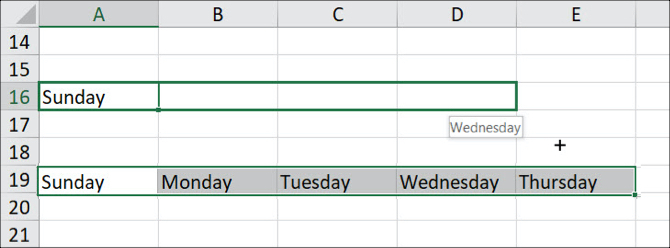
Woher weiß Excel, was in die Zellen eingefügt werden soll? Da die Wochentage eine vordefinierte Liste sind, können Sie jedes Listenelement in eine Zelle eingeben und über oder nach unten ziehen, um den Rest automatisch auszufüllen. Wenn Sie beispielsweise an den Wochentagen mehr als sechs weitere Zellen ziehen, beginnt Excel wieder am Anfang der Liste.
Nachdem Sie Ihre eigene benutzerdefinierte Liste erstellt haben, können Sie auf die gleiche Weise benachbarte Zellen automatisch mit Ihren Listenelementen füllen.
3 Beispiele für benutzerdefinierte Excel-Listen
Es gibt viele Verwendungsmöglichkeiten für benutzerdefinierte Listen in Excel, und wir können hier nicht alle behandeln. Hier sind nur einige Beispiele, wie Sie benutzerdefinierte Listen verwenden können, um die Dateneingabe in Excel einfacher und effizienter zu gestalten.
- Wenn Sie Tabellenkalkulationen mit Daten für Abteilungen in Ihrem Unternehmen erstellen, können Sie eine benutzerdefinierte Liste mit den Abteilungsnamen erstellen. Zum Beispiel Buchhaltung, Personalwesen, Marketing, Entwicklung und technischer Support.
- Wenn Sie Lehrer sind, können Sie eine benutzerdefinierte Liste aller Schülernamen erstellen. Fügen Sie diese Liste dann einfach in eine Zeile oder Spalte ein, um Informationen wie Noten oder Anwesenheit zu verfolgen.
- Wenn Sie den Kleidungsbestand verfolgen, möchten Sie möglicherweise Listen für Größen (S, M, L, XL und XXL), Stile (Rundhalsausschnitt, V-Ausschnitt, Scheinhals) und Farben (Schwarz, Weiß, Grau, Blau, Rot) ,). Aus diesen Listen können Sie schnell Erstellen Sie konsistente Dropdown-Listen So erstellen Sie eine Dropdown-Liste in Microsoft ExcelErfahren Sie, wie Sie eine Dropdown-Liste in Microsoft Excel erstellen, anpassen und eine abhängige Dropdown-Liste hinzufügen. Weiterlesen mit diesen Optionen.
Erstellen Sie Ihre eigenen benutzerdefinierten Listen
Die benutzerdefinierten Listen sind in enthalten Microsoft Excel Mit dieser Funktion können Sie Ihre Tabellenkalkulationen einfach und schnell an Ihre Bedürfnisse anpassen. Sobald Sie Excel eine benutzerdefinierte Liste hinzugefügt haben, ist diese in allen neuen und vorhandenen Tabellen verfügbar.
Weitere Hilfe zu Ihrer nächsten neuen Arbeitsmappe finden Sie unter Diese Excel-Dokumenteinstellungen sollten Sie überprüfen 5 Excel-Dokumenteinstellungen, die Sie niemals vergessen dürfenWenn Sie eine Excel-Vorlage auswählen oder eine Tabelle freigeben, enthält diese möglicherweise benutzerdefinierte Einstellungen, die niemand sehen soll. Überprüfen Sie immer diese Einstellungen. Weiterlesen .
Bildnachweis: albertyurolaits /Depositphotos
Mit ihrem BS in Informationstechnologie arbeitete Sandy viele Jahre in der IT-Branche als Projektmanagerin, Abteilungsleiterin und PMO-Leiterin. Sie entschied sich dann, ihrem Traum zu folgen und schreibt nun ganztägig über Technologie.
