Werbung
Microsoft Word verfügt über eine integrierte Rechtschreib- und Grammatikprüfung. Es bietet auch robuste Unterstützung für Wörterbücher.
Da wir jetzt so viele Inhalte in einem digitalen Format produzieren, sind die Tools nützlich. Du bist viel mehr wahrscheinlich Rechtschreibfehler machen 5 Clevere Schreibwerkzeuge zum Korrekturlesen wichtiger DokumenteGutes Schreiben gehört zu jedem Job. Sie müssen mit jeder E-Mail und allen von Ihnen gesendeten Dokumenten Eindruck machen. Sie müssen kein hervorragender Schriftsteller sein, da diese Tools Ihnen helfen. Weiterlesen wenn Sie eine Tastatur anstelle eines Stifts verwenden.
Die Tools arbeiten die meiste Zeit automatisch, es gibt jedoch viele Möglichkeiten, sie anzupassen. Zum Beispiel können Sie Verwenden Sie AutoCorrect, um die Eingabe zu beschleunigen So aktivieren Sie die automatische Korrektur überall in WindowsWir lieben die Autokorrektur auf unseren Handys, aber was wäre, wenn Sie sie über Windows hinweg erhalten könnten? Weiterlesen . Und die Wörterbuchmenüs sind vollgepackt mit cleveren Funktionen und versteckten Optionen.
In diesem Artikel erklären wir Ihnen, wie Sie die Rechtschreib- und Grammatikprüfung verwenden, und sehen uns dann die Wörterbuchfunktion genauer an.
So führen Sie eine Rechtschreib- und Grammatikprüfung durch
Microsoft Word bietet verschiedene Möglichkeiten, um die Rechtschreibung und Grammatik in Ihrem Dokument zu überprüfen. Lass uns genauer hinschauen
Inline-Rechtschreibprüfung
Standardmäßig verwendet Word die Inline-Rechtschreibprüfung. Wörter, die Sie falsch geschrieben haben, werden mit einer roten Linie darunter angezeigt. Um den Fehler zu beheben, klicken Sie mit der rechten Maustaste auf das Wort und wählen Sie das gewünschte Wort aus dem Einblendmenü aus.
Na sicher, Das Wort kennt nicht jedes existierende Wort So stoppen Sie Microsoft Word, indem Sie korrekte Wörter als Fehler unterstreichenMicrosoft Word neigt dazu, Wörter zu unterstreichen, die nicht einmal Fehler sind. Hier erfahren Sie, wie Sie dies verhindern können. Weiterlesen - vor allem Namen von Dingen.
Klicken Sie auf, damit Word einen korrekten "Rechtschreibfehler" ignoriert Alles ignorieren. Wenn Sie das Wort häufig verwenden möchten, klicken Sie auf Zum Wörterbuch hinzufügen und Word wird sich in Zukunft an das Wort erinnern.
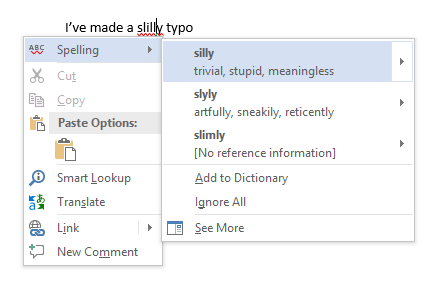
Inline-Grammatikprüfung
Die Grammatikprüfung funktioniert genauso, aber Grammatikfehler werden mit einer blauen Linie markiert. Um die Einstellungen für die Rechtschreib- und Grammatikprüfung zu verwalten, gehen Sie zu Datei> Optionen> Proofing.
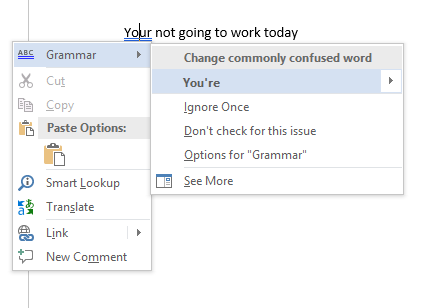
Manuelle Rechtschreib- und Grammatikprüfung
Klicken Sie auf, um ein gesamtes Dokument zu überprüfen Rezension Tab und dann drücken Sie die Rechtschreibung & Grammatik Taste. Alternativ können Sie einfach Drücken Sie die Tastenkombination 60 Wichtige Microsoft Office-Tastaturkürzel für Word, Excel und PowerPointIn Office sind Hunderte von Tastaturkürzeln verfügbar. Dies sind jedoch die wichtigsten, die Sie kennen sollten, da Sie dadurch viel Zeit sparen. Weiterlesen F7.
Word wird Ihre Fehler individuell durchgehen und es Ihnen ermöglichen, sie zu beheben. Die Verwendung dieses Ansatzes ist viel schneller als das manuelle Auffinden jedes Fehlers auf dem Bildschirm. Sie sollte daher bereitgestellt werden, wenn Sie an längeren Dokumenten arbeiten.
Navigieren Sie zu, um Wörter, die Sie im aktuellen Dokument ignoriert haben, zu "entfernen", damit Word sie erneut als Rechtschreibfehler kennzeichnet Datei> Optionen> Proofing und klicken Sie auf Dokument erneut prüfen.
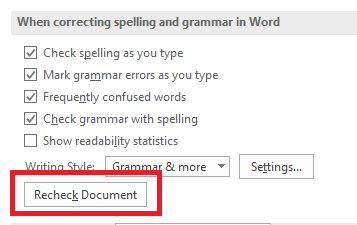
Ändere deine Sprache
Möglicherweise möchten Sie Rechtschreib- und Grammatikprüfungen in einer anderen Sprache durchführen. Klicken Sie dazu auf die Rezension Wählen Sie die Registerkarte Sprache Schaltfläche und klicken Sie auf Proofing-Sprache einstellen.
Von Ihnen installierte Sprachen haben links neben ihren Namen ein kleines Symbol, das anzeigt, dass Sie sofort zu ihnen wechseln können.
Von hier aus können Sie auch eine Sprache als Standardsprache für zukünftige Dokumente festlegen.
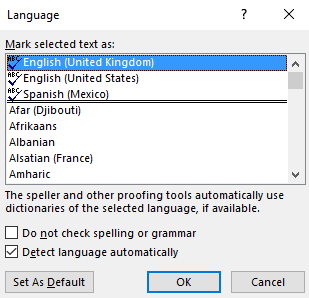
Deaktivieren Sie die Rechtschreibprüfung
Möglicherweise möchten Sie die Rechtschreibprüfung vollständig deaktivieren, wenn Sie an Dokumenten arbeiten, die viele Wörter enthalten, die die App nicht versteht.
Klicken Sie auf, um die Rechtschreibprüfung zu deaktivieren Datei> Optionen> Proofing. Scrollen Sie nach unten zu Bei der Korrektur von Rechtschreibung und Grammatik in Word Abschnitt und deaktivieren Sie das Kontrollkästchen neben PrüfenRechtschreibung während der Eingabe.
Dadurch wird verhindert, dass während der Arbeit störende rote und blaue Linien in Ihren Dokumenten auftauchen. Stattdessen überprüft Word die Rechtschreibung nur, wenn Sie auf klicken Rechtschreibung & Grammatik Taste.
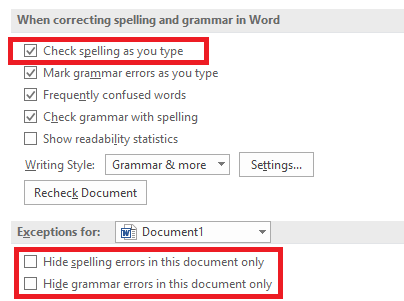
Alternativ können Sie die Rechtschreibprüfung und / oder Grammatikprüfung für das Dokument, an dem Sie arbeiten, vollständig deaktivieren. Geh zurück zu Datei> Optionen> ProofingScrollen Sie zum unteren Rand des Fensters und markieren Sie die Kontrollkästchen neben Verstecken Sie Rechtschreibfehler nur in diesem Dokument und Blenden Sie Grammatikfehler nur in diesem Dokument aus nach Bedarf.
Zuletzt können Sie die Rechtschreibprüfung pro Absatz steuern. Wählen Sie einen Text aus und klicken Sie auf Proofing-Sprache einstellen Schaltfläche unter Rückblick> Sprache. Verwenden Sie die Optionen im Dialogfeld, um die Rechtschreibprüfung für den ausgewählten Text zu deaktivieren.
Autokorrektur
Die AutoKorrekturfunktion kann automatisch eingegebene Wörter durch korrekt geschriebene Wörter ersetzen. Es ist standardmäßig aktiviert und ersetzt häufig verwendete Rechtschreibfehler wie "realyl" durch "wirklich". Sie können die automatische Korrektur deaktivieren oder die Liste der automatisch korrigierten Wörter verwalten und Ihre eigenen hinzufügen.
Auf diese Weise können Sie auch die Eingabe beschleunigen - beispielsweise, wenn Sie dies tun Geben Sie häufig einen Satz ein Wie bei "Hallo, mein Name ist Bob Smith" können Sie eine AutoCorrect-Regel erstellen, die "hmbs" bei der Eingabe auf "Hallo, mein Name ist Bob Smith" erweitert. Dies ist bekannt als Texterweiterung Was ist Texterweiterung und wie können Sie Zeit sparen?Wenn Sie sich auch nur einen Bruchteil der Zeit sparen könnten, die Sie mit dem Tippen verbringen, könnten Sie jede Woche Stunden Ihrer Zeit sparen. Genau dafür ist die Texterweiterung gedacht. Weiterlesen .
Klicken Sie auf, um die automatische Korrektur zu verwalten Datei> Optionen> Proofing> AutoKorrekturoptionen.
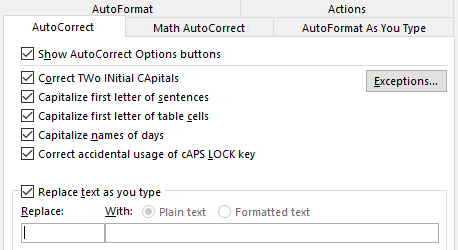
PowerPoint, Excel und andere Office-Anwendungen
PowerPoint verwendet auch die Inline-Rechtschreibprüfung und alles funktioniert ungefähr gleich. Microsoft Excel, das häufig für andere Datentypen verwendet wird, informiert Sie jedoch nicht automatisch über Fehler.
In Excel müssen Sie einen manuellen Zauber ausführen, indem Sie zu navigieren Rückblick> Rechtschreibung auf dem Band.
Ein Dictionary Power User werden
Bisher haben wir uns nur mit dem Hinzufügen von Wörtern zu einem benutzerdefinierten Wörterbuch befasst (lesen Sie den Abschnitt "Inline-Rechtschreibprüfung", wenn Sie sich nicht sicher sind). Das Wörterbuch ist jedoch weitaus nützlicher als nur ein Katalog ungewöhnlicher Schreibweisen.
Wenn Sie ein Power-User für Wörterbücher werden, kann dies Ihr Rechtschreibprüfungstool auf ein völlig neues Niveau bringen. Und das tust du nicht müssen sogar Cortana verwenden.
Schauen wir uns einige der aufregendsten Funktionen des Wörterbuchs an.
Entfernen Sie Wörter aus Ihrem benutzerdefinierten Wörterbuch
Es ist sinnvoll, gelegentlich etwas Zeit damit zu verbringen, Ihr benutzerdefiniertes Wörterbuch zu bereinigen. Möglicherweise haben Sie versehentlich einige Wörter hinzugefügt, oder es gibt viele benutzerdefinierte Wörter für ein bestimmtes Projekt, die Sie nicht mehr benötigen.
Um Wörter aus Ihrem benutzerdefinierten Wörterbuch zu entfernen, gehen Sie zu Datei> Optionen> Proofing und klicken Sie auf Benutzerdefinierte Wörterbücher in dem Bei der Korrektur der Rechtschreibung in Microsoft Office-Programmen Sektion.
Markieren Sie das Wörterbuch, aus dem Sie ein Wort entfernen möchten, und klicken Sie auf Bearbeiten. Als nächstes wählen Sie Wort bearbeitenMarkieren Sie das Wort, das Sie löschen möchten, und klicken Sie auf Löschen. Klicken Sie auf, um ein Wörterbuch vollständig zu löschen Alles löschen.
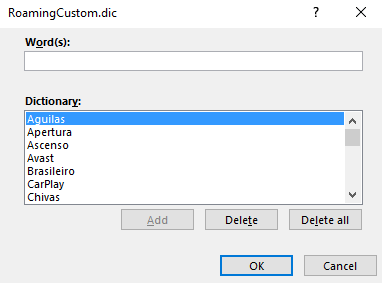
Zwei benutzerdefinierte Wörterbücher
Wenn Sie zu navigieren Datei> Optionen> Korrekturen> Benutzerdefinierte Wörterbüchersehen Sie zwei benutzerdefinierte Wörterbücher: CUSTOM.dic und RoamingCustom.dic.
Letzteres speichert Wörter in der Cloud, was bedeutet, dass Ihr Wörterbuch auf anderen Computern verfügbar ist, bei denen Sie sich anmelden. Wörter in CUSTOM.dic sind nur auf Ihrem lokalen Computer verfügbar.
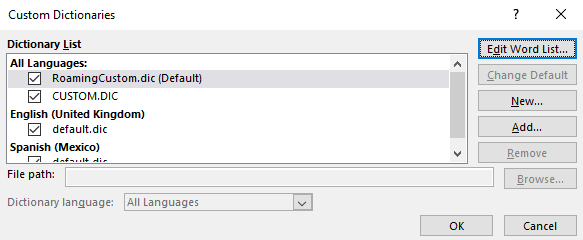
Hinzufügen neuer Wörterbücher
Grundsätzlich gibt es zwei Gründe, warum Sie ein neues benutzerdefiniertes Wörterbuch hinzufügen möchten. Sie möchten wahrscheinlich entweder in einer anderen Sprache schreiben oder eine lange Liste spezialisierter Wörter hinzufügen (z. B. medizinische Terminologie).
Wenn Sie nur Wörterbücher für andere Sprachen hinzufügen möchten, gehen Sie zu Datei> Optionen> Sprache. In dem Fügen Sie zusätzliche Bearbeitungssprachen hinzu Wählen Sie im Dropdown-Menü den gewünschten Dialekt aus. Wenn die Sprache im obigen Feld angezeigt wird, klicken Sie auf Nicht installiert um die zugehörigen Dateien herunterzuladen.
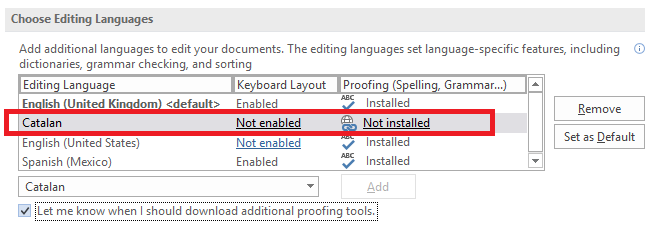
Um ein Wörterbuch eines Drittanbieters hinzuzufügen, gehen Sie zu Datei> Optionen> Korrekturen> Benutzerdefinierte Wörterbücher und klicken Sie auf Hinzufügen. Zeigen Sie im neuen Fenster mit Word auf die DIC-Datei, die Sie hinzufügen möchten.
Um ein Wörterbuch zu löschen, markieren Sie seinen Namen und klicken Sie auf Entfernen.
Benutzerdefinierte Wörterbücher ignorieren
Wenn Sie viele benutzerdefinierte Wörterbücher installiert haben, kann es vorkommen, dass die Rechtschreibprüfung diese ignoriert.
Es ist einfach, Word zu zwingen, Ihre benutzerdefinierten Wörterbücher zu ignorieren und nur das Hauptwörterbuch für Korrekturen zu verwenden. Gehe zu Datei> Optionen> Proofing und aktivieren Sie das Kontrollkästchen neben Nur aus dem Hauptwörterbuch vorschlagen.
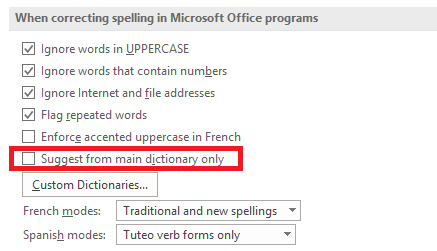
Wörter aus dem Wörterbuch ausschließen
Einer der größten Nachteile der Rechtschreibprüfung ist ihre häufige Unfähigkeit, Tippfehler zu erkennen, wenn das neue Wort noch im Wörterbuch enthalten ist.
Wie oft geben Sie beispielsweise versehentlich "Letzteres" statt "Später" oder "Klagen" statt "Verwenden" ein? Word wird Ihre Aufmerksamkeit nicht auf den Fehler lenken, da "Letzteres" und "Klagen" echte Wörter sind.
Wenn Sie regelmäßig dieselben Fehler machen, können Sie die falschen Wörter aus dem Wörterbuch ausschließen. Es zwingt Word, sie immer als falsch zu markieren.
Navigieren Sie zu, um ein Wort auszuschließen C: \ Benutzer \ [Benutzername] \ AppData \ Roaming \ Microsoft \ UProof. Der Ordner enthält eine Ausschlussliste für jedes installierte Wörterbuch.
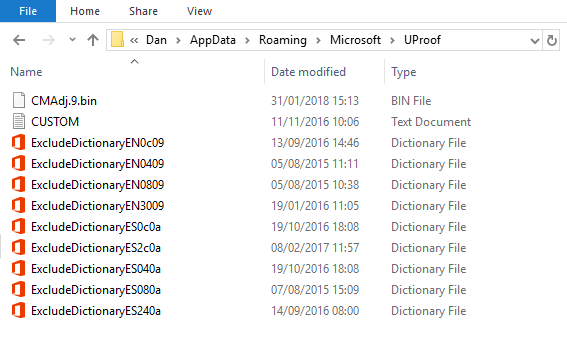
Suchen Sie die Datei, die dem Wörterbuch entspricht, aus dem Sie das Wort ausschließen möchten. Klicken Sie mit der rechten Maustaste auf die Datei und gehen Sie zu Öffnen Sie mit> Editor.
Geben Sie in die Editor-Datei die Wörter ein, die Sie ausschließen möchten. Setzen Sie jedes Wort in eine neue Zeile und stellen Sie sicher, dass Sie Apostrophzeichen oder andere Satzzeichen einfügen. Wenn Sie bereit sind, navigieren Sie zu Datei> Speichern.
Teilen Sie Ihre Rechtschreibprüfung und Wörterbuchtipps
In diesem Artikel haben wir die wichtigsten Funktionen der Rechtschreibprüfung von Microsoft Word erläutert und Ihnen dann einige der besten Möglichkeiten zur Verwendung der Wörterbuchfunktion der App vorgestellt.
Denken Sie daran, dass Sie die Rechtschreibprüfung und das Wörterbuch nicht isoliert anzeigen sollten. Sie sind beide wesentliche Bestandteile der Korrekturlesefunktionen von Word. Einer wird ohne den anderen nicht effizient arbeiten.
Jetzt liegt es an Ihnen. Wir möchten, dass Sie Ihre Lieblingstipps zur Rechtschreibprüfung und zu den Wörterbüchern teilen. Kennst du welche? versteckte Funktionen 10 weitere versteckte oder übersehene Microsoft Word-Funktionen, um das Leben einfacher zu machenWie gut kennen Sie Microsoft Word wirklich? Von Forschern, Smart Charts und Vorlesen gehört? Oder haben Sie die Multifunktionsleiste und die Statusleiste angepasst? Nein? Weiter lesen! Weiterlesen ?
Ursprünglich geschrieben von Chris Hoffman.
Dan ist ein britischer Expat, der in Mexiko lebt. Er ist der Managing Editor für MUOs Schwestersite Blocks Decoded. Zu verschiedenen Zeiten war er Social Editor, Creative Editor und Finance Editor für MUO. Sie finden ihn jedes Jahr auf der CES in Las Vegas auf der Ausstellungsfläche (PR-Leute, erreichen Sie!), Und er macht viele Websites hinter den Kulissen…


