Werbung
PDF ist ein plattformübergreifendes Dokumentformat. Es mangelt also nicht an PDF-Apps und -Software, um alle Ihre PDF-Anforderungen zu verwalten. Eine solche Notwendigkeit ist die Möglichkeit, eine bestimmte Seite oder einen Satz von Seiten aus einem größeren PDF-Dokument zu extrahieren.
Tools von Drittanbietern können dies problemlos, aber wussten Sie, dass Windows 10 über ein natives Tool verfügt, das denselben Job ausführt? Es heißt Microsoft Print to PDFund hier erfahren Sie, wie Sie es verwenden.
So extrahieren Sie Seiten aus einer PDF-Datei in Windows 10
Die Funktion "In PDF drucken" ist in Windows 10 integriert und steht jeder App mit Druckfunktion zur Verfügung. Sie finden es im Dialogfeld Drucken der Anwendungen. Beachten Sie außerdem, dass beim Extrahieren einer Seite aus einer PDF-Datei das ursprüngliche PDF-Dokument intakt bleibt. Die extrahierten Seiten werden als separates PDF „kopiert“ und an Ihrem gewünschten Ort gespeichert.
Der Prozess ist einfach. Wir verwenden Google Chrome, um die PDF-Seiten zu öffnen und zu extrahieren:
- Öffnen Sie die PDF-Datei, aus der Sie Seiten extrahieren möchten, mit einem Programm, das PDF unterstützt. Browser wie Chrome und Microsoft Edge sind ideale Kandidaten. Sogar Microsoft Word kann den Job erledigen.
- Gehe zum Drucken Dialog oder drücken Sie die universelle Tastenkombination Strg + P.. Sie können auch mit der rechten Maustaste klicken und auswählen Drucken aus dem Kontextmenü.
- Stellen Sie Ihren Drucker im Dialogfeld Drucken auf ein Microsoft Print to PDF.
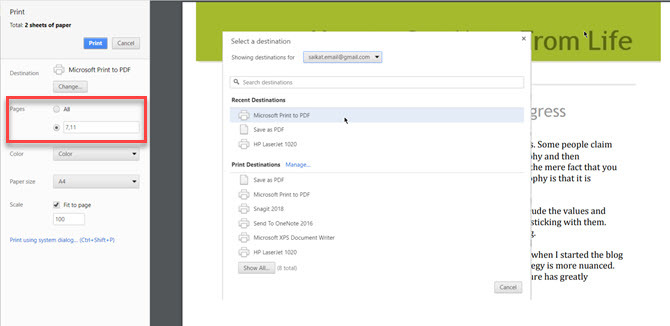
- Wählen Sie im Abschnitt Seiten die Option zum Eingeben eines Seitenbereichs aus und geben Sie die Seitenzahl ein, die Sie extrahieren möchten. Wenn Sie beispielsweise Seite 7 einer PDF-Datei extrahieren möchten, geben Sie 7 in das Feld ein. Wenn Sie einige nicht aufeinanderfolgende Seiten wie Seite 7 und 11 extrahieren möchten, geben Sie ein 7, 11 In der Box.
- Klicken Drucken und navigieren Sie zu dem Speicherort, an dem Sie die Datei speichern möchten.
Mehrere extrahierte Seiten werden als ein einziges PDF-Dokument gespeichert. Um sie als unterschiedliche Dokumente zu trennen, müssen Sie sie einzeln extrahieren.
Die Möglichkeit, PDF-Seiten zu extrahieren, ist in vielen alltäglichen Szenarien wie diesen nützlich kostenlose Tools, mit denen Sie PDF-Dateien bearbeiten können 5 kostenlose Tools zum Bearbeiten von PDF-DateienPDFs sind universell nützlich. Bei der Bearbeitung sind sie jedoch unzureichend. Wir sind hier, um Ihnen die besten kostenlosen Tools zum Bearbeiten Ihrer PDF-Dateien zu zeigen. Weiterlesen irgendwo.
Saikat Basu ist der stellvertretende Redakteur für Internet, Windows und Produktivität. Nachdem er den Schmutz eines MBA und eine zehnjährige Marketingkarriere beseitigt hat, hilft er nun leidenschaftlich anderen, ihre Fähigkeiten zum Geschichtenerzählen zu verbessern. Er hält Ausschau nach dem fehlenden Oxford-Komma und hasst schlechte Screenshots. Aber Ideen für Fotografie, Photoshop und Produktivität beruhigen seine Seele.


