Werbung
In den letzten Jahren hat sich Google Chrome zum bevorzugten Browser für Millionen von Nutzern auf der ganzen Welt entwickelt. Während Internet Explorer aufgrund älterer Installationen immer noch die meisten Benutzer hat, schließt Chrome die Lücke seit seiner Einführung im Jahr 2008 unermüdlich.
Es begann als minimalistischer und leichter Browser, aber da es immer größer wurde, haben sich immer mehr Probleme eingeschlichen.
Wenn Sie Probleme haben, sind Sie bei uns genau richtig. In diesem Artikel werfen wir einen Blick auf einige der häufigsten Fehler und geben Anleitungen zur Behebung dieser Fehler.
1. Gefrorener Tab oder Fenster
Computer scheinen ein Eigenleben zu haben; allzu oft frieren sie ein oder funktionieren ohne ersichtlichen Grund nicht mehr. Chrome ist nicht anders, manchmal reagiert ein Tab oder sogar ein ganzes Fenster nicht mehr.
Zum Glück gibt es eine einfache Lösung.
Drücken Sie Umschalt + Esc Öffnen Sie oben den Chrome Task Manager. Sie erhalten eine Liste aller laufenden Registerkarten und Erweiterungen. Markieren Sie einfach diejenige, die Sie schließen möchten, und klicken Sie auf
Prozess beenden.
2. Chrome-Bereinigungstool
Wenn Sie feststellen, dass Chrome weiterhin abstürzt, das Öffnen verweigert oder Webseiten nicht geladen werden können, besteht die Möglichkeit, dass sich Malware auf Ihrem System befindet. Es ist normalerweise ein unkomplizierter Prozess, es loszuwerden, aber Sie müssen möglicherweise einige Lösungen durcharbeiten.
Die erste davon ist die Chrome-Bereinigungstool. Leider ist es nur für Windows-Benutzer verfügbar. Wenn Sie einen Mac verwenden, empfiehlt Google die Verwendung der beliebten MalwareBytes.

Das Tool scannt und entfernt Software, die Probleme für Chrome verursachen kann. Dazu gehören Malware, aber auch andere verdächtige Programme, Erweiterungen und Plug-Ins.
Hinweis: Dies ist kein Antivirenersatz. es sucht nicht nach allen Arten von Malware 3 Dinge, um die sich Ihr Antivirus nicht kümmertAntivirus-Software sollte auf jedem Computer installiert sein, aber worum geht es nicht? Welche Aspekte Ihres Antivirenprogramms können Sie oder Ihr Unternehmen gefährden, selbst wenn Sie es installiert und aktualisiert haben? Weiterlesen .
3. Browsereinstellungen zurücksetzen
Wenn weder das Bereinigungstool noch ein Scan mit Ihrem Standard-Antivirenprogramm das Problem nicht lösen konnten, sollten Sie versuchen, die Einstellungen Ihres Browsers zurückzusetzen.
Klicken Sie dazu auf die Chrome-Menü (Hamburger Symbol) und folgen Einstellungen> Erweiterte Einstellungen anzeigen. Scrollen Sie dann nach unten zu dem Abschnitt mit der Bezeichnung Einstellungen zurücksetzen und klicken Sie auf Einstellungen zurücksetzen> Zurücksetzen.

4. Geschützte Systemdateien korrigieren
Das Letzte, was Sie versuchen können, ist zu lassen Windows sucht nach Problemen So lösen Sie die meisten Windows-StartproblemeStartet Ihr Windows-Computer nicht? Dies kann an einem Hardware-, Software- oder Firmware-Fehler liegen. Hier erfahren Sie, wie Sie diese Probleme diagnostizieren und beheben. Weiterlesen innerhalb seiner geschützten Systemdateien. Das native Tool des Betriebssystems repariert und stellt automatisch Probleme wieder her.
Die Funktion wird über die Eingabeaufforderung aktiviert. Klicken Sie mit der rechten Maustaste auf Startmenü und auswählen Eingabeaufforderung (Admin)Geben Sie dann ein SFC.EXE / SCANNOW. Der Scan kann eine Weile dauern, aber Windows informiert Sie, wenn er abgeschlossen ist, und gibt Ihnen die Ergebnisse.
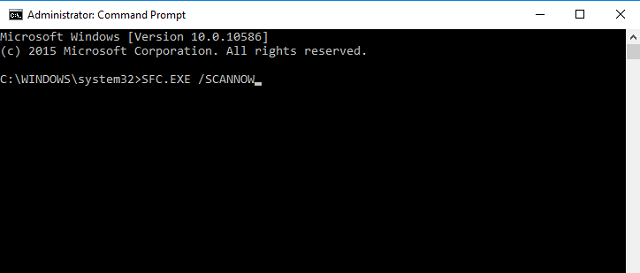
5. Benutzerprofil löschen
Manchmal wird auf dem Bildschirm die Meldung "Ihr Profil konnte nicht korrekt geöffnet werden" angezeigt. Gemäß der Nachricht sind einige Funktionen möglicherweise nicht mehr verfügbar. Dies kann alles umfassen, von Lesezeichen bis hin zu Browsereinstellungen.
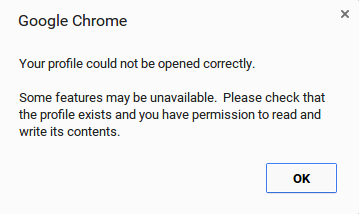
Es gibt wieder einige Korrekturen, die Sie ausprobieren können.
Erstens können Sie es versuchen Löschen Sie Ihr Profil 5 Benutzerdefinierte Chrome-Profile, die Sie verwenden solltenEine Chrome-Funktion wird häufig übersehen: die Möglichkeit, mehrere Benutzerprofile zu haben. Wir zeigen Ihnen, wie sie Ihnen das Leben erleichtern können. Und ja, Sie können Profile auch in Firefox und anderen Browsern verwenden. Weiterlesen . Gehe zu Menü> Einstellungen> Anmelden und klicken Sie auf Trennen Sie Ihr Google-Konto. Ihnen wird eine Warnung angezeigt. Stellen Sie sicher, dass Sie das Kontrollkästchen neben "Löschen Sie auch Ihren Verlauf, Ihre Lesezeichen, Einstellungen und andere auf diesem Gerät gespeicherte Chrome-Daten" aktivieren und dann auswählen Trennen.
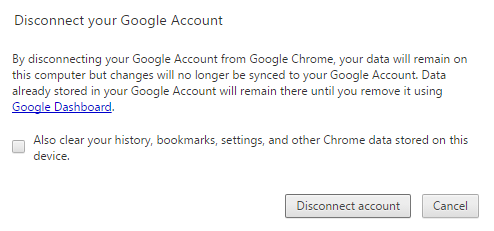
Schließen Sie jetzt Chrome, öffnen Sie es erneut und melden Sie sich erneut an. Wenn Sie Chrome Sync aktiviert haben, werden alle Ihre Daten neu geladen.
6. Webdatendatei löschen
Wenn das Problem durch erneutes Hinzufügen Ihres Profils nicht behoben werden kann, sollten Sie versuchen, die Webdatendatei von Chrome zu löschen.
Hinweis: Tun Sie dies nur, wenn Sie absolut sicher sind, dass dies erforderlich ist und Sie wissen, was Sie tun.
Öffnen Sie unter Windows den Explorer und navigieren Sie zu C: \ Benutzer \ [Benutzername] \ AppData \ Local \ Google \ Chrome \ Benutzerdaten \ Standard \ (Ersetzen von [Benutzername] durch Ihre Anmeldeinformationen). Scrollen Sie zum Ende der Liste und löschen Sie die Datei "Webdaten".
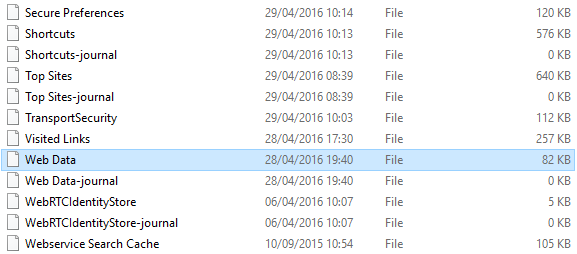
Öffnen Sie auf dem Mac das Terminal und geben Sie ein cd / Benutzer / [Benutzer] / Bibliothek / Anwendungsunterstützung / Google / Chrome / Standard (Erneut ersetzen Sie [Benutzer] durch Ihre eigenen Daten). Geben Sie als Nächstes ein rm -rf Geschichte *; rm -rf Web \ Data;.
Starten Sie auf beiden Betriebssystemen Ihren Computer neu, öffnen Sie Chrome erneut und prüfen Sie, ob das Problem behoben ist.
7. Erweiterungen löschen
Wie eingangs erwähnt, hat Chrome seinen Ruf ursprünglich darauf aufgebaut, leicht und blitzschnell zu sein. Wenn Sie den reinen Browser ohne Erweiterungen ausführen, ist dies immer noch der Fall. Jedoch, Chrome-Erweiterungen und Lesezeichen Die besten Chrome-ErweiterungenEine Liste nur der besten Erweiterungen für Google Chrome, einschließlich der Vorschläge unserer Leser. Weiterlesen sind unglaublich nützlich - die meisten Benutzer nutzen sie.
Natürlich hat Google keine wirkliche Kontrolle über diese Add-Ins von Drittanbietern. Wenn Sie feststellen, dass Chrome langsam läuft, sind sie häufig der Schuldige.
Entfernen Sie zunächst alle Elemente, die Sie nicht regelmäßig verwenden. Diese können den Speicher belasten. Wenn das Problem weiterhin besteht, deaktivieren Sie alle Ihre Erweiterungen und aktivieren Sie sie nacheinander erneut.

Klicke auf Menü> Weitere Tools> Erweiterungen. Klicken Sie auf das Kontrollkästchen, um sie vorübergehend zu deaktivieren, oder auf den Papierkorb, um sie dauerhaft zu löschen.
8. Chrome Flags bearbeiten
Wenn die Geschwindigkeit Ihres Browsers immer noch schlecht ist, müssen Sie möglicherweise die "Flags" bearbeiten. Dies sind experimentelle Einstellungen, die von Google angeboten werden. Gehen Sie daher vorsichtig vor.
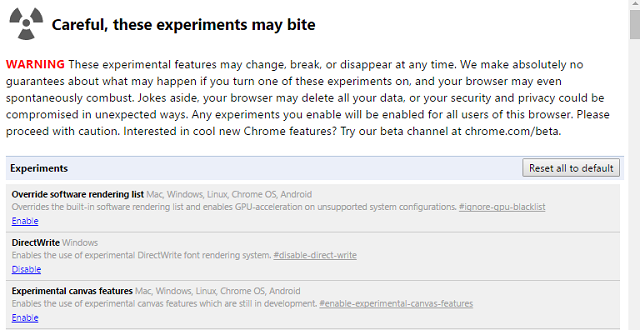
Sie können unsere volle folgen Anleitung zur Verwendung der Flags Beschleunigen Sie Chrome, indem Sie diese 8 Flags ändernWährend viele Leute behaupten, Chrome sei ein Speicherfresser, ist es möglich, die Geschwindigkeit Ihres Browsers durch Optimieren einiger "Flags" erheblich zu verbessern. Hier sind die acht besten Verbesserungen, die Sie heute vornehmen können. Weiterlesen die Geschwindigkeit zu verbessern; Hier erfahren Sie genau, welche Sie bearbeiten müssen.
9. Deaktivieren Sie Flash
Adobe hält versuchen, Flash Player zu töten Die Flash Die: Die fortlaufende Geschichte von Tech-Unternehmen, die versuchen, Flash zu tötenFlash ist seit langem rückläufig, aber wann wird es sterben? Weiterlesen , aber es weigert sich zu verschwinden - viele Websites implementieren die Technologie immer noch.
Wenn Sie weiterhin die Meldung erhalten, dass Flash abgestürzt ist, müssen Sie es möglicherweise dauerhaft deaktivieren. Abgesehen von den offensichtlichen Sicherheitsvorteilen werden Sie diese nervigen Popups nicht mehr erhalten.

Geben Sie zum Ausschalten Folgendes ein chrome: // plugins / in die Omnibox von Chrome. Navigieren Sie zur Einstellung für Adobe Flash Player und klicken Sie auf Deaktivieren.
Eine weitere Chrome-Funktion, die Sie möglicherweise deaktivieren möchten, ist der integrierte Passwort-Manager. Es ermöglicht Ihnen (und allen anderen mit den richtigen Werkzeugen), Zeigen Sie Ihre in Chrome gespeicherten Passwörter an.
10. Und wenn alles andere fehlschlägt ...
Wenn nichts funktioniert und Sie alle Optionen ausgeschöpft haben, können Sie Chrome als letzte Option löschen und neu installieren.
Auf diese Weise können Probleme mit Flash, Ihren Plug-Ins, Ihren Suchmaschinen, nervigen Popups, fehlgeschlagenen Updates und vielen anderen Problemen behoben werden.

Wie haben Sie Chrome repariert?
Es können so viele Probleme auftreten, dass es unmöglich ist, sie alle in einem Artikel zu behandeln. Wir haben Ihnen Lösungen für einige der häufigsten Probleme gegeben. Wenn Sie jedoch ein anderes Problem haben, teilen Sie uns dies in den Kommentaren mit, und wir werden versuchen, Ihnen zu helfen.
Wir würden auch gerne erfahren, wie Sie Ihre eigenen Probleme behoben haben. Wenn Sie ein Problem hatten, können Sie fast sicher sein, dass jemand anderes auf dasselbe gestoßen ist. Durch das Teilen Ihrer Lösungen sparen Sie viel Zeit und Frust.
Überprüfen Sie weiter Ratschläge zur Behebung von Chrome-Abstürzen Google Chrome reagiert nicht oder stürzt ab oder friert weiter ein?Google Chrome stürzt auf Ihrem Computer immer wieder ab? Hier erfahren Sie, wie Sie das Einfrieren von Chrome und andere frustrierende Chrome-Fehler beheben können. Weiterlesen Wenn Sie weitere Hilfe benötigen.
Lassen Sie wie immer alle Ihre Gedanken, Tipps und Meinungen unten…
Dan ist ein britischer Expat, der in Mexiko lebt. Er ist der Managing Editor für MUOs Schwestersite Blocks Decoded. Zu verschiedenen Zeiten war er Social Editor, Creative Editor und Finance Editor für MUO. Sie finden ihn jedes Jahr auf der CES in Las Vegas auf der Ausstellungsfläche (PR-Leute, erreichen Sie!), Und er macht viele Websites hinter den Kulissen…