Werbung
 Dies ist Teil zwei eines Handbuchs zu den allgemeinen Einstellungen, die Sie vornehmen sollten, wenn Sie wissen möchten, wie Sie ein Apple iPad einrichten. Für diejenigen, die Erfahrung mit dem iPhone und dem iPod touch haben, ist diese Anleitung möglicherweise nicht sehr hilfreich. Siehe Teil 1, Einrichten Ihres iPad: Detaillierte Informationen zu den allgemeinen Einstellungen Hier Einrichten Ihres iPad: Detaillierte Informationen zu den allgemeinen Einstellungen Weiterlesen .
Dies ist Teil zwei eines Handbuchs zu den allgemeinen Einstellungen, die Sie vornehmen sollten, wenn Sie wissen möchten, wie Sie ein Apple iPad einrichten. Für diejenigen, die Erfahrung mit dem iPhone und dem iPod touch haben, ist diese Anleitung möglicherweise nicht sehr hilfreich. Siehe Teil 1, Einrichten Ihres iPad: Detaillierte Informationen zu den allgemeinen Einstellungen Hier Einrichten Ihres iPad: Detaillierte Informationen zu den allgemeinen Einstellungen Weiterlesen .
Wenn Sie Ihr iPad verwenden, können sich Ihre Einstellungen im Laufe der Zeit ändern. Normalerweise sind die Standardeinstellungen im iPad für neue Benutzer ausreichend, aber ich empfehle Änderungen, die Sie möglicherweise vornehmen möchten.
Mail-, Kontakt- und Kalendereinstellungen
In Teil eins habe ich allgemeine Einstellungen für das iPad behandelt. Nun gehen wir zu den Einstellungen für E-Mail, Kontakte und Kalender über, die Sie durch Tippen auf finden die Einstellungen Schaltfläche auf der Startseite Ihres iPad.

Die meisten Standardeinstellungen in diesem Bereich sollten beibehalten werden, aber hier sind einige meiner Empfehlungen.
1. Apple hat das Einrichten Ihres E-Mail-Kontos ziemlich einfach gemacht. Einfach anklicken Konto hinzufügen und Ihnen werden fünf beliebte und am häufigsten verwendete E-Mail-Dienste angeboten. Jede Auswahl führt Sie durch die benötigten Informationen, einschließlich Ihrer E-Mail-Adresse und Ihres Passworts. Andere Informationen werden normalerweise für Sie ausgefüllt.
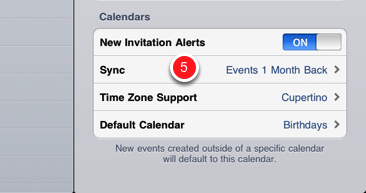
2. Anschalten Neue Daten abrufen Wenn Sie möchten, dass das iPad automatisch neue E-Mails von Ihrem Kontoserver abruft. Ihr Konto muss den Push-Service unterstützen, und die beliebtesten tun dies. Wenn Sie über ein Push-Konto für MobileMe, Microsoft Exchange, Yahoo oder Google Mail verfügen, bedeutet dies, dass Ihre E-Mails zwischen Ihrem iPad und Ihrem Serverkonto synchronisiert werden.
Wenn Sie also E-Mails von Ihrem iPad lesen und / oder löschen, werden diese Nachrichten auf der Serverseite gelesen und gelöscht und umgekehrt. Ein MobileMe-Konto versucht auch, Ihre Kontakte, Kalender und Lesezeichen zu synchronisieren, wenn Sie diese Elemente in den Kontoeinstellungen auswählen. Ein MobileMe-Konto kostet 99 USD pro Jahr.
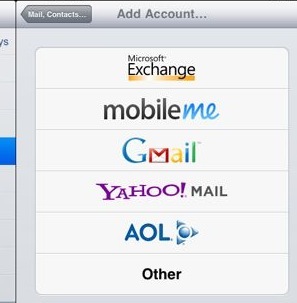
3. Die Einstellungen in Bereich 3 des Screenshots sind in Ordnung. Wenn Sie jedoch dazu neigen, E-Mails versehentlich zu löschen, können Sie die Option aktivieren Fragen Sie vor dem Löschen Rahmen.
Wenn ständig Leute Ihnen große Bilder in ihren E-Mails senden oder wenn Sie keine unerwünschten Bilder erhalten möchten, deaktivieren Sie die Option Remote-Images laden Rahmen.
4. Die Elemente in Bereich 4 sind selbsterklärend. Eine Änderung, die Sie möglicherweise vornehmen möchten, ist die Einstellung für „Gesendet von meinem iPad“. Dies ist die E-Mail-Signatur, die automatisch in E-Mails eingefügt wird, die Sie versenden. Es ist eine sehr coole Art, Leuten zu zeigen, dass Sie ein stolzer und cooler iPad-Besitzer sind.
Um jedoch etwas Zeit zu sparen, sollten Sie auf diese Einstellung klicken und Ihren Namen zur Signatur hinzufügen, damit Sie Ihren Namen nicht jedes Mal eingeben müssen, wenn Sie eine E-Mail senden. Oder wenn Sie nicht möchten, dass die Leute wissen, dass Sie ein iPad haben, löschen Sie einfach diese Standardsignatur und ersetzen Sie sie durch etwas anderes.
5. In diesem Bereich möchten Sie die verlassen Neue Einladungsbenachrichtigungen Ein, insbesondere wenn Sie ein Microsoft Exchange- oder MobileMe-Konto verwenden, in dem Sie Ereigniseinladungen erhalten und benachrichtigt werden möchten, wenn diese eintreffen.

Normalerweise wird die Zeitzoneneinstellung automatisch festgelegt, wenn Sie das iPad einschalten. Wenn nicht, nehmen Sie diese Änderung hier vor.
Und schließlich ist in diesem Bereich der Standardkalender auf Geburtstage eingestellt. Sie möchten dies in einen anderen Kalender ändern - es sei denn, Sie geben Geburtstage in Ihren Kalender ein Kalender regelmäßig - Sie müssen dies also nicht manuell tun, wenn Sie einen neuen Kalender erstellen Veranstaltungen.
Informationen zu den Safari-Einstellungen finden Sie unter Dieser Artikel 4 Schlüsselfunktionen von Safari für neue iPad-Benutzer Weiterlesen für Änderungen, die Sie in Betracht ziehen könnten.
iPod-Einstellungen
Wenn Sie bestimmte Musik haben, die Sie normalerweise auf Ihrem iPad hören, können Sie die EQ-Einstellungen (Equalizer) auf die Art der Musik ändern, die Sie am häufigsten hören. Die Änderungen, die Sie am EQ vornehmen, können sich auf den Klang Ihrer Musik auswirken. Probieren Sie eine oder mehrere davon aus und prüfen Sie, ob sie den Klang der Musik verbessern, die Sie hören.

Die anderen Einstellungen in diesem Bereich sollten in Ordnung sein, es sei denn, Sie müssen die Lautstärkebegrenzung aktivieren, damit Musik und Sounds nicht zu laut abgespielt werden.
Video-Einstellungen
Für den allgemeinen Gebrauch sind diese Einstellungen in Ordnung. Wenn Sie möchten, dass Videos, die Sie auf dem iPad abspielen, immer am Anfang beginnen, sollten Sie das ausschalten Jetzt Spielen Rahmen. Wenn Sie Untertitel benötigen, aktivieren Sie die Einstellung. Wenn Sie Medieninhalte von Ihrem iPad auf Ihrem Fernseher mit dem separaten Adapter abspielen, ändern Sie die Einstellungen in diesem Bereich. NTSC ist die Broadcast-Standardeinstellung für Amerika. Für andere Regionen wählen Sie PAL.

Fotos
Ändern Sie diese Einstellungen für Ihre Diashows. Die Standardeinstellungen sind in Ordnung, aber Sie können das Timing ändern und die Einstellungen wiederholen, wenn Sie Ihr iPad verwenden für die regelmäßige Präsentation von Bildern, und Sie möchten, dass Ihre Diashows beispielsweise automatisch angezeigt werden wiederholen.

Geschäft
Hier können Sie einfach Ihr App / iTunes-Konto anzeigen. Ohne Zweifel haben Sie nach dem Kauf Ihres iPad ein iTunes Store-Konto eingerichtet, um Daten mit Ihrem iPad zu synchronisieren. Ich glaube, Sie können Ihr iPad ohne iTunes-Konto betreiben und mit iTunes-Geschenkkarten Apps, Musik und andere Elemente herunterladen.

Apps
Wenn Sie Apps von Drittanbietern im Apps Store kaufen, verfügen einige Anwendungen über Einstellungen, die für ihr Programm eindeutig sind.
In der iBook-Anwendung von Apple habe ich beispielsweise das geändert Tippen Sie auf Linker Rand zu “Nächste Seite„Weil ich normalerweise das iPad in der linken Hand halte und diese Einstellung es mir ermöglicht, sowohl auf den linken als auch auf den rechten Rand zu tippen, um zur nächsten Seite zu gelangen. Die wenigen Male, die ich zur vorherigen Seite zurückkehren muss, können leicht mit dem Wischen meiner rechten Hand erledigt werden.
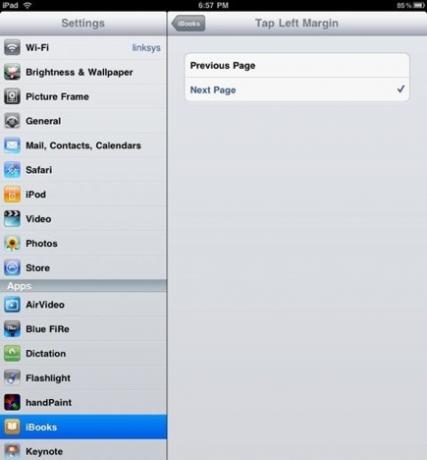
Es ist eine gute Idee, die Einstellungen der Anwendungen, die Sie häufig verwenden, zu überprüfen, um festzustellen, ob Sie Änderungen vornehmen können, um die Verwendung des Programms zu verbessern.
Wenn Sie ein iPad haben, welche Einstellungen sollten Ihrer Meinung nach geändert werden?
Bakari ist freiberuflicher Schriftsteller und Fotograf. Er ist ein langjähriger Mac-Benutzer, Jazz-Musik-Fan und Familienvater.

