Werbung
 Das Problem mit überaus besseren Kameras ist, dass sie neben jedem schönen Detail auch jeden Makel erkennen können. Die Zeit, in der Sie mit Sonnenbrand oder sogar etwas so Kleinem wie einem Maulwurf davonkommen konnten, ist lange vorbei. Diese Details werden ebenfalls in virtuellen Stein eingraviert.
Das Problem mit überaus besseren Kameras ist, dass sie neben jedem schönen Detail auch jeden Makel erkennen können. Die Zeit, in der Sie mit Sonnenbrand oder sogar etwas so Kleinem wie einem Maulwurf davonkommen konnten, ist lange vorbei. Diese Details werden ebenfalls in virtuellen Stein eingraviert.
Heutzutage erkennt jeder, dass Filmstars nicht Sieh im wirklichen Leben so perfekt aus und dass Madonna nicht wie eine Zwanzigjährige aussieht, sondern dreimal so viele. Es ist der Fehler oder Segen von Photoshop, einer führenden Fotobearbeitungsanwendung.
In diesem Artikel möchte ich Ihnen drei recht einfache Tricks zur Verbesserung von Fotos mit Photoshop beibringen, um fast jeden Fehler zu beheben. Mehr noch, dieser Artikel ist für Junior-Redakteure wie mich gedacht. Dies bedeutet, dass :
- Sie benötigen keine umfassenden Erfahrungen mit Photoshop.
- Sie benötigen keine ruhige Hand (d. H. Keine Airbrush-Techniken).
Mit anderen Worten, jeder kann dieses Tutorial absolvieren und damit rechnen, es bis zum Ende durchzuarbeiten. Wenn Sie beobachten, wohin Sie treten, erhalten Sie mit sehr wenig Aufwand und Erfahrung großartige Ergebnisse.
1. Entfernen Sie Muttermale und andere Schönheitsfehler
In Photoshop CS5gibt es eine erstaunliche neue Funktion namens inhaltsbewusst. Anstatt Samples aus einem bestimmten Bereich zu erstellen, wird inhaltsbewusst versucht, Spots mit kleinen Bildteilen zu rekonstruieren, die von überall auf der Leinwand erfasst werden. Sie können damit eine Skyline reparieren, einen Baum löschen oder Fehler entfernen.
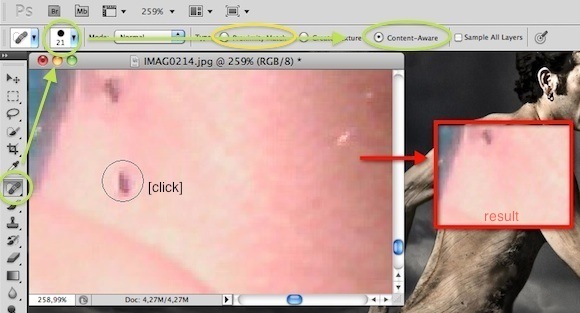
Wählen Sie einfach die Bereichsreparatur-Pinsel Werkzeug aus der linken Seitenleiste, und stellen Sie sicher, dass die inhaltsbezogene Funktion aktiviert ist. Möglicherweise möchten Sie auch die Pinselgröße in der oberen linken Ecke ändern, bis sie angezeigt wird gerade deckt den Makel ab. Ein kurzer Klick, et voila. Manchmal kann es jedoch zu inhaltsbewussten Problemen kommen. Versuchen Sie es in diesen Szenarien entweder erneut oder verwenden Sie eine der unten beschriebenen manuellen Techniken.
In früheren Versionen von Photoshop, wir sind noch nicht mit inhaltsbewusst gesegnet worden. Auf der anderen Seite wir machen Habe das Spot Healing Brush Tool. Wählen Sie es in der linken Seitenleiste aus (siehe Abbildung oben), überprüfen Sie die Pinselgröße und stellen Sie sicher, dass Sie ausgewählt haben ‘Proximity Match’. Wieder ein Klick und Sie sind fertig.
Anstatt den Punkt zu rekonstruieren, wird Photoshop ihn mit einem Punkt abtasten, der sich ihm in Farbe nähert (und hoffentlich den Maulwurf verfehlt). Wenn Ihr Ergebnis verblasst zu sein scheint, ändern Sie den Modus von "Normal" in "Ersetzen" und versuchen Sie es erneut.

Alternativ können Sie die auswählen Heilbürstenwerkzeug von der linken Seitenleiste. Sie finden es, indem Sie lange auf drücken Stelle Heilpinsel-Werkzeug. Anstatt eine zufällige (nahe) Übereinstimmung abzutasten, halten Sie die Alt-Taste auf Ihrer Tastatur gedrückt und klicken Sie, um die Stelle auszuwählen, an der Sie eine Stichprobe erstellen möchten. Klicken Sie dann auf den Fehler. Wenn Ihr Ergebnis verblasst zu sein scheint, ändern Sie den Modus von "Normal" in "Ersetzen" und versuchen Sie es erneut.
Mit dieser Technik können Sie jedoch mehr als nur Maulwürfe entfernen. Reste von Sonnencreme, schmutzigen Mündern und Falten sind alle geeignet, obwohl Sie sich nicht immer darum kümmern sollten. "Natürlich" hat immer noch einen gewissen Reiz, und Sie möchten das Madonna-Syndrom vermeiden.
2. Überschattete Teile reparieren
Manchmal, besonders bei starker Sonne, wird Ihr Bild stellenweise überschattet. Dieser Schatten kann sogar wichtige Details wie ein Lächeln oder ein Augenzwinkern verdecken. Hier erfahren Sie, wie Sie es (weitgehend) entfernen können.
Gehe zu Bild -> Anpassungen -> Ebenen. Diese Ebenen markieren in einer viel zu präzisen Erklärung die Verteilung der Schattierungen und Glanzlichter auf Ihrem Bild. Mit anderen Worten; Mit ihm können Sie die Farben beherrschen.

Der Schieberegler ganz links steuert die Grenzen der dunkelsten Farbtöne, der ganz rechte die der hellsten Glanzlichter. Wir brauchen der mittlereDies bestimmt, zu welcher Seite (hell oder dunkel) Ihr Bild geneigt ist. Um unsere Schatten zu entfernen, möchten wir die dunkleren Bereiche begrenzen und dem Licht einen Platz zum Durchstreifen geben, sodass wir den mittleren Schieberegler ein wenig (oder viel, je nach Bild) ziehen. nach links.
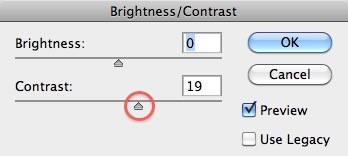
Das Spielen mit Levels kann jedoch zu einem übermäßig dunklen oder - in unserem Fall - leicht verblassten Bild führen. Wenn dies der Fall ist, gehen Sie zu Bild -> Anpassungen -> Helligkeit / Kontrast. Ziehen Sie den Kontrastregler etwas nach rechts. Dadurch werden Sie schwärzer und Ihr Gesamtbild wird weniger verblasst.
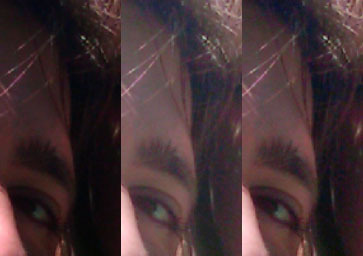
Hier ist eine Übersicht darüber, wie wir diese Schatten bekämpft haben. Vom Original über angepasste Pegel bis hin zum angepassten Kontrast.
3. Verfärbung korrigieren
Ob wegen eines Sonnenbrands, eines schlechten Hauttyps oder einer schlechten Beleuchtung, irgendwie schafft es Ihre Haut, ein perfektes Bild zu vermasseln. In meinem Fall war es ein Sonnenbrand, der mir übermäßig rote Ohren gab. Hier erfahren Sie, wie Sie das beheben können.
Wähle aus Farbersatzwerkzeug durch langes Drücken des Pinselwerkzeugs und Einstellen des Modus auf Sättigung - die Intensität einer Farbe. Dieser Pinsel ändert die Sättigung Ihres Bildes auf die der ausgewählten Farbe, lässt aber den Rest intakt.
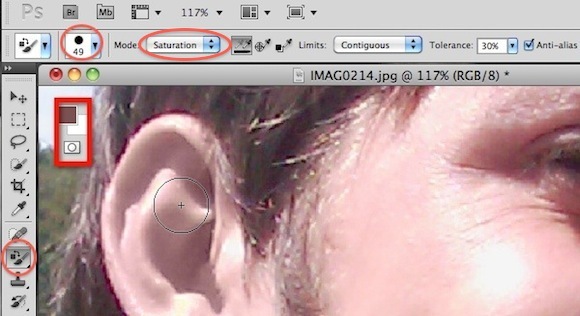
Für unseren Zweck wollen wir eine weniger gesättigte Farbe. Sie können die Art von Farbe sehen, die ich im obigen Screenshot ausgewählt habe, aber bitte spielen Sie ein bisschen damit herum. Im Wesentlichen möchten wir, dass das Ohr nicht mehr rot ist.
Sie werden jedoch feststellen, dass mein Ohr jetzt so aussieht, als wäre es aus Ton. Dies liegt daran, dass eine weniger gesättigte rote Haut nicht mit einer normalen Haut identisch ist. Hinter der Sättigung steckt immer noch ein Farbunterschied.
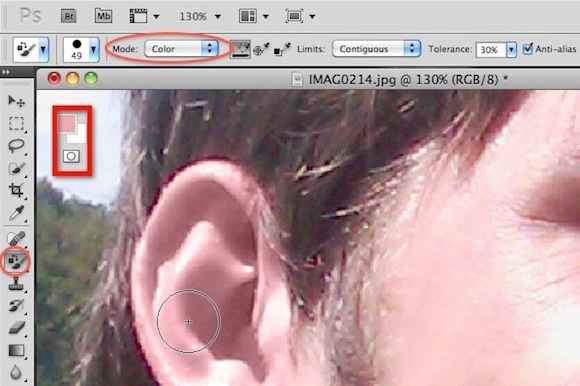
Stellen Sie den Modus bei ausgewähltem Farbersetzungswerkzeug auf Farbe ein. Wir möchten unserem Tonohr eine natürlichere Farbe geben. Halten Sie dazu die Alt-Taste gedrückt und wählen Sie die vorherrschende Farbe auf Ihrem Gesicht aus. Stellen Sie sich vor, es wäre die Farbe Ihres Ohrs, wenn es überhaupt keinen Schatten gäbe. Malen Sie jetzt über Ihr Lehmohr, damit es zum Leben erweckt wird.
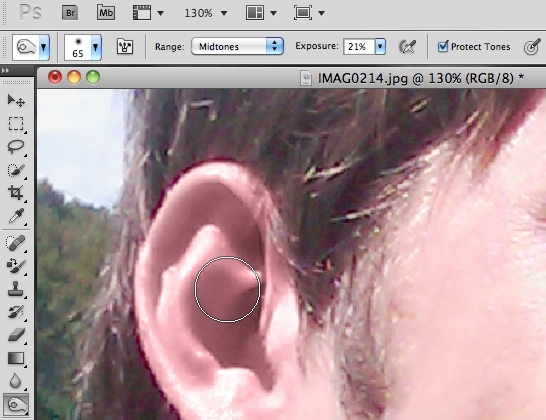
Unser Ohr sieht vielleicht noch ein bisschen falsch aus. Dies ist bei den meisten anderen Körperteilen weniger problematisch, da ein Ohr viele verschiedene Schatten aufweist. Während wir unsere Sättigung und Farbe korrigierten, haben wir auch mit den natürlichen Schatten herumgespielt. Sie können das Brennwerkzeug verwenden, wie im obigen Screenshot zu sehen, um einige neue Schatten einzuführen. Versuche nicht, Künstler zu sein. Wischen Sie einfach über das Ohr und passen Sie die Belichtung bei Bedarf an. Das Brennwerkzeug fügt Schatten hinzu, lässt aber meistens den Rest Ihrer Farben in Ruhe.

Oben ist der Prozess unserer Ohrverfärbung. Vom Original über "gesättigt und farbig" bis zu "Ein Wischen mit dem Brennwerkzeug".
Beachten Sie, dass Sie dieselbe Technik verwenden können, um die Sättigung (und das Funkeln) der Augen zu erhöhen, Ihre Zähne aufzuhellen und die Farbe Ihres Hemdes zu ändern. Die Möglichkeiten sind praktisch endlos.

Ein abschließender Vergleich im obigen Screenshot. Auf der linken Seite befindet sich das Original mit der Standard-Farbverbesserung von iPhoto. Die rechte wird manuell mit weniger als ein paar Minuten Arbeit ausgebessert. Mit mehr Zeit und Mühe kann dieses Bild weiter verbessert werden, d. H. Indem einige der Rottöne im Gesicht abgeschwächt werden und die Sättigung des Hintergrunds erhöht wird.
Was halten Sie von der Verbesserung von Fotos mit Photoshop? Bald gängige Praxis? Teilen Sie uns Ihre Gedanken und andere Tipps im Kommentarbereich unten mit!
Hinweis: Für weitere großartige Photoshop-Tipps und Anleitungen müssen Sie MakeUseOfs herunterladen Der Leitfaden für Idioten zu Photoshop.
Ich bin ein Schriftsteller und Informatikstudent aus Belgien. Sie können mir mit einer guten Artikelidee, Buchempfehlung oder Rezeptidee immer einen Gefallen tun.