Werbung
Sind Sie bereit, Ihre Excel-Produktivität zu steigern? Eine benutzerdefinierte Symbolleiste kann genau das tun.
EIN gut gemachtes Excel-Makro 5 Ressourcen für Excel-Makros zur Automatisierung Ihrer TabellenkalkulationenSuchen Sie nach Excel-Makros? Hier sind fünf Websites, die genau das haben, wonach Sie suchen. Weiterlesen kann eine zeitaufwändige Aufgabe mit einem Klick ausführen, was sehr praktisch ist. Noch praktischer ist es, wenn Sie eine benutzerdefinierte Symbolleiste erstellen, die alle am häufigsten verwendeten Makros enthält.
Anhängen eines Makros an eine Schaltfläche So senden Sie E-Mails aus einer Excel-Tabelle mithilfe von VBA-SkriptenUnsere Codevorlage hilft Ihnen beim Einrichten automatisierter E-Mails aus Excel mithilfe von CDO- (Collaboration Data Objects) und VBA-Skripten. Weiterlesen ist eine Lösung, aber es gibt Zeiten, in denen es großartig wäre, diese Funktionalität in die Excel-Oberfläche einzubetten. Wenn Sie diese Schritte ausführen, können Sie Ihre Makros direkt in die Multifunktionsleiste einfügen.
Hier erfahren Sie, wie Sie mit Ihrer benutzerdefinierten Symbolleiste beginnen.
Hinzufügen einer Registerkarte zum Menüband
Zunächst fügen wir der Multifunktionsleiste einen eigenen benutzerdefinierten Tab hinzu, auf dem sich unsere Symbolleiste befindet. Klicken Sie mit der rechten Maustaste darauf und wählen Sie Passen Sie das Menüband an.

Klicken Sie im nächsten Bildschirm auf Neue Registerkarte.
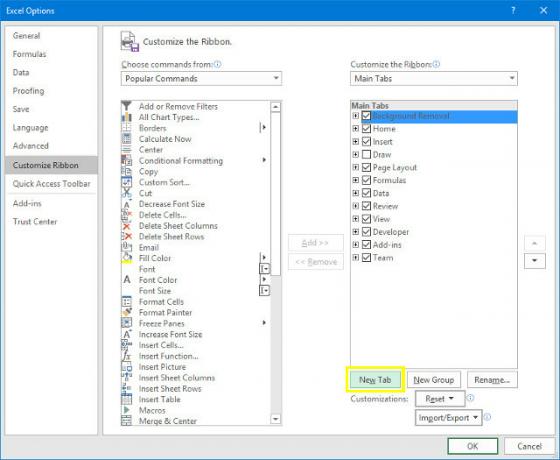
Markieren Sie Ihre neue Registerkarte und klicken Sie auf Umbenennen. Ich werde meine Makros aufrufen, aber Sie können wählen, was Sie wollen.
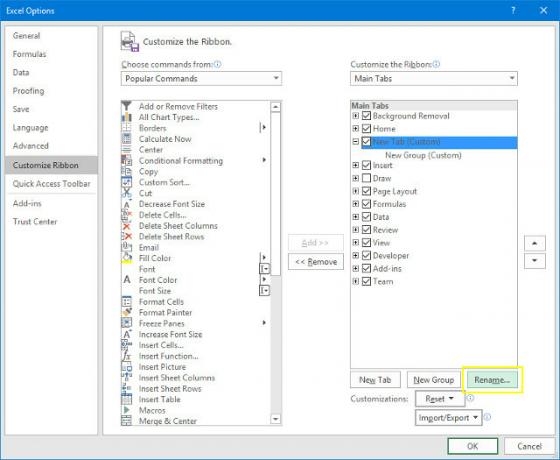
Drücken Sie in Ordnung um zur Tabelle zurückzukehren.
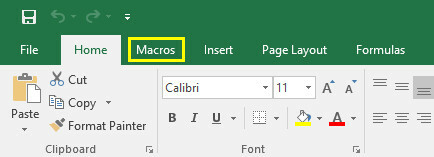
Unsere Registerkarte "Makros" wurde angezeigt, genau wie wir es uns erhofft hatten. Im Moment ist es jedoch etwas leer.
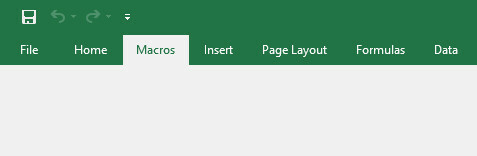
Lassen Sie uns a einige grundlegende Makros Die 10 besten OneNote-Makros, die Sie ausprobieren solltenOneNote ist ein fantastisches Produktivitätswerkzeug für sich, aber Sie können es mithilfe von Makros auf die nächste Stufe bringen. Wir zeigen Ihnen den Einstieg und die besten derzeit verfügbaren Makros. Weiterlesen .
Makros erstellen
Zunächst erstellen wir ein sehr, sehr einfaches Makro, um die Grundlagen zu erläutern.
Erstellen des Zeit- und Datumsmakros
Gehen Sie zuerst zum Entwickler Tab und klicken Makros.

Geben Sie den Makronamen ein Datum (und Uhrzeit und dann klicken Erstellen.
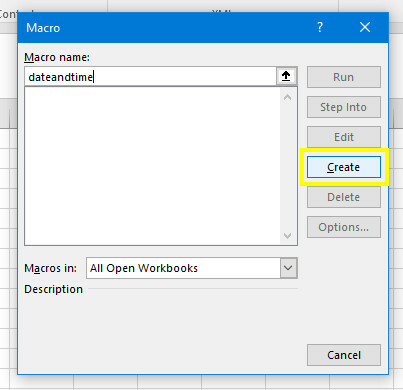
Excel öffnet den Visual Basic-Editor. Fügen Sie den folgenden Code hinzu:
Sub dateandtime () MsgBox Now. End SubDadurch wird Excel angewiesen, dem Benutzer ein Meldungsfeld anzuzeigen und dieses Meldungsfeld mit der aktuellen Uhrzeit und dem aktuellen Datum zu füllen Jetzt Befehl. Speichern Sie Ihre Arbeit - denken Sie daran, zu speichern Ihre Tabelle 10 einfache Excel-Zeitersparnisse, die Sie möglicherweise vergessen habenMit diesen zehn Tipps können Sie die Zeit für einfache Excel-Aufgaben minimieren und die Produktivität Ihrer Tabellenkalkulation steigern. Weiterlesen als makrofähige Datei, falls Sie dies noch nicht getan haben - und kehren Sie zu Excel zurück.
Klicken Makros in dem Entwickler Tab noch einmal, und diesmal markieren Datum (und Uhrzeit und klicken Sie auf Lauf.
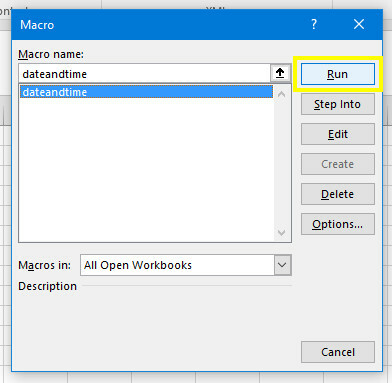
Sie sollten so etwas sehen:
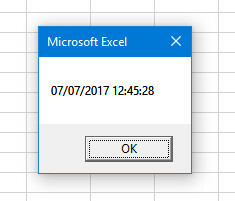
Unser Nachrichtenbox-Makro funktioniert! Versuchen wir jetzt etwas Komplizierteres.
Erstellen des Auto-Header-Makros
Öffnen Sie das Dialogfeld "Makros" erneut und geben Sie diesmal den Namen ein Customheaders und klicken Sie auf Erstellen.
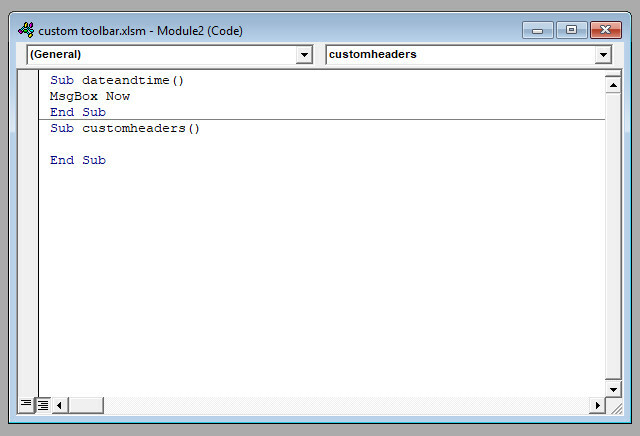
Geben Sie den folgenden Code unter ein Sub customheaders ():
Bereich ("A1"). Wert = "Datum" Bereich ("B1"). Wert = "Titel" Bereich ("C1"). Wert = "Priorität" Bereich ("D1"). Wert = "Status" Bereich ("E1"). Wert = "Fertig?"Dadurch werden die Zellen in den Klammern nach dem ausgefüllt Angebot Befehl mit der entsprechenden Textzeichenfolge. Natürlich können Sie die Header nach Belieben austauschen und die Liste nach Bedarf erweitern.
Fügen Sie diese Codezeile unten hinzu:
Bereich ("A1: E1"). Schriftart. Fett = RichtigDieser Wille Fett formatieren 9 Tipps zum Formatieren eines Excel-Diagramms in Microsoft OfficeDer erste Eindruck ist wichtig. Lassen Sie sich von einem hässlichen Excel-Diagramm nicht abschrecken. Hier finden Sie alles, was Sie wissen müssen, um Ihre Diagramme attraktiv zu gestalten und sich in Excel 2016 zu engagieren. Weiterlesen zu jedem Header. Wenn Sie zusätzliche Überschriften hinzugefügt haben, stellen Sie sicher, dass Sie die Zellen in den Klammern nach dem anpassen Angebot Befehl.
Jetzt ist es Zeit, zu Excel zurückzukehren und zu prüfen, ob unser Makro ordnungsgemäß funktioniert.
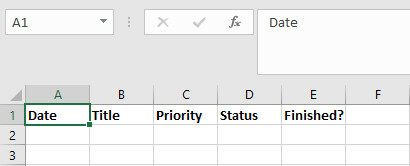
In der Tat. Dieses Makro ist praktisch, wenn Sie jede Woche oder jeden Monat neue Arbeitsblätter einrichten, die neue Daten enthalten. Sobald wir dieses Makro zu unserer Symbolleiste hinzugefügt haben, können wir diese Überschriften mit einem Klick füllen, anstatt sie jedes Mal manuell einzugeben.
Nun zu einem weiteren Makro.
Erstellen des verknüpften Tabellenkalkulationsmakros
Erstellen Sie zunächst eine brandneue Tabelle und speichern Sie sie. Öffnen Sie dann das Dokument, mit dem wir zuvor gearbeitet haben, und navigieren Sie zu Entwickler > Makros. Geben Sie den Namen ein verknüpfte Tabelle und klicken Sie auf Erstellen.
Geben Sie unten den folgenden Code ein Sub linkedspreadsheet ():
Arbeitsmappen. Öffnen ("C: \ Benutzer \ bradj \ Desktop \ Verwenden Sie \ VBA-Symbolleiste \ Urlaubsverfügbarkeit.xlsx")Sie müssen jedoch den Pfad für die gerade erstellte Tabelle austauschen. Um dies herauszufinden, navigieren Sie im Datei-Explorer zum Dokument, klicken Sie mit der rechten Maustaste darauf und wählen Sie Eigenschaften.
Dieses Makro öffnet die angegebene Arbeitsmappe. Ich verwende eine Urlaubsverfügbarkeitstabelle, auf die ich beim Betrachten einer anderen Tabelle häufig verweisen muss. Daher ist es für mich sinnvoll, einen direkten Link zu dieser Datei in meiner Symbolleiste zu haben.
Speichern Sie Ihre Arbeit und kehren Sie zu Excel zurück, um sie zu testen.
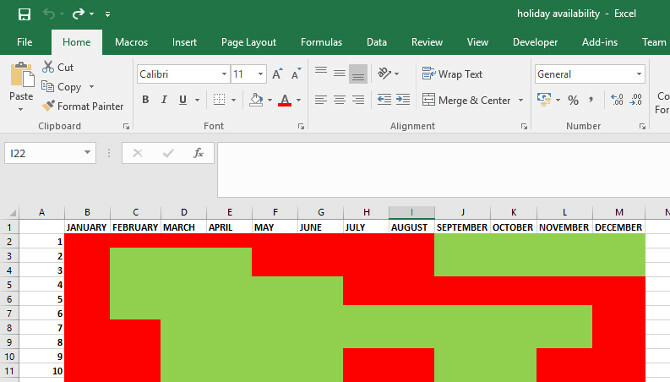
Es funktioniert großartig. Wenn ich das Makro ausführe, wird die verknüpfte Tabelle sofort geöffnet. Jetzt müssen wir nur noch all diese Makros zu unserer Symbolleiste hinzufügen.
Füllen der Symbolleiste
Öffne das Makros Registerkarte, die wir zuvor erstellt haben, und klicken Sie mit der rechten Maustaste auf die Multifunktionsleiste. Wählen Passen Sie das Menüband an.
Verwenden Sie die Wählen Sie Befehle aus Dropdown-Menü und wählen Sie Makros.
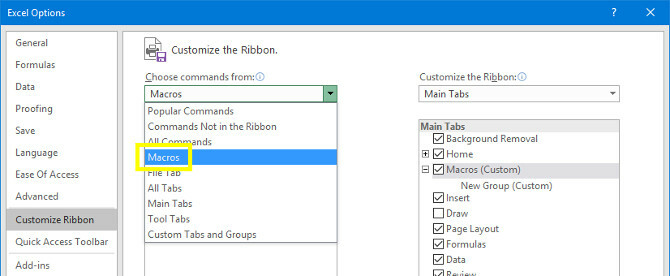
Sie sollten die drei Makros sehen, die wir zuvor erstellt haben. Markieren Sie jeden einzelnen und verwenden Sie die Hinzufügen Taste, um es in eine einzufügen Neue Gruppe unter dem Makros Tab.
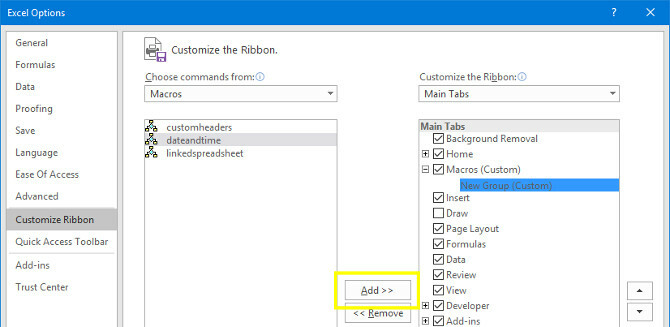
Markieren Sie jedes Makro und klicken Sie auf Umbenennen um ihnen ein ansehnlicheres Etikett zu geben und ein benutzerdefiniertes Symbol hinzuzufügen.
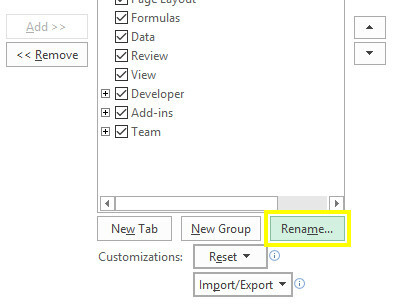
Jetzt haben wir eine voll funktionsfähige Symbolleiste, die sofortigen Zugriff auf die von uns erstellten Makros bietet.
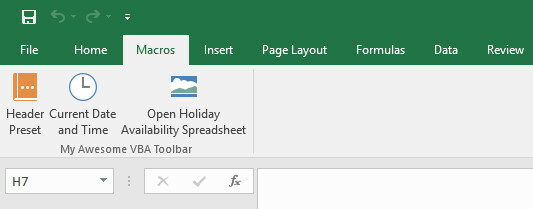
Erstellen Sie eine Symbolleiste, die für Sie funktioniert!
Jeder weiss das Excel ist eine unglaublich leistungsfähige Software 15 Excel-Formeln, mit denen Sie Probleme im wirklichen Leben lösen könnenExcel ist nicht nur für Unternehmen. Im Folgenden finden Sie einige Microsoft Excel-Formeln, mit denen Sie komplexe tägliche Probleme lösen können. Weiterlesen .
Es kann fast alles - und infolgedessen kann die Standardeinstellung etwas überwältigend sein.
Excel kommt wirklich zur Geltung, wenn Sie es an Ihre eigene Verwendung anpassen. Wenn Sie eine benutzerdefinierte Symbolleiste erstellen können, die aus Ihren eigenen speziellen Makros besteht, sind Sie mit Sicherheit produktiver. Niemand kennt Ihren Workflow besser als Sie, daher ist niemand in der Lage, Zeitverschwendung wo immer möglich zu vermeiden.
Alles was es braucht ist ein wenig Wissen über VBA, und das ist eine einschüchternde Aussicht, wenn Sie kein erfahrener Programmierer sind. Es ist jedoch wirklich nicht so schwierig, wie es scheint, besonders wenn Sie Beginnen Sie mit den VBA-Grundlagen Das Excel VBA-Programmier-Tutorial für AnfängerVBA ist ein Microsoft Office-Elektrowerkzeug. Sie können damit Aufgaben mit Makros automatisieren, Trigger setzen und vieles mehr. Wir führen Sie mit einem einfachen Projekt in die visuelle Grundprogrammierung von Excel ein. Weiterlesen . Schon bald sind Sie bereit, Ihre eigenen Makros anzupassen. Dies ist eine großartige Fähigkeit, wenn Sie es ernst meinen, Excel zu beherrschen.
Haben Sie einen Tipp zum Erstellen von Excel-Makros? Suchen Sie Hilfe beim Erstellen einer Symbolleiste? Nehmen Sie an der Unterhaltung im Kommentarbereich teil!
Bildnachweis: KÜNSTLER über Shutterstock.com
Derzeit in den USA ansässiger englischer Schriftsteller. Finde mich auf Twitter über @radjonze.

