Werbung
Flussdiagramme sind sehr effektive Werkzeuge zur visuellen Erklärung von Prozessen. Sie können ein Flussdiagramm verwenden, um die Schritte in einer Produktbaugruppe, einen Dokumentworkflowprozess oder Steuerungsabläufe in einem Systemprogramm anzuzeigen.
Für große und detaillierte Diagramme wie diese bietet Ihnen eine spezielle Flussdiagrammsoftware alle Tools, die Sie benötigen, und noch einige mehr. Für kleine, schnelle und einfache Diagramme können Sie jedoch bereits vorhandene Anwendungen wie Apple Pages verwenden. Wenn Sie bereit sind, mit Ihrem ersten grundlegenden Flussdiagramm in Pages on Mac zu beginnen, sind wir hier, um Ihnen zu helfen.
Bereiten Sie Seiten für Ihr Flussdiagramm vor
Es gibt einige Einstellungen, die Sie in Pages on Mac anpassen können, um das Erstellen Ihres Flussdiagramms ein wenig zu vereinfachen. Diese sind nicht erforderlich, aber hilfreich.
Ausrichtungshandbücher aktivieren
Ausrichtungshilfslinien auf Seiten helfen Ihnen dabei, Ihre Objekte genauer zu platzieren und anzuordnen. Wenn Sie die Objekte auf Ihrer Seite verschieben, werden diese Hilfslinien horizontal und vertikal angezeigt.
- Klicken Seiten > Einstellungen aus der Menüleiste.
- Wählen Lineale.
- Unter AusrichtungshandbücherAktivieren Sie die Kontrollkästchen für Hilfslinien in der Objektmitte anzeigen und Zeigen Sie Hilfslinien an den Objektkanten an.
- Optional können Sie auf klicken Farbe angezeigt und ändern Sie es in eine andere Farbe, wenn Sie es vorziehen.

Zeigen Sie die Herrscher
Eine weitere praktische Einstellung besteht darin, Lineale oben und links auf Ihrer Dokumentseite anzuzeigen. Dies hilft Ihnen, diese Objekte auszurichten.
Wenn Sie nur das oberste Lineal sehen möchten, klicken Sie auf Aussicht Schaltfläche in Ihrer Symbolleiste oder Aussicht in der Menüleiste und wählen Sie Lineale anzeigen.
Öffnen Sie das Lineal, um das Lineal auf der linken Seite zu aktivieren Seiten > Einstellungen > Lineal Einstellungen noch einmal. Markieren Sie das Kästchen für Zeigen Sie vertikale Lineale an, wenn Lineale angezeigt werden.

So erstellen Sie ein Flussdiagramm in Seiten
Nachdem Sie nun Seiten mit einigen Extras eingerichtet haben, um das Platzieren Ihrer Objekte zu vereinfachen, gehen wir zu diesem Flussdiagramm.
Fügen Sie Ihre Formen ein
Sie können Formen entweder über die Menüleiste einfügen Einfügen > Gestalten Option oder die Gestalten Schaltfläche Ihre Symbolleiste. Verwenden Sie das, was für Sie am besten funktioniert. In diesem Tutorial verwenden wir die Schaltfläche "Form" in der Symbolleiste, da hier eine Vorschau der Objekte angezeigt wird.
Drücke den Gestalten Klicken Sie auf die Schaltfläche und links sehen Sie Kategorien mit einer Suche oben. Da es keine Flussdiagrammkategorie gibt, können Sie die Grundformen verwenden. Wählen Sie Ihre Form aus und sie wird direkt in Ihr Dokument eingeblendet, damit Sie sie beliebig verschieben können.
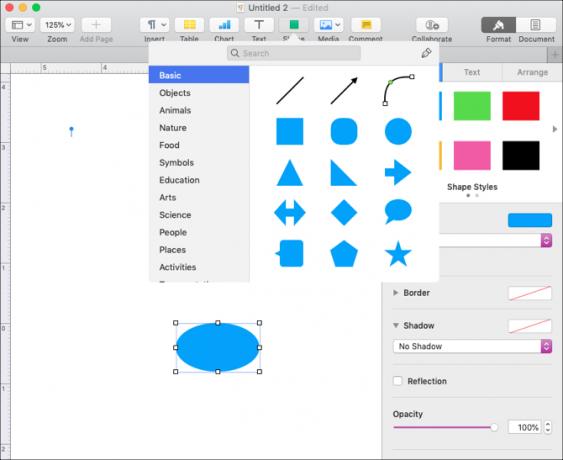
Formatieren Sie die Formen
Öffnen Sie die Formatierungsseitenleiste, indem Sie auf klicken, um den Stil, den Rand, den Schatten oder die Deckkraft Ihrer Form zu ändern Format Schaltfläche oben rechts. Wählen Sie Ihr Objekt aus und wählen Sie dann eine Option, um Ihre Änderung vorzunehmen.

Um die Größe Ihres Objekts zu ändern, es zu skalieren oder es zu verzerren, wählen Sie es aus und wählen Sie eine Kante oder Ecke aus. Ziehen Sie dann einfach auf die gewünschte Form oder Größe.
Fügen Sie den Formen Text hinzu
Doppelklicken Sie in die Form, um einem Objekt Text hinzuzufügen. Sobald Sie Ihren Text eingegeben haben, können Sie ihn auch mit der Seitenleiste formatieren. Wählen Sie den Text aus und klicken Sie auf Text in der Seitenleiste. Sie können die Schriftgröße, den Stil, das Format, die Ausrichtung und den Abstand ändern oder Aufzählungszeichen und Listen verwenden.

Fügen Sie Ihre Linien und Pfeile ein
Wie bei Formen können Sie Linien über die Menüleiste einfügen Einfügen > Linie Option oder die Gestalten Schaltfläche Ihre Symbolleiste. Auch hier verwenden wir die Form-Schaltfläche in der Symbolleiste.
Mit Seiten können Sie aus einer Grundlinie auswählen, eine mit einer oder zwei Pfeilspitzen und geraden, gekrümmten oder abgewinkelten Verbindungslinien.

Wenn Sie Ihre Linie auswählen und sie auf der Seite angezeigt wird, wählen Sie sie einfach aus und verschieben Sie sie, um Ihre Formen zu verbinden. Sie sehen die Hilfslinien und eine schnelle Bewegung, wenn die Linien einrasten.
Formatieren Sie die Zeilen
Mit dem Seitenleiste formatieren öffnen, auf eine Zeile klicken, klicken Stil in der Seitenleiste, und Sie können das Erscheinungsbild anpassen. Wie bei Formen können Sie den Stil, den Strich, den Schatten und die Deckkraft einer Linie ändern oder einen Reflexionseffekt hinzufügen.
Fügen Sie nicht angehängten Text hinzu
Im Gegensatz zu Formen können Sie nicht einfach doppelklicken und einer Linie Text hinzufügen. Sie können jedoch ein Textfeld hinzufügen, das zu einer Linie passt oder an einer beliebigen Stelle in Ihrem Flussdiagramm platziert wird. (Wir zeigen Ihnen, wie Sie Text und eine Linie im Abschnitt Gruppieren von Formen, Linien und Text zusammenhalten.)
Klicken Sie entweder Einfügen > Textfeld aus der Menüleiste oder der Text Schaltfläche Ihre Symbolleiste. Wenn das Textfeld angezeigt wird, geben Sie es einfach in das Feld ein und ziehen Sie es an die gewünschte Stelle.
Nicht angehängten Text formatieren
Mit dem können Sie viele Anpassungen an Ihrem Text vornehmen Seitenleiste formatieren. Klicken Sie auf das Textfeld und klicken Sie auf Text in der Seitenleiste. Sie sehen für diesen Text dieselben Optionen wie beim Formatieren des Textes, den Sie oben zu Ihren Formen hinzugefügt haben.
Sie können Stil, Layout, Ausrichtung, Abstand und Schriftstil, -größe oder -farbe ändern sowie Aufzählungszeichen oder Listen verwenden.

Sie können Textfelder wie Formen in der Größe ändern, skalieren oder verzerren. Nehmen Sie eine Kante oder Ecke und ziehen Sie sie in die gewünschte Form und Größe.
Halten Sie Text und Objekte zusammen
Wenn Sie in Ihrem Flussdiagramm wahrscheinlich Text verwenden, sollten Sie noch eine weitere Anpassung vornehmen. In dem Seitenleiste formatieren, drücke den Ordnen Tab. Unter ObjektplatzierungKlicken Sie auf die Schaltfläche für Mit Text verschieben. Dadurch bleibt der gesamte Text erhalten, den Sie Objekten mit diesen Objekten hinzufügen, wenn Sie sie verschieben.
Gruppenformen, Linien und Text
Das Gruppieren ist eine weitere großartige Funktion in Pages, mit der Sie Objekte zusammenhalten können, egal ob Formen, Linien oder Text.
Einige Objekte gruppieren
Wenn Sie beispielsweise einer Zeile Text hinzufügen, möchten Sie diese beiden wahrscheinlich zusammenhalten. Befolgen Sie diese wenigen Schritte, um den Text und die Zeile in einem Objekt zu gruppieren.
- Klicken entweder das Textfeld oder die Zeile.
- Halten Sie Ihre Verschiebung Schlüssel und klicken der andere Gegenstand.
- In dem Seitenleiste formatieren, klicken Ordnen.
- Am Ende des Ordnen Optionen, klicken Sie auf Gruppe

Ihr Text und Ihre Zeile werden jetzt als ein Objekt betrachtet, sodass Sie sie problemlos zusammen verschieben können. Befolgen Sie die oben beschriebenen Schritte, um drei oder mehr Elemente zu gruppieren.
Alle Objekte gruppieren
Wenn Ihr Flussdiagramm vollständig ist, möchten Sie möglicherweise alle darin enthaltenen Objekte zusammenfassen. Auf diese Weise können Sie das Flussdiagramm in einen anderen Bereich Ihres Dokuments verschieben.
- Stellen Sie sicher, dass sich Ihr Cursor auf der Dokumentseite befindet, und klicken Sie auf Befehl + EIN. Dies wählt alle Objekte aus. Wenn Sie eine entfernen müssen, halten Sie gedrückt Befehl und klicken. Der Rest bleibt ausgewählt.
- In dem Seitenleiste formatieren, klicken Ordnen.
- Am Ende des Ordnen Optionen, klicken Sie auf Gruppe
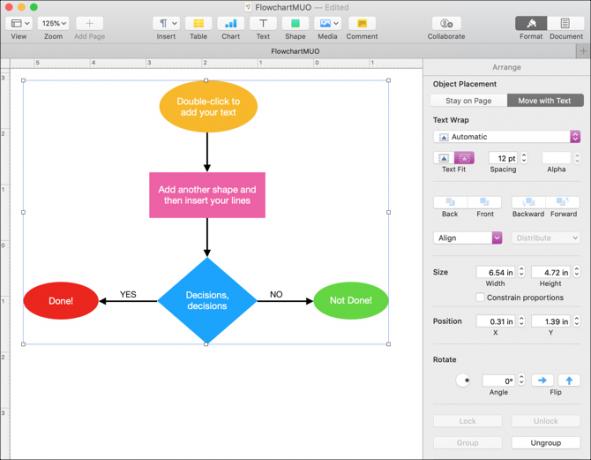
Jetzt ist Ihr Flussdiagramm ein großes Objekt. So können Sie es nach Belieben verschieben, in der Größe ändern, skalieren oder verzerren. Sie können jedoch weiterhin Änderungen an den einzelnen Formen, Linien und Texten im Flussdiagramm vornehmen, wie Sie es zuvor getan haben.
Objekte gruppieren
Sie werden es bemerken, nachdem Sie die Gruppe Schaltfläche in der Seitenleiste, ein Gruppierung aufheben Schaltfläche wird verfügbar. Wenn Sie später gruppierte Elemente trennen müssen, wählen Sie einfach die Gruppe aus und klicken Sie darauf Gruppierung aufheben Taste.
Ein grundlegendes Flussdiagramm in Seiten ist einfach
Entscheiden Sie sich für eine Online-Flussdiagramm-Anwendung oder Verwenden von Microsoft Word zum Erstellen von Flussdiagrammen So erstellen Sie auf einfache Weise Flussdiagramme mit Microsoft WordMöchten Sie lernen, wie Sie ein Flussdiagramm in Word erstellen? Mit der richtigen Technik ist es einfach. Dieser einleitende Artikel erklärt, wie. Weiterlesen Möglicherweise erhalten Sie mehr Optionen, z. B. die offiziellen Flussdiagrammobjekte, die Sie normalerweise sehen. Wenn Sie jedoch ein Mac-Benutzer sind und nur ein schnelles und einfaches Flussdiagramm benötigen, erledigt Pages dies.
Mit ihrem BS in Informationstechnologie arbeitete Sandy viele Jahre in der IT-Branche als Projektmanagerin, Abteilungsleiterin und PMO-Leiterin. Sie entschied sich dann, ihrem Traum zu folgen und schreibt nun ganztägig über Technologie.

