Werbung
Jeder Microsoft Excel Arbeitsmappe enthält mindestens ein Arbeitsblatt. Sie können mehrere Arbeitsblätter erstellen, um Ihre Daten besser organisieren zu können. Jedes Blatt wird als Registerkarte am unteren Rand des Excel-Fensters angezeigt. Diese Registerkarten erleichtern die Verwaltung Ihrer Tabellenkalkulationen.
Möglicherweise verfügen Sie über eine Arbeitsmappe, die Arbeitsblätter für jedes Jahr für Unternehmensverkäufe, jede Abteilung für Ihr Einzelhandelsgeschäft oder jeden Monat für Ihre Rechnungen enthält.
Um mehr als eine Tabelle in einer einzelnen Arbeitsmappe effizient zu verwalten, haben wir einige Tipps, die Ihnen beim Arbeiten mit Registerkarten in Excel helfen.
Fügen Sie eine neue Registerkarte ein
Klicken Sie auf die Registerkarte, nach der Sie das Arbeitsblatt einfügen möchten, um Ihrer Arbeitsmappe ein weiteres Excel-Arbeitsblatt hinzuzufügen. Klicken Sie dann auf Pluszeichen Symbol rechts in der Registerkartenleiste.
Die neue Registerkarte wird mit der nächsten fortlaufenden Blattnummer nummeriert, auch wenn Sie die Registerkarte an einer anderen Stelle eingefügt haben. In unserem Beispiel-Screenshot wird unser neues Blatt nach eingefügt
Sheet3, ist aber nummeriert Sheet6.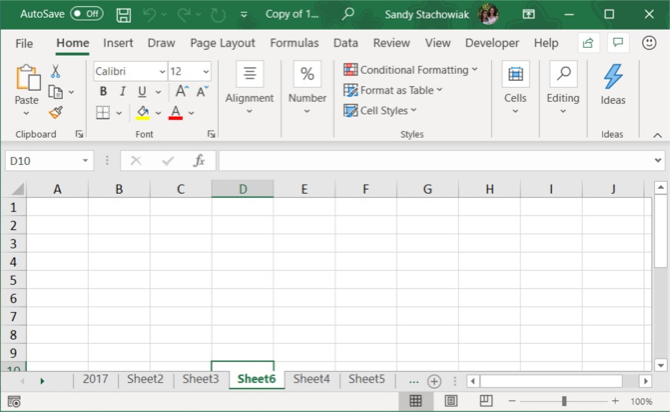
Benennen Sie einen Tab um
Neue Registerkarten werden benannt Blatt1, Sheet2, usw. in sequentieller Reihenfolge. Wenn Ihre Arbeitsmappe mehrere Arbeitsblätter enthält, ist es hilfreich, jedes zu benennen, damit Sie Ihre Daten besser organisieren und finden können.
Um eine Registerkarte umzubenennen, doppelklicken Sie entweder auf den Registerkartennamen oder klicken Sie mit der rechten Maustaste darauf und wählen Sie Umbenennen. Geben Sie einen neuen Namen ein und drücken Sie Eingeben.
Beachten Sie, dass jede Registerkarte einen eindeutigen Namen haben muss.
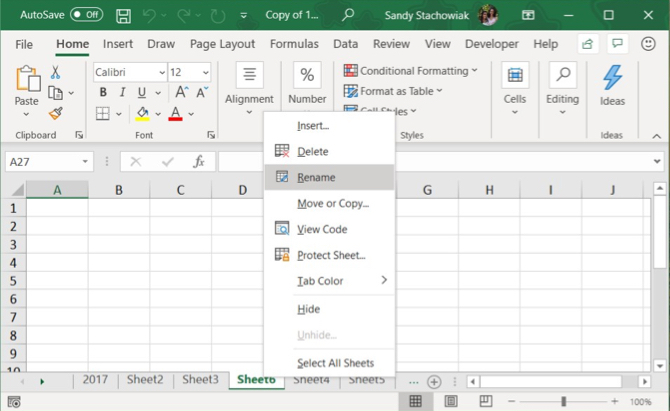
Färben Sie einen Tab
Neben dem Umbenennen von Registerkarten können Sie ihnen Farben zuweisen, damit sie sich von den anderen abheben. Klicken Sie mit der rechten Maustaste auf die Registerkarte und bewegen Sie den Mauszeiger darüber Registerkarte Farbe. Wählen Sie eine Farbe aus dem Popup-Fenster. Sie werden eine schöne Auswahl an Themenfarben, Standardfarben und weiteren Farben bemerken, wenn Sie die Farbe anpassen möchten.
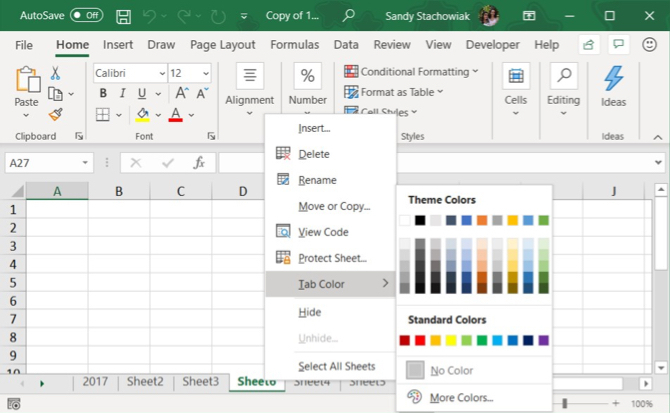
Blättern Sie durch die Registerkarten
Wenn Sie viele Registerkarten haben, werden je nach Größe Ihres Excel-Fensters möglicherweise nicht alle gleichzeitig angezeigt. Es gibt verschiedene Möglichkeiten, wie Sie durch Ihre Registerkarten scrollen können.
Unter Windows werden drei horizontale Punkte an einem oder beiden Enden der Registerkartenleiste angezeigt. Klicken Sie auf die drei Punkte an einem Ende, um durch die Registerkarten in diese Richtung zu scrollen.
Sie können auch auf die Pfeile nach rechts und links auf der linken Seite der Registerkartenleiste klicken, um durch die Registerkarten zu scrollen. Diese Pfeile haben auch andere Verwendungszwecke, wie das Popup anzeigt, das angezeigt wird, wenn Sie den Mauszeiger über einen von ihnen bewegen.

Unter Mac werden nur die Pfeile auf der linken Seite der Registerkartenleiste zum Scrollen angezeigt.
Weitere Registerkarten in der Registerkartenleiste anzeigen
Unter Windows nimmt die Bildlaufleiste am unteren Rand des Excel-Fensters Platz ein, der für Ihre Arbeitsblattregisterkarten verwendet werden kann. Wenn Sie viele Registerkarten haben und mehr davon gleichzeitig sehen möchten, können Sie die Registerkartenleiste erweitern.
Bewegen Sie den Mauszeiger über die drei vertikalen Punkte links von der Bildlaufleiste, bis zwei vertikale Linien mit Pfeilen angezeigt werden. Klicken und ziehen Sie die drei Punkte nach rechts, um die Registerkartenleiste zu erweitern. Sie werden mehr von Ihren Registerkarten sehen.
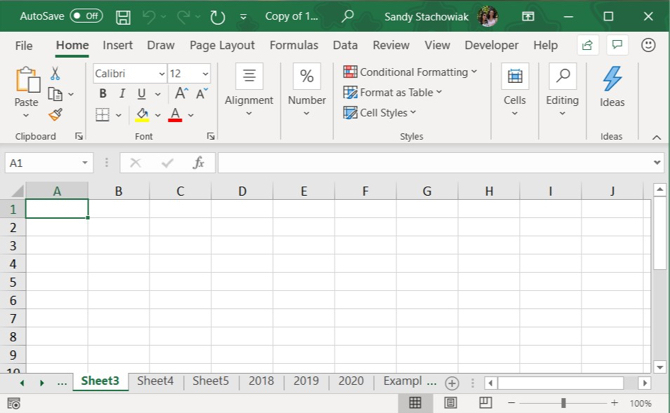
Müssen Sie Ihre Excel-Tabelle drucken? Wir zeigen Ihnen, wie Sie das Dokument formatieren Drucken Sie Ihre Tabelle auf einer einzelnen Seite So drucken Sie eine Excel-Tabelle auf einer einzigen SeiteEine wunderschön gestaltete Tabelle verliert ihre Attraktivität, wenn sie auf neun Blatt Papier gedruckt wird, von denen die Hälfte leer ist. Wir zeigen Ihnen, wie Sie alles auf einer einzigen Seite schön machen. Weiterlesen .
Kopieren oder Verschieben einer Registerkarte
Sie können eine genaue Kopie einer Registerkarte in der aktuellen Arbeitsmappe oder in einer anderen geöffneten Arbeitsmappe erstellen. Dies ist hilfreich, wenn Sie mit denselben Daten beginnen müssen. Sie können eine Registerkarte auch an eine andere Stelle in derselben Arbeitsmappe oder in eine andere geöffnete Arbeitsmappe verschieben.
Klicken Sie mit der rechten Maustaste auf die Registerkarte und wählen Sie Verschieben oder kopieren.
In dem Verschieben oder kopieren Im Dialogfeld wird die aktuell aktive Arbeitsmappe standardmäßig in der ausgewählt Buchen Dropdown-Liste. Wenn Sie die Registerkarte kopieren oder in eine andere Arbeitsmappe verschieben möchten, stellen Sie sicher, dass die Arbeitsmappe geöffnet ist, und wählen Sie sie aus der Liste aus. Denken Sie daran, dass Sie nur Registerkarten kopieren oder verschieben können, um Arbeitsmappen zu öffnen.
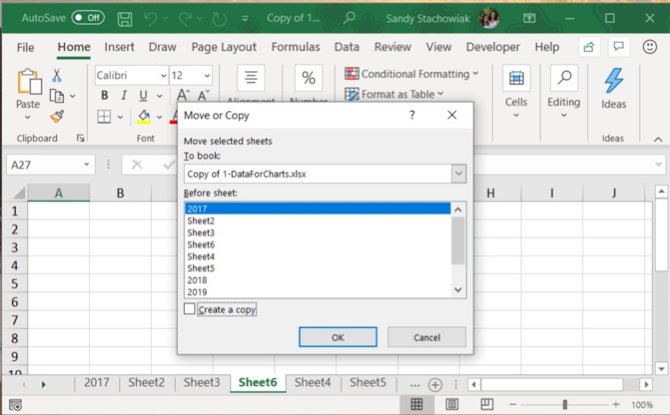
In dem Vor dem Blatt Listenfeld, wählen Sie das Blatt (Registerkarte) Vor die Sie die Registerkarte einfügen möchten. Wenn Sie die Registerkarte lieber verschieben oder bis zum Ende kopieren möchten, wählen Sie Zum Ende gehen.
Tab kopieren
Wenn Sie die Registerkarte kopieren und nicht verschieben, überprüfen Sie Folgendes Erstellen Sie eine Kopie Box. Wenn Sie das nicht überprüfen Erstellen Sie eine Kopie In diesem Feld wird die Registerkarte an den ausgewählten Speicherort verschoben und nicht kopiert.
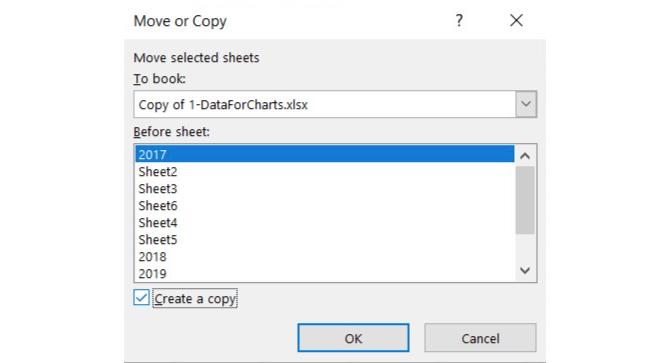
Die kopierte Registerkarte hat denselben Namen wie die ursprüngliche Registerkarte, gefolgt von einer Versionsnummer. Sie können die Registerkarte wie in der beschrieben umbenennen Benennen Sie einen Tab um Abschnitt oben.
Tab verschieben
Wenn Sie die Registerkarte verschieben, bleibt der Name gleich. Eine Versionsnummer wird nicht hinzugefügt.
Wenn Sie nur eine Registerkarte innerhalb derselben Arbeitsmappe verschieben möchten, können Sie sie manuell an die neue Position ziehen. Klicken und halten Sie die Registerkarte, bis Sie ein Dreieck in der oberen linken Ecke der Registerkarte sehen. Ziehen Sie dann die Registerkarte, bis das Dreieck auf die gewünschte Stelle zeigt, und lassen Sie sie dann los.
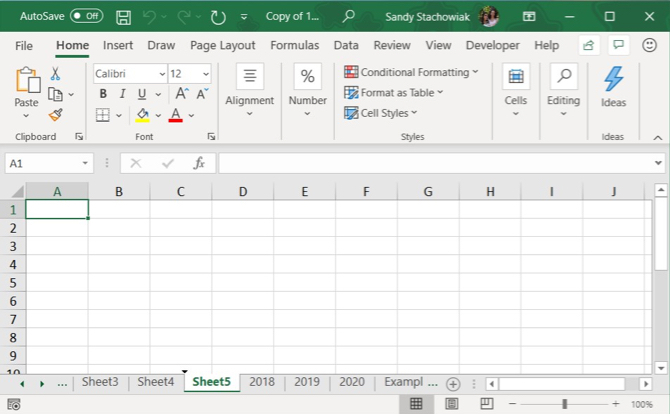
Löschen Sie eine Registerkarte
Sie können Arbeitsblätter (Registerkarten) in Ihrer Arbeitsmappe löschen, auch solche, die Daten enthalten. Sie verlieren die Daten in einem gelöschten Excel-Arbeitsblatt und es kann zu Fehlern kommen, wenn andere Arbeitsblätter auf Daten im gelöschten Arbeitsblatt verweisen. Stellen Sie also sicher, dass Sie das Blatt tatsächlich entfernen möchten.
Da eine Arbeitsmappe mindestens eine Tabelle enthalten muss, können Sie eine Tabelle nicht löschen, wenn sie die einzige in Ihrer Arbeitsmappe ist.
Um ein Excel-Arbeitsblatt zu löschen, klicken Sie mit der rechten Maustaste auf die Registerkarte für das Blatt und wählen Sie Löschen.
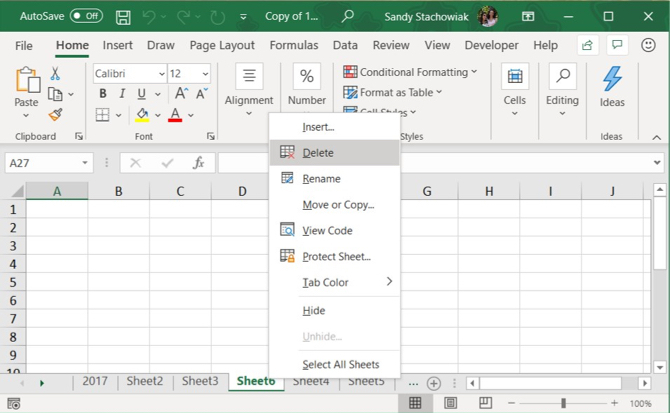
Wenn das zu löschende Arbeitsblatt Daten enthält, wird ein Dialogfeld angezeigt. Klicken Löschen, wenn Sie sicher sind, dass Sie die Daten im Arbeitsblatt löschen möchten.
Verstecke einen Tab
Möglicherweise möchten Sie ein Arbeitsblatt und seine Daten in Ihrer Arbeitsmappe behalten, das Blatt jedoch nicht sehen. Sie können dies einfach erledigen, indem Sie einen Tab ausblenden, anstatt ihn zu löschen.
Klicken Sie mit der rechten Maustaste auf die Registerkarte und wählen Sie Ausblenden aus dem Kontextmenü. Die Registerkarte und das Blatt werden in der Arbeitsmappenansicht ausgeblendet.
Um eine ausgeblendete Registerkarte wieder anzuzeigen, klicken Sie mit der rechten Maustaste auf eine beliebige Registerkarte in der Arbeitsmappe und wählen Sie Einblenden. Wenn Sie mehr als eine ausgeblendete Registerkarte haben, wählen Sie die gewünschte aus und klicken Sie auf in Ordnung.

Halten Sie Ihre Excel-Daten organisiert
Tabs sind eine großartige Möglichkeit, Ihre zu behalten Excel Daten organisiert und leicht zu finden. Sie können die Registerkarten anpassen, um Ihre Daten so zu organisieren, dass sie Ihren Anforderungen am besten entsprechen.
Sie können auch die Navigation und Dateneingabe in Ihre Arbeitsblätter beschleunigen Tastatürkürzel 35 Alltägliche Microsoft Excel-Tastaturkürzel für Windows und MacTastaturkürzel können Ihnen viel Zeit sparen! Verwenden Sie diese Microsoft Excel-Verknüpfungen, um die Arbeit mit Tabellenkalkulationen unter Windows und Mac zu beschleunigen. Weiterlesen sowie diese verwenden Tipps zum Zeitsparen in Excel 14 Tipps zum Zeitsparen in Microsoft ExcelWenn Microsoft Excel in der Vergangenheit viel Zeit in Anspruch genommen hat, zeigen wir Ihnen, wie Sie einen Teil davon zurückerhalten können. Diese einfachen Tipps sind leicht zu merken. Weiterlesen .
Mit ihrem BS in Informationstechnologie arbeitete Sandy viele Jahre in der IT-Branche als Projektmanagerin, Abteilungsleiterin und PMO-Leiterin. Sie entschied sich dann, ihrem Traum zu folgen und schreibt nun ganztägig über Technologie.