Werbung
Wenn Sie viel Zeit vor Ihrem Computerbildschirm verbringen, leiden Sie wahrscheinlich an einem gewisser Grad an Computer-Augenbelastung 5 Anzeichen dafür, dass Sie eine Computer-Augenbelastung haben (und wie Sie diese lindern und verhindern können)Computer-Augenbelastung ist ein echtes Problem für bis zu 90 Prozent der schweren Computerbenutzer. Hier finden Sie alles, was Sie wissen müssen, was es ist und wie Sie es verhindern können. Weiterlesen . Glücklicherweise gibt es einige Einstellungen, die Sie in Windows 10 ändern können, um die Auswirkungen eines hellen Bildschirms auf Ihre Augen zu verringern. Eine dieser Einstellungen ist der Dunkelmodus.
Was ist der Dunkelmodus in Windows 10?
Dunkler Modus, nicht zu sein verwechselt mit Nachtlicht Dunkler Modus vs. Nachtlicht: Welches sollten Sie in Windows 10 verwenden?Mit Night Light, einer neuen Windows 10-Funktion, können Sie die Menge an blauem Licht reduzieren, die von Ihrem Bildschirm ausgestrahlt wird. Wie unterscheidet es sich vom Dunklen Modus und welchen sollten Sie verwenden? Weiterlesen
Dadurch, dass Ihr Bildschirm einen warmen Rotton erhält, können Sie sich bei bestimmten Windows 10-Apps für einen dunklen Hintergrund entscheiden. Nachtlicht soll Ihren Schlafmustern helfen, während es im Dunklen Modus mehr darum geht, die Belastung der Augen zu verringern.Der Dunkelmodus betrifft nur bestimmte native Windows 10-Apps, z. B. das Fenster "Einstellungen" und den Microsoft Store. Einige andere Apps und Programme, darunter der Microsoft-eigene Datei-Explorer und der Edge-Browser, sind vom Dunkelmodus nicht betroffen.
Um den Dunklen Modus manuell zu aktivieren, können Sie zu gehen die Einstellungen > Personalisierung > Farben und unter Wählen Sie Ihren Standard-App-Modus, wählen Dunkel.
Aber was ist, wenn Sie den Dunkelmodus nur nachts möchten und ihn nicht jeden Tag manuell ein- und ausschalten möchten? Die gute Nachricht ist, dass Sie es nur mit dem integrierten Gerät automatisieren können Windows 10 Taskplaner Der Windows 10 Task Scheduler bietet Ihnen mehr LeistungDer Taskplaner führt Ereignisse automatisch im Hintergrund aus. In Windows 10 ändert der Batteriesparmodus den Taskplaner so, dass weniger Energie verbraucht wird. Wir zeigen Ihnen, wie Sie diese und weitere Funktionen nutzen können. Weiterlesen .
So aktivieren Sie den Dunkelmodus nachts automatisch
- Geben Sie Task Scheduler in die Windows 10-Suchleiste ein und öffnen Sie das Programm.
- Klicken Sie im Programmmenü auf Aktion > Grundlegende Aufgabe erstellen.

- Geben Sie einen Namen für die Aufgabe ein (ich habe den dunklen Modus aktiviert) und klicken Sie auf Nächster.
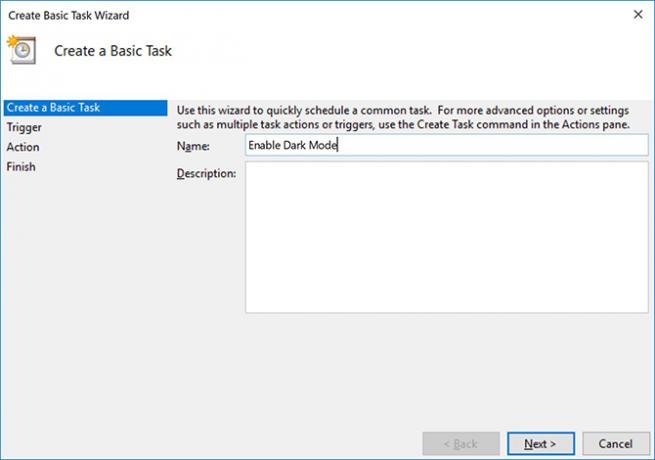
- Zum Wann soll die Aufgabe beginnen?, wählen Täglich und klicken Sie auf Nächster.
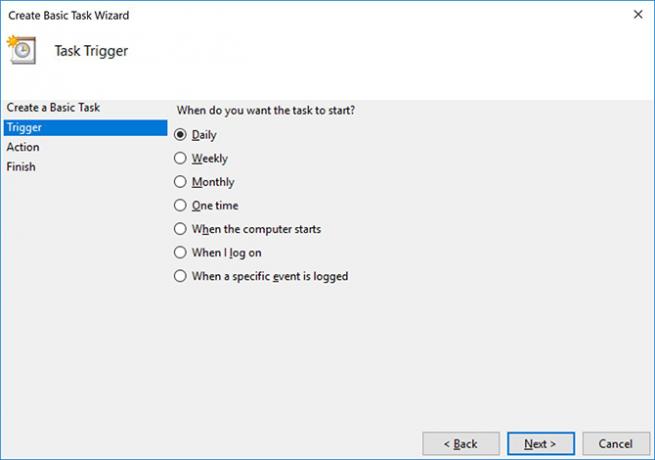
- Lassen Sie das Startdatum unverändert und geben Sie die Zeit ein, zu der der Dunkle Modus aktiviert werden soll, und klicken Sie auf Nächster. (Wenn Sie dazu neigen, mit Ihrem Laptop zu reisen, stellen Sie sicher, dass die Option Über Zeitzonen synchronisieren aktiviert ist.)
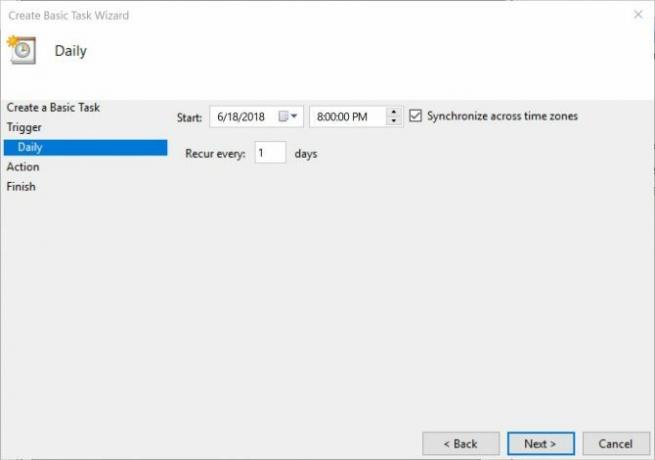
- Für die Aktion wählen Sie Starten Sie ein Programm und klicken Sie auf Nächster.
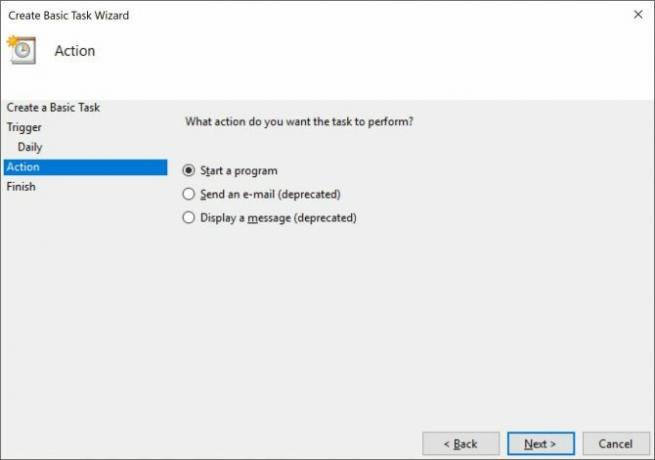
- In dem Programm / Skript Feldtyp Reg. In dem Argumente hinzufügen Feld, kopieren und fügen Sie Folgendes ein und klicken Sie auf Nächster:
Fügen Sie HKCU \ SOFTWARE \ Microsoft \ Windows \ CurrentVersion \ Themes \ Personalize / v AppsUseLightTheme / t REG_DWORD / d 0 / f hinzu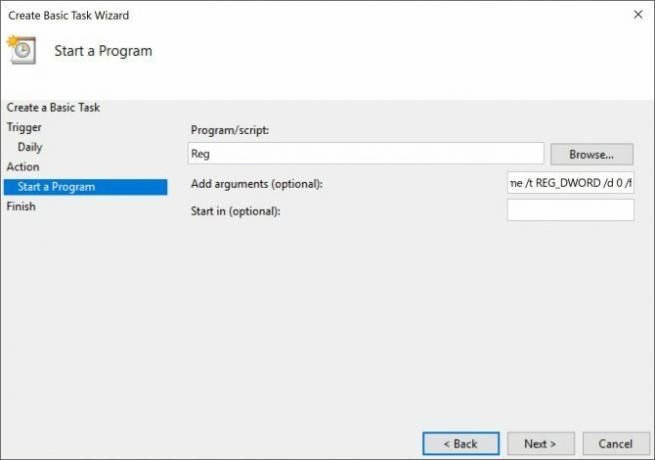
- Klicken Fertig.
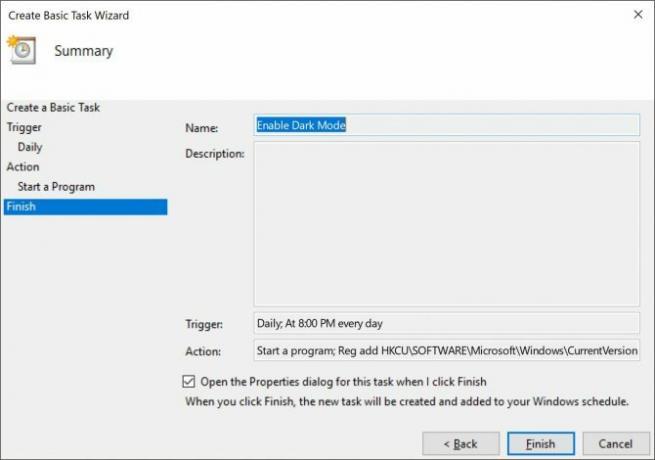
Wenn Ihr Computer zum von Ihnen gewählten Zeitpunkt ausgeschaltet ist, wird der Dunkle Modus nur aktiviert, wenn Sie die folgenden Schritte ausführen. Stellen Sie dies sicher Öffnen Sie das Dialogfeld Eigenschaften für diese Aufgabe, wenn ich auf Fertig stellen klicke.
Wechseln Sie im folgenden Dialogfeld zur Registerkarte Einstellungen und überprüfen Sie Führen Sie die Aufgabe so schnell wie möglich aus, nachdem ein geplanter Start verpasst wurde. Auf diese Weise wird die Aufgabe ausgeführt, sobald Sie Ihren Computer einschalten und den Dunkelmodus nachträglich aktivieren.
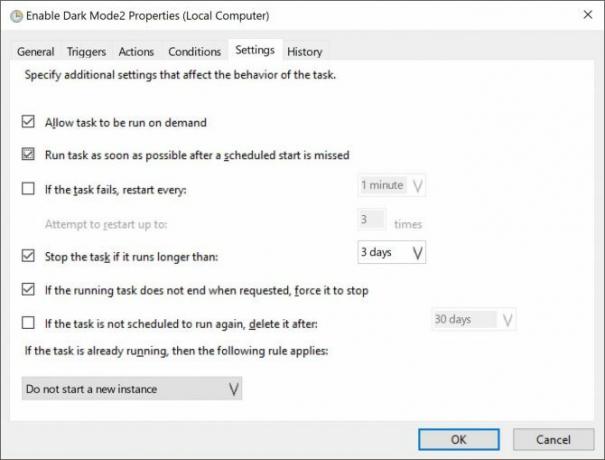
Sie können diese Einstellungen erneut aufrufen, indem Sie den Taskplaner öffnen, auf die Taskplanerbibliothek klicken, die zu bearbeitende Aufgabe suchen (in alphabetischer Reihenfolge aufgelistet) und auf klicken die Einstellungen Tab.
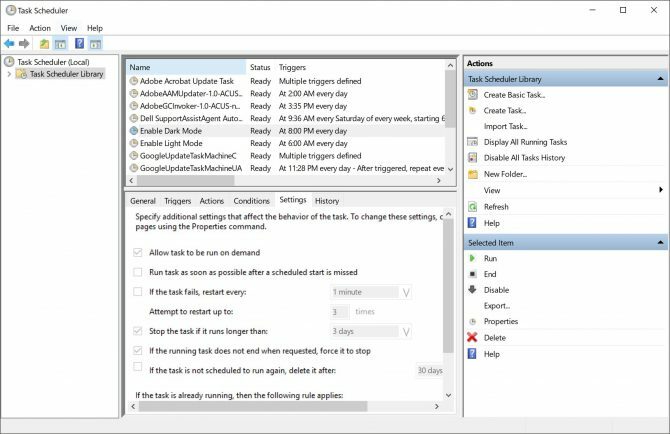
So deaktivieren Sie den Dunkelmodus tagsüber automatisch
Dieser Schritt ist wichtig, wenn Ihr Computer zwischen den beiden Modi hin und her wechseln soll. Um morgens wieder in den Lichtmodus zu wechseln, müssen Sie dieselben Schritte wie oben ausführen und eine zweite Aufgabe erstellen, diesmal jedoch um Schritt 5 Wählen Sie die Zeit am Morgen aus, zu der Sie den Lichtmodus aktivieren möchten.
Im Schritt 7, in dem Programm / Skript Feldtyp Reg. In dem Argumente hinzufügen Feld, kopieren und fügen Sie Folgendes ein und klicken Sie auf Nächster:
Fügen Sie HKCU \ SOFTWARE \ Microsoft \ Windows \ CurrentVersion \ Themes \ Personalize / v AppsUseLightTheme / t REG_DWORD / d 1 / f hinzuSo bearbeiten oder löschen Sie die Aufgaben
Wenn Sie Ihre Meinung ändern und entscheiden, dass Sie den Dunklen Modus nicht mehr automatisch aktivieren oder erstellen möchten Ändern Sie die Einstellungen, z. B. die Zeit, die sie auslöst, öffnen Sie den Taskplaner und klicken Sie auf Taskplaner Bibliothek. Nachdem Sie Ihre Aufgabe ausgewählt haben, wird unter Aktionen die Option zum Löschen der Aufgabe angezeigt.
Sie können testen, ob die Aufgabe funktioniert, indem Sie auf klicken Lauf Taste, und es wird sofort den Modus wechseln.
Doppelklicken Sie auf die Aufgabe, und ein Fenster wird geöffnet, in dem Sie alle zuvor eingegebenen Informationen bearbeiten können. Um die Uhrzeit zu ändern, rufen Sie die Registerkarte Trigger auf und doppelklicken Sie, um das Dialogfeld zu öffnen, in dem Sie die Uhrzeit bearbeiten können.
Um Ihre Windows 10-Erfahrung vollständig zu verdunkeln, sollten Sie sich wahrscheinlich mit dem Erstellen befassen Änderungen an jeder Windows 10-App einzeln So ändern Sie das Erscheinungsbild Ihres Windows 10-DesktopsMöchten Sie wissen, wie Sie Windows 10 besser aussehen lassen können? Verwenden Sie diese einfachen Anpassungen, um Windows 10 zu Ihrem eigenen zu machen. Weiterlesen .
Nancy ist Schriftstellerin und Herausgeberin und lebt in Washington DC. Zuvor war sie Redakteurin für den Nahen Osten bei The Next Web und arbeitet derzeit in einem in DC ansässigen Think Tank für Kommunikation und Social Media Outreach.


