Werbung
GIMP ist ein sehr leistungsfähiges Bildbearbeitungswerkzeug, das viele verschiedene Möglichkeiten bietet, den Hintergrund eines Bildes zu entfernen. Aber welches ist das richtige und wie funktionieren sie?
In diesem Handbuch werden sechs Verbesserungen vorgestellt, um Ihnen den Einstieg zu erleichtern. Mit ihnen können Sie ein Bild aufnehmen und den Hintergrund transparent machen, den Hintergrund löschen, damit Sie ihn mit anderen Bildern mischen können, und vieles mehr. Bitte stellen Sie sicher, dass Sie Update auf GIMP 2.10 GIMP 2.10 ist endlich da: Was ist neu?GIMP 2.10 wird mit einer neuen Bildverarbeitungs-Engine, einer neu gestalteten Benutzeroberfläche und zahlreichen neuen Funktionen geliefert. Wenn Sie GIMP eine Weile nicht verwendet haben, ist es Zeit, einen zweiten Blick darauf zu werfen. Weiterlesen Bevor Sie beginnen.
1. Machen Sie den Hintergrund in GIMP transparent

Wenn Sie ein flaches Bild in GIMP öffnen, wird die Transparenz standardmäßig nicht unterstützt. Wenn Sie den Hintergrund transparent machen möchten, gibt es zwei einfache Tricks, um dies zu ermöglichen.
- Klicken Sie mit der rechten Maustaste auf die Ebene im Ebenen-Dock und wählen Sie Alpha-Kanal hinzufügenoder gehen Sie zu Ebene> Transparenz> Alpha-Kanal hinzufügen.
- Alternativ können Sie die Hintergrundebene durch Drücken von duplizieren Umschalt + Strg + D. unter Windows oder Linux oder Umschalt + Befehlstaste + D. auf dem Mac. Löschen Sie nun die ursprüngliche Hintergrundebene.
In beiden Fällen können Sie jetzt eine Auswahl treffen und dann auf Löschen klicken, um den ausgewählten Bereich transparent zu machen.
Wir werden uns nun die verschiedenen Möglichkeiten ansehen, mit denen Sie mit GIMP den Hintergrund auswählen können, um ihn transparent zu machen.
2. Ändern des Hintergrunds mit dem Vordergrundauswahlwerkzeug
Wenn Ihr Bild eine einigermaßen klare Trennung zwischen Vordergrund und Hintergrund aufweist, verfügt GIMP über ein hervorragendes Werkzeug, mit dem Sie das eine oder das andere auswählen können. Es heißt das Vordergrund-Auswahlwerkzeugund Sie können damit den Hintergrund in GIMP entfernen und dann einen neuen einfügen.
Mit Vordergrundauswahl markieren Sie einfach den Bereich, der das Vordergrundobjekt enthält, und GIMP kümmert sich um den Rest.
Öffnen Sie Ihr Bild, klicken Sie mit der rechten Maustaste auf die Ebene und wählen Sie Alpha-Kanal hinzufügen.
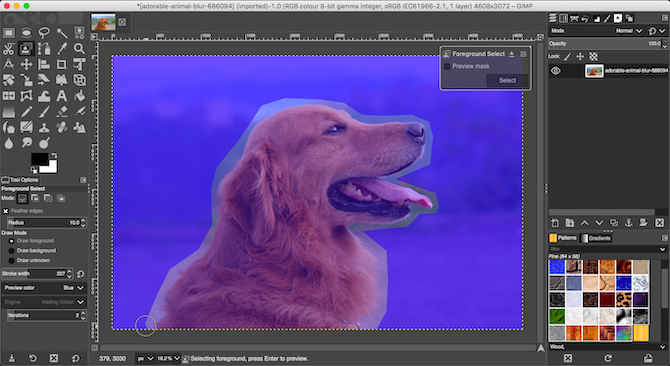
Wählen Sie die Vordergrund-Auswahlwerkzeug. Zeichnen Sie einen groben Umriss um das Vordergrundobjekt. Sie können eine einzelne Linie verfolgen oder klicken, um eine Reihe verbundener Punkte hinzuzufügen. Sie müssen nicht zu nahe kommen, aber je näher desto besser. Schlagen Eingeben wenn fertig.

GIMP wählt nun das Pinselwerkzeug für den nächsten Schritt aus. Stellen Sie eine geeignete Pinselgröße für Ihr Bild ein und übermalen Sie das Vordergrundobjekt in einer einzigen Zeile. Färben Sie nicht alles ein, sondern machen Sie eine Linie, die alle verschiedenen Farben und Töne des Bildes kreuzt. Dann schlagen Eingeben nochmal.
Nach einigen Sekunden analysiert GIMP das Bild und erstellt eine Auswahl, die nur den Hintergrund enthält. Passen Sie die Auswahl an, indem Sie die Option auswählen Free Select Tool. Stellen Sie die Modus zu Zur aktuellen Auswahl hinzufügen oder Von der aktuellen Auswahl abziehenZeichnen Sie dann um die Bereiche, die Sie hinzufügen oder entfernen müssen.

Drücken Sie Strg + I. oder Cmd + I. um die Auswahl so umzukehren, dass jetzt der Vordergrund ausgewählt ist. Schlagen Löschen und Sie entfernen den Hintergrund.
Fügen Sie Ihren neuen Hintergrund auf einer neuen Ebene ein und positionieren Sie ihn unter Ihrem Originalbild, um den Auftrag abzuschließen.
3. Weitere Tools zum Löschen des Hintergrunds in GIMP
GIMP verfügt über drei weitere Tools, mit denen Sie den Hintergrund eines Bildes auswählen und anschließend löschen können. Welche Sie verwenden sollten, hängt davon ab, wie gut Vordergrund und Hintergrund voneinander getrennt sind oder ob Sie eine davon verwenden Grafiktabletts mit einem Stift oder einer Maus.
Fuzzy Select
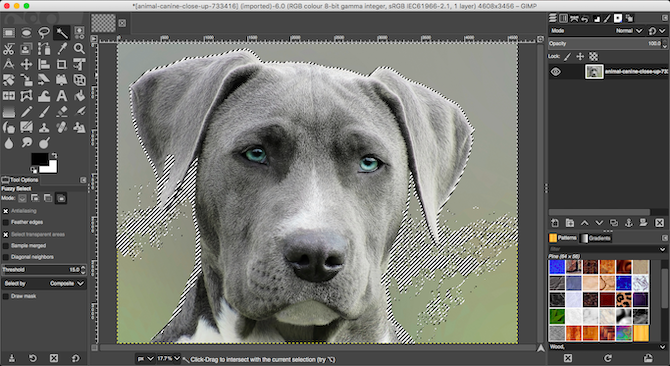
Dieses Werkzeug wählt verbundene Teile eines Bildes aus, die dieselbe Farbe enthalten.
- Klicken Sie einfach auf den Bereich des Bildes, den Sie auswählen möchten, und GIMP erledigt den Rest.
- Stellen Sie die Schwelle auf einen höheren Wert, um einen größeren Bereich ähnlicher Farben in Ihre Auswahl aufzunehmen, oder niedriger, um genauer zu sein.
Dieses Werkzeug funktioniert gut, wenn ein Bild große Bereiche mit flachen Farben aufweist. Es ist besser für Symbole und Logos als für Fotos.
Schere auswählen

Das Scherenauswahlwerkzeug Mit dieser Option können Sie das Vordergrundobjekt halbautomatisch auswählen und isolieren, um den Hintergrund zu löschen.
- Fügen Sie eine hinzu Alpha-Kanal zum Bild.
- Wählen Sie die Scherenauswahlwerkzeug. Dann in Werkzeugoptionen, wählen Interaktive Grenze.
- Klicken Sie auf den Rand des Vordergrundobjekts, das Sie auswählen möchten, und lassen Sie ihn los. Dadurch wird ein Ankerpunkt auf das Bild gelegt.
- Bewegen Sie den Cursor ein Stück entlang des Objektrandes und klicken und halten Sie ihn. Es wird eine Linie angezeigt, die mit dem vorherigen Ankerpunkt verbunden ist und die Kante Ihrer Auswahl zeigt. Wenn diese Linie genau der Kante des Objekts folgt, das Sie ausschneiden möchten, lassen Sie die Maustaste los, um einen neuen Ankerpunkt zu erstellen.
- Wenn die Linie von der Kante Ihres Objekts abweicht, ziehen Sie sie nach hinten oder zur Seite, bis sie richtig ausgerichtet ist. Kürzere Lücken zwischen den Ankerpunkten funktionieren normalerweise besser.
- Wiederholen Sie diesen Vorgang, bis Sie das gesamte Objekt ausgewählt haben. Schlagen Eingeben um die Auswahl zu vervollständigen.
- Zum Schluss drücken Sie Strg + I. oder Cmd + I. Um den Hintergrund auszuwählen, drücken Sie Löschen.
Stiftwerkzeug

Wie Scissors Select, die Stiftwerkzeug Sie können auch eine Auswahl treffen, indem Sie eine Linie zwischen einer Reihe von Ankerpunkten zeichnen. Diesmal wird die Linie jedoch nicht magnetisch an das ausgewählte Objekt angehängt.
- Fügen Sie eine hinzu Alpha-Kanal zu Ihrem Bild.
- Wähle aus Stiftwerkzeug und klicken Sie auf den Rand des Objekts, das Sie auswählen möchten. Dies platziert den ersten Ankerpunkt.
- Bewegen Sie nun den Cursor ein Stück entlang der Kante des Objekts und klicken Sie erneut, um einen neuen Ankerpunkt abzulegen. Klicken und loslassen, um mit einer geraden Linie eine Verbindung zum vorherigen Ankerpunkt herzustellen. Klicken und ziehen Sie, um eine Verbindung mit einer gekrümmten Linie herzustellen. Die Richtung, in die Sie ziehen, bestimmt die Tiefe und den Winkel der Kurve.
- Wiederholen Sie diesen Vorgang, bis Sie das gesamte Vordergrundobjekt ausgewählt haben. Wenn Sie fertig sind, drücken Sie Eingeben.
- Drücken Sie Strg + I. oder Cmd + I. Um die Auswahl umzukehren, drücken Sie Löschen um den Hintergrund zu entfernen.
Unabhängig davon, welches Tool Sie verwenden, ist es normalerweise einfacher, Ihre Auswahl aus dem kleineren Vordergrund oder Hintergrund zu erstellen, sodass weniger Arbeit erforderlich ist.
4. Entfernen Sie einen weißen Hintergrund in GIMP
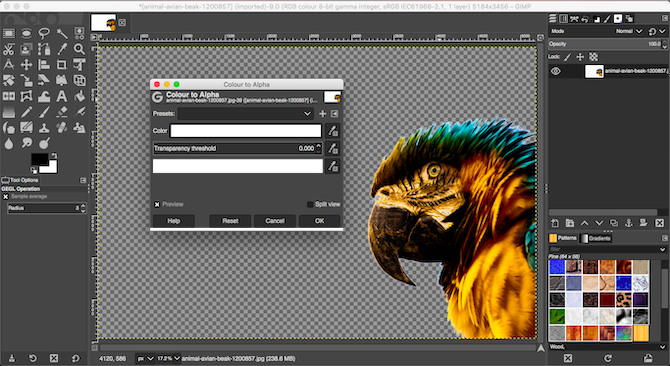
GIMP verfügt über ein spezielles Tool, mit dem Sie einen weißen Hintergrund entfernen können. Es eignet sich besonders für Grafikelemente wie Logos und Symbole, bei denen der Hintergrund flach und durchgehend weiß ist.
- Gehen Sie bei geöffnetem Bild zu Ebene> Transparenz> Alpha-Kanal hinzufügen.
- Wählen Farben> Farbe zu Alpha. Dies öffnet ein neues Dialogfeld.
- Klicken Sie auf das Dropper-Symbol neben FarbeKlicken Sie dann auf den weißen Hintergrund in Ihrem Bild. Dies macht den weißen Bereich transparent und kann ausreichen.
- Um die Auswahl zu optimieren, wählen Sie die Pipette neben Transparenzschwelle Klicken Sie dann auf den dunkelsten Bereich des Hintergrunds, den Sie entfernen möchten. Sie können dies verwenden, um Bereiche mit leichtem Schatten aufzunehmen, z. B. auf Porträtfotos.
- Wählen Sie die Pipette neben Opazitätsschwelle Klicken Sie dann auf den hellsten Bereich des Vordergrundobjekts. Dadurch wird sichergestellt, dass Sie nicht versehentlich Teile des Vordergrunds entfernen.
- Klicken in Ordnung beenden.
5. Ändern Sie die Hintergrundfarbe in GIMP
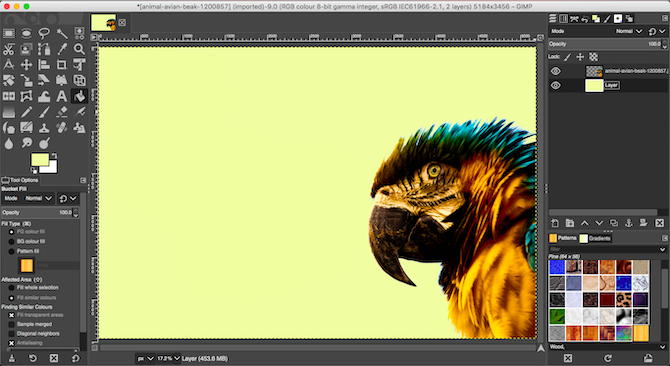
Verwenden Sie zum Ändern der Hintergrundfarbe in GIMP denselben Vorgang, den wir zum Entfernen eines weißen Hintergrunds erläutert haben.
Fügen Sie nun einen zusätzlichen Schritt hinzu.
Erstellen Sie eine neue Ebene und verwenden Sie die Eimerfüllwerkzeug um es mit der Farbe zu füllen, die Sie benötigen. In dem Lagen Ziehen Sie die neue Ebene unter die ursprüngliche Ebene, um sie als Hintergrund festzulegen.
6. Löschen Sie den Hintergrund in GIMP mit Masken

Wenn Sie mehrere Bilder zusammenmischen, müssen Sie möglicherweise den Hintergrund einer der obersten Ebenen löschen, um zu erkennen, was darunter liegt. Sie können dies sehr schnell mit tun Masken.
- Öffnen Sie Ihre beiden Bilder auf separaten Ebenen in derselben Datei.
- Wählen Sie die oberste Ebene aus und klicken Sie auf Masken Schaltfläche am unteren Rand der Lagen Dock. Klicken Hinzufügen um die Maske hinzuzufügen.
- Wähle aus Bürste Werkzeug und stellen Sie die Farbe auf schwarz.
- Beginnen Sie nun mit dem Malen auf der obersten Ebene. Wenn Sie schwarz malen, wird die obere Ebene gelöscht und die untere Ebene wird sichtbar.
- Wenn Sie einen Fehler machen, ändern Sie die Pinselfarbe in Weiß. Übermalen Sie nun die schwarzen Bereiche der Maske und die oberste Ebene wird wieder sichtbar.
Weitere GIMP-Tipps und Tricks
Die Möglichkeit, den Hintergrund aus einem Bild zu entfernen, ist eines der wichtigsten Dinge, die Sie beherrschen müssen. Wenn Sie vor kurzem haben wechselte von Photoshop zu GIMPist besonders wichtig als Die Techniken in Photoshop sind unterschiedlich.
Sobald Sie sich mit diesen Verbesserungen vertraut gemacht haben, können Sie noch viel mehr lernen. Schauen Sie sich unseren Leitfaden an Verwenden von GIMP für die Fotobearbeitung Eine Einführung in die GIMP-Fotobearbeitung: 9 Dinge, die Sie wissen müssenGIMP ist die beste kostenlose Fotobearbeitungs-App auf dem Markt. Hier finden Sie alles, was Sie über das Bearbeiten von Fotos in GIMP wissen müssen. Weiterlesen Hier beherrschen Sie alles von der Farbkorrektur bis zum Entfernen unerwünschter Objekte aus Ihren Aufnahmen.
Andy ist ein ehemaliger Printjournalist und Zeitschriftenredakteur, der seit 15 Jahren über Technologie schreibt. In dieser Zeit hat er zu unzähligen Veröffentlichungen beigetragen und Texten für große Technologieunternehmen verfasst. Er hat auch Expertenkommentare für die Medien abgegeben und Panels bei Branchenveranstaltungen veranstaltet.