Werbung
Startet Ihr Android-Gerät nicht? Dies kann an einem Hardware-, Software- oder Firmware-Fehler liegen. In dieser Woche, Kannon Yamada erklärt, wie Startprobleme für diagnostiziert werden unverändert Android-Geräte und wie man sie repariert.
Ein Leser fragt:
Mein Android-Smartphone funktioniert nicht. Wie kann ich es reparieren?
Zuerst ging etwas schief, als ich versuchte, mein Smartphone auf die neueste Version von Android zu aktualisieren. Es blieb in einer Boot-Schleife stecken. Bei der Online-Suche stellte ich fest, dass ich es mit einem neuen ROM (kurz für Read Only Memory) flashen muss.
Das ROM-Flash-Programm auf meinem Computer konnte mein Telefon jedoch nicht finden, obwohl es im Windows-Geräte-Manager (als Android-Telefon) erkannt werden kann. Gibt es eine Möglichkeit, mein Telefon zu reparieren, oder sollte ich nach einem neuen suchen?
Kannons Antwort:
Meine Empfehlung: Verwenden Sie die Telefone Wiederherstellung oder Bootloader zuerst anstatt zu versuchen, ein benutzerdefiniertes ROM zu installieren (
Was ist ein benutzerdefiniertes ROM? Was ist Rooting? Was sind benutzerdefinierte ROMs? Lerne Android LingoHatten Sie schon einmal eine Frage zu Ihrem Android-Gerät, aber die Antwort enthielt eine Reihe von Wörtern, die Sie nicht verstanden haben? Lassen Sie uns den verwirrenden Android-Jargon für Sie aufschlüsseln. Weiterlesen ). Durch die Installation eines benutzerdefinierten ROM kann Ihr Gerät dauerhaft blockiert werden (Vermeiden Sie Android-Steine 6 wichtige Tipps, um zu vermeiden, dass Ihr verwurzeltes Android-Gerät gemauert wirdWenn Sie ein gerootetes Android-Telefon besitzen, auf dem ein benutzerdefiniertes ROM ausgeführt wird, müssen Sie einige Vorsichtsmaßnahmen treffen, da sonst das Risiko besteht, dass Ihr Gerät "gemauert" wird. Weiterlesen ). Für Neugierige bietet MakeUseOf eine Android Root-Anleitung Die vollständige Anleitung zum Rooten Ihres Android-Telefons oder -TabletsSie möchten Ihr Android-Gerät rooten? Hier finden Sie alles, was Sie wissen müssen. Weiterlesen zusammen mit mehreren Android-Root-Tutorials.Die hier enthaltene Übersicht zur Fehlerbehebung behandelt nicht die Installation benutzerdefinierter ROMs. Es enthält auch keine detaillierten Anweisungen für diejenigen unter Ihnen, die sich entschieden haben, ein benutzerdefiniertes ROM auf ihrem Gerät zu installieren. Es gibt einfach zu viele Variablen, die schief gehen könnten. Stattdessen werden die Symptome behandelt, die bei verschiedenen Arten von nicht bootfähigen Geräten auftreten, und wie diese Probleme behoben werden können.
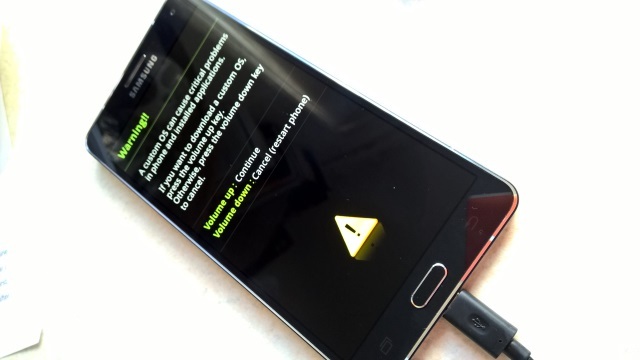
Ein Hinweis für den Leser
Der Leser, der die Frage stellt, hat zwei Probleme: Das erste ist, dass Windows das Telefon mithilfe von ADB-Treibern (Android Debug Bridge) nicht erkennt. Das zweite: Das Telefon leidet unter einem fehlgeschlagenen OTA-Update (Over-the-Air), das eine Startschleife auslöste. Ich spreche diese beiden Themen getrennt an, wirklich unter „Nicht bootfähiges Szenario # 3 " und das Minimaler Fastboot und ADB Programm unter „Was sind die Android-Tools für die Wiederherstellung?“.
Einige zusätzliche Bedenken: Sie haben wahrscheinlich keinen Zugriff auf eine benutzerdefinierte Wiederherstellung wie TWRP oder ClockWorkMod (Was ist eine benutzerdefinierte Wiederherstellung? Was ist eine benutzerdefinierte Wiederherstellung? Erkundung von CWM, TWRP und FreundenWenn Sie jemals daran gedacht haben, an Ihrem Android-Gerät zu basteln, haben Sie wahrscheinlich gelesen, dass Sie eine benutzerdefinierte Wiederherstellung darauf flashen müssen, bevor Sie etwas Ernstes tun können. Das wirft jedoch einige Fragen auf. Weiterlesen ), es ist nur eine modifizierte Version einer Standardwiederherstellungsumgebung. Ich empfehle jedem, der ein benutzerdefiniertes ROM installiert, auch die Wiederherstellung zu installieren (warum Sie benötigen eine benutzerdefinierte Wiederherstellung 6 wichtige Tipps, um zu vermeiden, dass Ihr verwurzeltes Android-Gerät gemauert wirdWenn Sie ein gerootetes Android-Telefon besitzen, auf dem ein benutzerdefiniertes ROM ausgeführt wird, müssen Sie einige Vorsichtsmaßnahmen treffen, da sonst das Risiko besteht, dass Ihr Gerät "gemauert" wird. Weiterlesen ). Der Bootloader funktioniert jedoch einwandfrei, wenn Sie nur einen Werksreset durchführen. Leider benötigen Sie die benutzerdefinierte Wiederherstellung, um eine vollständige Sicherung über Ihr Betriebssystem durchzuführen.
Ladegerät und Kabel wechseln: Jeder sollte eine Stromquelle und ein USB-Kabel verwenden, von denen er weiß, dass sie funktionieren und welches die notwendige Stromstärke liefert. Wenn ein nicht ordnungsgemäßes oder beschädigtes Ladegerät verwendet wird, wird das Gerät des Benutzers möglicherweise nicht aufgeladen und scheint nur defekt zu sein. Ein tiefentladener Akku muss möglicherweise über Nacht aufgeladen werden.

Was tun, nachdem Android nicht gestartet werden kann?
Wenn ein Android-Smartphone oder -Tablet nicht mehr startet, müssen Sie sich zwei Fragen stellen: Ist die Fehlerhardware oder -software verwandt (der Einfachheit halber fasse ich Software und Firmware in derselben zusammen Kategorie)?
Eine erfolgreiche Diagnose erfordert Beobachtung. Macht das Android-Gerät etwas Außergewöhnliches? Und was hat der Benutzer mit dem Gerät gemacht? vor Fehler zu booten? Die Antwort auf beide Fragen kann einen Startfehler lösen oder erklären.
Es gibt vier gängige Kategorien von nicht bootfähigen Geräten:
- Nicht bootfähiges Szenario 1: Keine Ladeanzeige, nach dem Aufladen nicht warm, nach dem Anschließen an einen Desktop- oder Laptop-Computer nicht erkannt, kein Android-Startbildschirm;
- Nicht bootfähiges Szenario 2: Die Ladeanzeige leuchtet auf, wird nach dem Anschließen an einen Desktop oder Laptop erkannt, kein Android-Startbildschirm.
- Nicht bootfähiges Szenario 3: Der Startbildschirm wird ständig angezeigt, das System friert ein oder startet ständig neu.
- Nicht bootfähiges Szenario 4: Das System startet nicht und zeigt eine Fehlermeldung auf einem schwarzen Bildschirm an.
Bevor wir das Problem beheben können, müssen wir die verschiedenen Tools und Tricks erläutern, die dem Android-Benutzer zur Verfügung stehen:
Was sind die Android-Tools für die Wiederherstellung?
Es gibt eine metaphorische Arsenal von Tools zur Behebung von Android-Startproblemen. Hier ist die häufigste:
- Zurücksetzen des Bootloaders (oder der Wiederherstellung) auf die Werkseinstellungen;
- Löschen des Bootloader- (oder Wiederherstellungs-) Cache;
- Software-Wiederherstellungs-Toolkit;
- Android abgesicherter Modus;
- Batterie ziehen;
- Weiche und harte Neustarts;
Wie benutze ich einen Android Bootloader?
Mit einem Bootloader können Benutzer verschiedene bootfähige Teile (oder Partitionen) ihres Betriebssystems laden. Benutzer können zwischen dem Booten einer Wiederherstellungspartition oder ihrem Betriebssystem wählen. Wenn das Betriebssystem nicht booten kann, kann der Bootloader das ursprüngliche, fabrikneue Betriebssystem wiederherstellen.
Die Hersteller bieten auch Optionen im Wiederherstellungs- oder Bootloader an, um den Cache des Geräts zu löschen. Das Löschen eines beschädigten Caches kann ebenfalls Startprobleme beheben. Jeder Gerätehersteller unterscheidet sich jedoch in der Art der Tools und Funktionen, die in der Pre-Boot- (oder Bootloader-) Umgebung verfügbar sind. Sie unterscheiden sich auch darin, wie Benutzer diese Umgebung betreten.
Hier ist ein Beispiel dafür, wie mein Bootloader auf einem Moto X 2014 aussieht:

Wie Sie sehen können, stehen mehrere Optionen zur Verfügung. Das hervorstechendste (auf einem unveränderten Gerät): das Fabrik, oder Werkseinstellungen zurückgesetzt Möglichkeit.
Werkseitig ein nicht bootfähiges Android-Gerät zurücksetzen
Der häufigste Weg ist zu Schalten Sie das Gerät aus. Nächster, Halten Sie die Lautstärke und Lautstärke gedrückt. Warten Sie dann, während Sie Strom und Lautstärke gedrückt halten, bis das Gerät leise vibriert und in den Android-Bootloader (oder die Wiederherstellung) gelangt. Hinweis: Einige Hersteller verwenden die Lautstärke erhöhen Knopf anstelle von Lautstärke runter.
Auch diese Umgebungen unterscheiden sich von Hersteller zu Hersteller, die meisten enthalten jedoch dieselben grundlegenden Funktionen.
Wählen Sie Factory Reset mit Ihrem Lautstärketasten zum Scrollen und Netzschalter, um eine Option auszuwählen. Das Gerät leitet dann eine Wiederherstellung seines ursprünglichen fabrikneuen Zustands ein. Es sollte neu starten und einen langen Neuinitialisierungsprozess starten. jedochWenn Sie ein benutzerdefiniertes ROM installiert haben, gehen Sie äußerst vorsichtig vor, ob Sie die Wiederherstellung oder den Bootloader verwenden, um den Vorgang zum Zurücksetzen auf die Werkseinstellungen einzuleiten. Wenn Sie Ihr System geändert haben, führen Sie im Allgemeinen den Werksreset über das System durch benutzerdefinierte Wiederherstellung (Was ist eine benutzerdefinierte Wiederherstellung? Was ist eine benutzerdefinierte Wiederherstellung? Erkundung von CWM, TWRP und FreundenWenn Sie jemals daran gedacht haben, an Ihrem Android-Gerät zu basteln, haben Sie wahrscheinlich gelesen, dass Sie eine benutzerdefinierte Wiederherstellung darauf flashen müssen, bevor Sie etwas Ernstes tun können. Das wirft jedoch einige Fragen auf. Weiterlesen ).
Beachten Sie auch, dass die Lautstärketasten nicht immer als Richtungstasten fungieren. Bei Motorola-Telefonen wählt die Lauter-Taste eine Option aus und die Leiser-Taste blättert durch die Optionen.
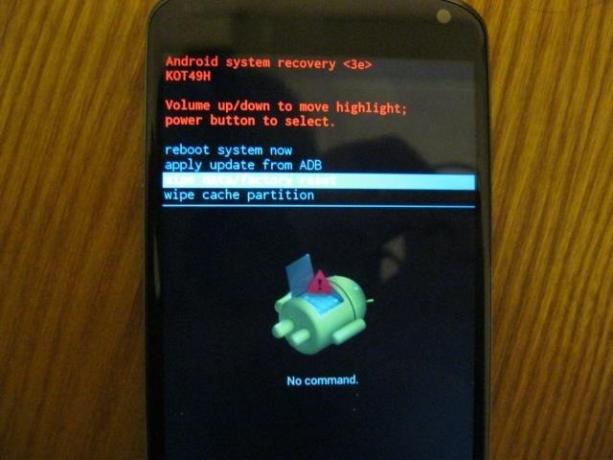
Bootloader-Zugriffsvarianten
Meines Wissens gibt es vier verschiedene Arten von Tastenkombinationen, mit denen Benutzer ihren Bootloader laden können. Benutzer müssen diese Tastenkombinationen im ausgeschalteten Zustand ausführen:
- Power + Lautstärke erhöhen
- Power + Lautstärke verringern
- Power + Lautstärke erhöhen + Lautstärke verringern
- Samsung-Methode (siehe unten)
Wenn Sie Schwierigkeiten haben, den Bootloader zu finden, denken Sie daran, dass nicht alle Hersteller ihren Bootloader namentlich nennen. Einige (insbesondere Samsung) bezeichnen es mit einem Handelsnamen (obwohl Android eine eigene Version des Download-Modus enthält). Sie sollten sich darum kümmern, die Option zum Zurücksetzen auf die Werkseinstellungen zu finden. Verwenden Sie im Zweifelsfall eine Suchmaschine.
Hier ist ein großartiges Video, das einige der byzantinischen Variationen beschreibt, wie Benutzer ihr Gerät auf die Werkseinstellungen zurücksetzen. Einige Geräte ermöglichen einen Werksreset durch einfaches Tippen auf die Tasten beim Booten. Andere erfordern das Booten des Bootloaders:
Samsung Download-Modus
Leider verwenden viele der großen Gerätehersteller unterschiedliche Methoden, um den Bootloader (oder andere Modi) zu erreichen. Samsung bezeichnet die Pre-Boot-Wiederherstellungsumgebung als Download-Modus. Da Samsung-Geräte eine physische Home-Taste enthalten können, verwenden sie diese manchmal, um auf die Pre-Boot-Umgebung zuzugreifen. Hier ist eine kurze Anleitung zum Starten des Samsung-Download-Modus:
Aufgrund der enormen Unterschiede bei Samsung-Geräten müssen Sie im Internet suchen, wie Sie auf den Download-Modus Ihres jeweiligen Smartphone-Modells zugreifen können.
Wie verwende ich einen Android Bootloader oder eine Wiederherstellung, um einen Cache zu löschen?
Eine weitere Reparaturoption befindet sich in der Android-Pre-Boot-Umgebung. Die meisten Hersteller bieten eine Option zum Löschen der Cache-Partition aus dem Wiederherstellung, aber ich habe auch vom Bootloader gehört, der diese Funktion enthält. Es gibt zwei Arten von Caches: den Dalvik-Cache oder den System-Cache. Android 5.0 und höher enthält nur den Systemcache, da die ART-Kompilierung verwendet wird (ART erhöht die Geschwindigkeit von Android Beschleunigt der Wechsel zu ART Ihr Android KitKat-Gerät?Wird ART am besten in Ruhe gelassen, bis Google beschließt, es als funktionierenden Ersatz für Dalvik einzuführen? Weiterlesen ), wodurch das Löschen des Caches vereinfacht wird.
Um den Cache zu löschen, Starten Sie den Android-Bootloader und Wählen Sie die Wiederherstellungsoption.
Einige Hersteller benötigen zu diesem Zeitpunkt zusätzliche Tastendrücke, um die Cache-Partition zu löschen. Zum Beispiel erfordert mein Moto X das Drücken und Halten des Netzschalters und die Lautstärke.
Dann Wählen Sie Cache löschenTrennwand aus den Optionen. Wenn der Cache gelöscht ist, Neustart.
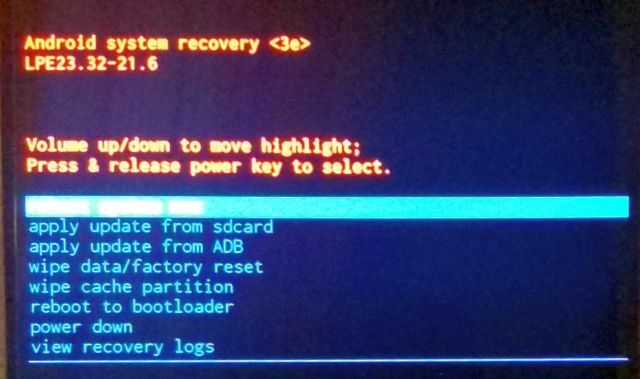
Wie verwende ich ein Software Recovery Toolkit und andere Optionen?
Die Wiederherstellungs-Toolkits reichen von Hersteller zu Hersteller. Nexus-Geräte erhalten Zugriff auf verschiedene Varianten, wie z WugFresh. Dann gibt es Samsung Kies Toolkit-Option. Weitere Softwaretools sind Minimal Fastboot und Koushs Universal ADB-Treiber.
Minimales ADB- und Fastboot-Toolkit
Die einfachste Methode, um auf ADB zuzugreifen: die Minimaler ADB und Fastboot installierbares Tool. Mit Minimal ADB und Fastboot können Benutzer ADB-Befehle und Fastboot verwenden, ohne das Android Software Development Kit (SDK) herunterladen zu müssen, das viele Tools enthält, die Sie nicht benötigen. Es ist einfacher und weniger fehleranfällig als die Verwendung des gesamten SDK, bei dem es sich um einen ziemlich großen Download handelt. Ich sollte beachten, dass Fastboot einen speziellen Bootloader benötigt, um zu funktionieren, auf den einige unveränderte Android-Geräte keinen Zugriff erhalten.
Der größte Vorteil von Minimal ADB: Sie erhalten ein ADB-Treiberpaket sowie die Tools, die zum Verbinden Ihres Geräts mit einem Windows-Computer erforderlich sind.
Laden Sie einfach Minimal Fastboot herunter und installieren Sie es.
Hier ist ein Video zur Verwendung von ADB (wenn Sie Minimal ADB und Fastboot installiert haben, benötigen Sie das Android SDK nicht):
Koushs universelle ADB-Treiber
Wenn Sie ein Gerät nicht über das ADB-Protokoll an einen Windows-Computer anschließen können, empfehle ich die Installation der Universal ADB-Treiber von Koush [Nicht mehr verfügbar]. Hier ist eine kurze Anleitung zum Anschließen Android zu Windows über ADB Android stellt über ADB keine Verbindung zu Windows her? Beheben Sie es in 3 einfachen SchrittenErkennt ADB Ihr Gerät nicht? Wenn Android keine Verbindung zu ADB herstellen kann, können Sie dies wie folgt beheben und erneut eine Verbindung herstellen. Weiterlesen . Mit den Treibern kann Windows Android-Geräte erkennen.
Android-Geräte verwenden zwei verschiedene Protokolle - und Treiber - für die Verbindung mit einem Desktop-Computer. Mit ADB können Benutzer auf die Dateistruktur des Android-Betriebssystems zugreifen, wodurch Benutzer die ursprüngliche Firmware wiederherstellen können, und vieles mehr. Bei nicht bootfähigen Geräten können Benutzer die richtigen Treiber installieren, wodurch die Tür für die Interaktion mit dem Betriebssystem Ihres Telefons geöffnet wird.
Die Universal ADB-Treiber von Koush bieten eine Alternative zum Herunterladen, Installieren und Konfigurieren des gesamten Android SDK für Ihr Gerät. Es deckt die überwiegende Mehrheit der Android-Smartphones und -Tablets ab, jedoch nicht alle. Möglicherweise möchten Sie zuerst versuchen, Ihre offiziellen Treiber zu installieren. Wenn dies fehlschlägt, installieren Sie die Koush-Treiber. Denken Sie daran, dass dieser Schritt nur die Tür zur Behebung von Bootproblemen öffnet. Für eine ADB-Verbindung müssen Sie zuerst den ADB-Zugriff in einem bereits funktionsfähigen System aktivieren. Wenn Ihr Telefon nicht startet und Sie ADB nicht aktiviert haben, können Sie diesen Schritt nicht ausführen.
Wie verwende ich den abgesicherten Android-Modus?
Der abgesicherte Modus von Android funktioniert ähnlich wie Windows-abgesicherter Modus So starten Sie im abgesicherten Modus unter Windows 10Probleme beim Booten von Windows? Der abgesicherte Modus ist eine integrierte Windows 10-Fehlerbehebungsfunktion, die Sie zuerst ausprobieren sollten. Weiterlesen Dies bedeutet, dass das Betriebssystem ohne Software von Drittanbietern geladen wird. Dies verhindert, dass Malware oder fehlerhafte Software den Startvorgang unterbricht. Es gibt verschiedene Möglichkeiten, um in den abgesicherten Modus zu wechseln. Das Wichtigste für ein nicht bootfähiges Gerät ist das Ausschalten. Halten Sie einfach die Stromversorgung gedrückt, die Lautstärke zu erhöhen und die Lautstärke zu verringern, bis der Android-Startbildschirm angezeigt wird. Lassen Sie nach dem Anzeigen des Startsymbols den Netzschalter los, halten Sie jedoch die Lautstärketasten gedrückt, bis das Betriebssystem vollständig geladen ist. Sie sollten ausgegraute Symbole und die Wörter "Abgesicherter Modus" unten links auf dem Bildschirm bemerken.
Benutzer können dann Malware oder funktionsgestörte Anwendungen wie gewohnt deinstallieren.
Halten Sie in Android Gingerbread (2.3) und darunter im ausgeschalteten Zustand den Netzschalter gedrückt, bis der abgesicherte Modus gestartet wird.
Wie ziehe ich einen Akku auf Android?
Bei einem Batteriewechsel muss die Batterie eines Smart-Geräts vorübergehend getrennt werden. Diese Methode bietet eine nahezu kugelsichere Möglichkeit zum Zurücksetzen eines Android-Geräts - insbesondere, wenn es im sogenannten Todesschlaf eingeschlossen ist, in dem sich das Gerät nicht einschalten lässt. Leider verfügen die meisten modernen Flaggschiff-Telefone nicht mehr über eine abnehmbare hintere Abdeckung. Einige löten sogar die Batterie in das Gerät, um ein Ersetzen der Batterie durch den Benutzer zu verhindern.
Um einen Batteriezug durchzuführen, müssen Sie lediglich die hintere Abdeckung entfernen und die Batterie abklemmen. Bei einigen Geräten wird die hintere Abdeckung entfernt (z Ersetzen des Nexus 4-Akkus So ersetzen Sie den Nexus 4-Akku (es kann getan werden) [Android]Haben Sie einen leeren oder abgenutzten Nexus 4-Akku? Das Ersetzen des defekten Akkus ist kinderleicht - öffnen Sie einfach Ihr Telefon, hebeln Sie den alten Akku heraus und legen Sie einen neuen ein. Es sei denn, Sie möchten ... Weiterlesen ) nicht sehr schwierig. Selbst die hinteren Abdeckungen des Nexus 5 und 5X sind nicht schwer zu entfernen.
Nach dem Entfernen des hinteren Gehäuses wird durch einfaches Abziehen des Batterieanschlusses von der Batterie die Stromversorgung des Geräts unterbrochen und ein Hard-Reset durchgeführt. Entfernen Sie den Akku nicht aus dem Gerät. Schließen Sie es dann wieder an und starten Sie es erneut.
Wie führe ich einen Hard- oder Soft-Reset unter Android durch?
Die zwei schnellsten Optionen, die Android-Benutzern zum Zurücksetzen ihrer Geräte zur Verfügung stehen: Hard- und Soft-Resets.
Hard Reset
Ein Hard Reset stellt wieder her Das Betriebssystem kehrt in den ursprünglichen, fabrikneuen Zustand zurück. Für einen Hard-Reset muss der Android-Bootloader (oder die Wiederherstellung) aufgerufen werden.
Zuerst, Schalten Sie das Gerät aus. Dann Halten Sie die Leistung und Lautstärke gedrückt Schaltflächen, bis der Bootloader angezeigt wird. Wählen Sie dann eine Option, die wie a klingt Werkseinstellungen zurückgesetzt. Beispielsweise zeigt mein Motorola-Bootloader nur "Factory" an, was mit "Factory Reset" identisch ist. Durch Auswahl dieser Option wird das Telefon auf den werkseitigen neuen Zustand zurückgesetzt.
Wenn diese Option fehlschlägt, kann dies bedeuten, dass die Wiederherstellungspartition beschädigt ist. Durch die Installation eines benutzerdefinierten ROM wird häufig die Wiederherstellungspartition gelöscht, die eine vollständige Kopie des ursprünglichen Betriebssystems enthält. Der Verlust dieser Partition kann den Reparaturaufwand erheblich behindern.
Hier ist ein Video, wie Sie einen Hard-Reset durchführen:
Soft-Reset
Das Durchführen eines Soft-Resets ist auf den meisten Android-Geräten kinderleicht: Halten Sie den Netzschalter einfach 10 Sekunden lang gedrückt. Innerhalb von 10 Sekunden sollte das Gerät neu starten.
Diese Methode funktioniert nicht immer, ist jedoch aufgrund ihrer Zuverlässigkeit und Einfachheit eine erste Option für Telefone mit Startproblemen.
Hier ist ein Video, wie Sie einen Soft-Reset durchführen:
Haben Sie Probleme mit den Tasten, die Sie zum Zurücksetzen Ihres Geräts benötigen? Hier sind Korrekturen, die Sie versuchen können, wenn die Tasten Ihres Android-Telefons nicht funktionieren 5 Korrekturen, die Sie ausprobieren sollten, wenn die Tasten Ihres Android-Telefons nicht funktionierenHaben Sie eine Taste auf Ihrem Android-Handy, die nicht mehr funktioniert? Versuchen Sie diese Korrekturen, um eine fehlerhafte Smartphone-Taste zu reparieren oder zu umgehen. Weiterlesen .
Nicht bootfähige Android-Szenarien
Es gibt einige Probleme, die zu berücksichtigen sind, wenn Ihr Android-Telefon überhaupt nicht startet.
Nicht bootfähiges Szenario 1: Keine Lichter, keine Lebenszeichen
Ihr Android-Gerät zeigt die folgenden Symptome an:
- Die Ladeanzeige leuchtet nicht auf, wenn sie an eine Stromquelle angeschlossen ist.
- Durch einen harten Neustart wird das Gerät nicht neu gestartet.
- Ihr Gerät wird nicht als verbunden angezeigt, wenn es an einen PC angeschlossen ist.
- Wenn das Telefon und das Netzteil an eine Stromquelle angeschlossen sind, fühlen sie sich nicht warm an.
- Kein Android-Startbildschirm;
Es könnte unter einem beschädigten Netzteil oder Micro-USB-Kabel leiden. Ändern Sie diese und stellen Sie sicher, dass das Netzteil die erforderliche Stromstärke liefert (normalerweise mindestens 1,5 mA). Dann Schließen Sie das Gerät an einen Computer an und (unter Windows) überprüfen Sie im Windows-Geräte-Manager, ob der Computer erkennt, ob das Android-Gerät eine Verbindung herstellt oder nicht.
Unter Android-Geräte wird möglicherweise das angeschlossene Gerät angezeigt. Das heißt, es wird vom Computer erkannt. Das heißt, es ist nicht tot.
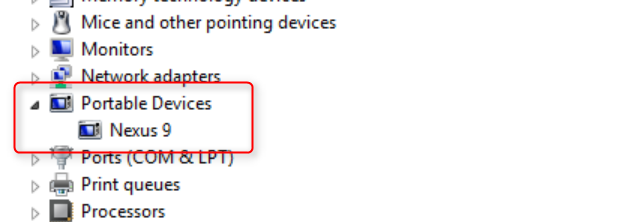
Zuerst, lass es aufladen für mehrere Stunden. Versuchen Sie als Nächstes einen Soft-Reset. Wenn das fehlschlägt, dann Führen Sie einen Hard-Reset durch. Wenn dies fehlschlägt, Versuchen Sie einen Batteriezug. Wenn ein Batteriezug fehlschlägt (oder wenn ein nicht austauschbarer Akku vorhanden ist), schließen Sie ihn an einen Computer an, um festzustellen, ob er erkannt wird. Wenn dies fehlschlägt, leidet das Gerät möglicherweise unter einem schlechten Akku oder einem beschädigten Mainboard. Sie müssen das Gerät zur Reparatur an den Hersteller zurücksenden.
Wenn das Anschließen an einen Computer erfolgreich ist und Sie Zugriff auf Fastboot oder ADB haben, können Sie möglicherweise die Installation durchführen das ursprüngliche Betriebssystem, vorausgesetzt, der Hersteller ermöglicht es Benutzern, Factory-Images ihres Betriebs herunterzuladen System.
Nicht bootfähiges Szenario 2: Einige Lebenszeichen
Ihr Android-Gerät zeigt die folgenden Symptome an:
- Die Ladeanzeige leuchtet auf, wenn sie an eine Stromquelle angeschlossen ist.
- Wird nach dem Anschließen an einen Desktop oder Laptop erkannt.
- Kein Android-Startbildschirm;
In diesem Szenario zeigt das Gerät einige Lebenszeichen, funktioniert jedoch nicht vollständig. Es könnte unter einem beschädigten Netzteil oder Micro-USB-Kabel leiden. Ändern Sie diese und stellen Sie sicher, dass das Netzteil die erforderliche Stromstärke liefert (normalerweise mindestens 1,5 Ampere).
Zuerst, lass es aufladen für mehrere Stunden, um sicherzustellen, dass es voll aufgeladen ist. Nächster, Führen Sie einen Soft-Reset durch. Wenn dies fehlschlägt, versuchen Sie es Booten Sie in den Bootloader. Wenn das gelingt, Führen Sie einen Werksreset durch. Wenn dies fehlschlägt, benötigt das Gerät möglicherweise einen lizenzierten Techniker.
Nicht bootfähiges Szenario 3: Bootloop
Wenn Sie ein benutzerdefiniertes ROM installiert haben, kann ein Bootloop weitaus schwerwiegender sein als auf einem nicht modifizierten Standardgerät. Bootloops treten häufig aufgrund eines beschädigten Betriebssystems oder einer schädlichen App auf.
- Der Startbildschirm wird ständig angezeigt. Das System startet nicht.
- Tritt manchmal nach einem fehlgeschlagenen OTA-Update auf.
Zuerst, Versuchen Sie einen Soft-Reset. Wenn dies fehlschlägt, versuchen Sie es Starten des Geräts im abgesicherten Modus. Wenn dies fehlschlägt (oder wenn Sie keinen Zugriff auf den abgesicherten Modus haben), starten Sie das Gerät über dessen Modus Bootloader (oder Erholung) und den Cache löschen (Wenn Sie Android 4.4 und niedriger verwenden, löschen Sie auch den Dalvik-Cache) und starten Sie den Computer neu. Wenn dies fehlschlägt, müssen Sie drastischere Methoden anwenden: Starten Sie den Bootloader neu und Führen Sie einen Werksreset durch. Wenn dies fehlschlägt, muss das Gerät möglicherweise von einem lizenzierten Techniker gewartet werden.
Wenn Sie wissen, wie man Fastboot verwendet, sollten Sie sich dieses Video ansehen:
Nicht bootfähiges Szenario 4: Das System startet, zeigt jedoch Fehlermeldungen an.
Diese Art von Fehlermeldungen wird für angezeigt beide Hardware- und Softwarefehler. Eine Vielzahl von Fehlermeldungen wird angezeigt, wenn die Dateien des Kernbetriebssystems beschädigt sind. Außerdem kann ein defektes eMMC-Laufwerk (seine Festplatte) Daten beschädigen.
- Wenn Sie Ihr Betriebssystem in irgendeiner Weise geändert haben, z. B. durch Erwerb des Root-Zugriffs oder Installation eines benutzerdefinierten ROM.
- Wenn ein OTA-Softwareupdate fehlgeschlagen ist;
- Wenn das Gerät ein totes Android anzeigt;
Zuerst, Versuchen Sie einen Soft-Reset. Wenn dies fehlschlägt, Booten Sie in den Bootloader und Versuchen Sie einen Werksreset (AKA Hard Reset). Wenn dies fehlschlägt, versuchen Sie es Löschen Sie den Cache. Wenn dies fehlschlägt, werden Ihre Optionen eingeschränkt. Sie können versuchen, ein Systemabbild mithilfe eines Toolkits oder manuell mithilfe des ADB erneut zu flashen. Andernfalls benötigt das Gerät möglicherweise einen lizenzierten Techniker, um das Betriebssystem ordnungsgemäß wiederherzustellen.
Android Boot Probleme?
Die einfachste Methode zum Umgang mit einem nicht bootfähigen Android-Gerät ist die Arbeit mit der Bootloader-Umgebung. Im Gegensatz zu den meisten Installationen des Windows-Betriebssystems bietet Android Benutzern eine klare und einfache Methode, um ihr Gerät auf den werkseitigen Zustand zurückzusetzen. Wenn die Wiederherstellung fehlschlägt (oder einfach nicht funktioniert), können Benutzer ihr Gerät weiterhin mit anderen Mitteln wie ADB reparieren.
Wenn Sie in einem unvorhergesehenen Szenario Ihr Gerät blockieren, versuchen Sie dies Wiederherstellungsmethoden zum Aufheben des Bricks Ihres Android-Geräts.
Möchten Sie mehr über Android erfahren? Schauen Sie sich diese an informative Android-Sites 6 informative Android-Sites, die Sie heute als Lesezeichen speichern solltenAlles über Android zu wissen kann schwierig sein. Diese informativen Android-Websites sind ein Lesezeichen für jeden Android-Liebhaber wert. Weiterlesen .
Kannon ist ein Tech Journalist (BA) mit einem Hintergrund in internationalen Angelegenheiten (MA) mit Schwerpunkt auf wirtschaftlicher Entwicklung und internationalem Handel. Seine Leidenschaften liegen in Geräten aus China, Informationstechnologien (wie RSS) sowie Tipps und Tricks zur Produktivität.


