Werbung
Wenn Sie ein Programmierer sind, fühlen Sie sich entweder wohler mit einem Texteditor oder einer vollständigen IDEund Ihre Wahl wird wahrscheinlich hängen von den verwendeten Programmiersprachen ab. Aber wenn Sie den Texteditor-Weg gehen, Erhabener Text ist der König.
Beachten Sie, dass Sublime Text nicht nur für Programmierer gedacht ist, obwohl Programmierer das Beste daraus machen werden. Es kann auch für einfache Aufgaben wie das Führen von Aufgabenlisten nützlich sein (Verwenden des PlainTasks-Plugins), Konfigurationsdateien bearbeiten oder Batch-Skripte schreiben.
Hier finden Sie eine Handvoll Tipps, die Sublime Text von seinen Mitbewerbern abheben und es produktiver und benutzerfreundlicher machen.
Hinweis: Ich werde mich auf Sublime Text 3 konzentrieren, aber es kann einige Überschneidungen mit Sublime Text 2 geben.
1. Schnell zu Datei, Linie oder Symbol wechseln
Mit Sublime Text können Sie ganz einfach zwischen Hunderten oder sogar Tausenden von Dateien navigieren, ohne jemals die Maus zu berühren. Es gibt drei wichtige „Quick-Go“ -Verknüpfungen (das habe ich mir ausgedacht).
- Strg + P (Windows, Linux)
- Cmd + P (Mac)
Sie sehen ein Popup, in dem Sie mit der Eingabe beginnen können. Sublime Text nimmt Ihre Eingabe entgegen und zeigt eine Fuzzy-Übereinstimmung aller Dateien in Echtzeit, die in einem geladenen Projektordner vorhanden sind.
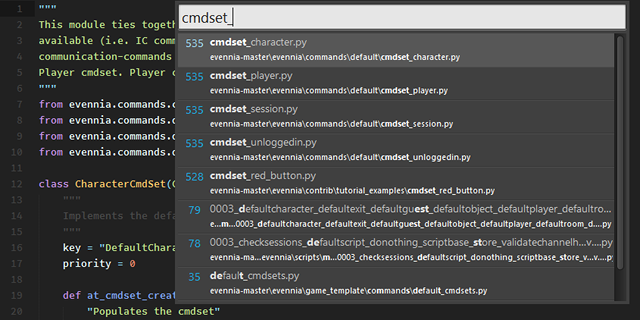
Sie können auch direkt zu einer bestimmten Zeile gehen:
- Strg + G (Windows, Linux)
- Cmd + G (Mac)
Und Sie können direkt zu einem bestimmten Symbol gehen:
- Strg + R (Windows, Linux)
- Cmd + R (Mac)
2. Schnellzugriff auf die passende Halterung
Eine weitere nützliche Abkürzung für Programmierer ist die Möglichkeit, sich direkt zu einer passenden Klammer zu teleportieren. Dies ist besonders nützlich in geschweiften Klammern wie Java, C #, JavaScript usw. Es kann sich aber auch als nützlich erweisen, wenn Sie sich in verschachtelten Klammern befinden.
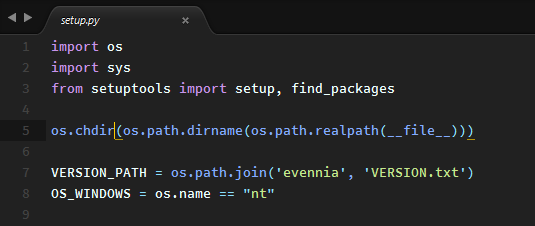
Alles was du tun musst, ist:
- Strg + M (Windows, Linux)
- Cmd + M (Mac)
Und das Schöne daran ist, dass es sich vorwärts und rückwärts teleportieren kann. Sehr nützlich für das Teleportieren vom Ende einer Funktion / Methode bis zum Anfang.
3. Suche innerhalb des gesamten Projekts
Wir alle wissen, wie man mit der Suchfunktion nach Text im aktuellen Dokument oder in der Quelldatei sucht. Sublime Text geht jedoch noch einen Schritt weiter und kann einen gesamten Projektordner durchsuchen - ähnlich zu was kann man damit machen grep auf einer Kommandozeile.
- Strg + Umschalt + F (Windows, Linux)
- Befehlstaste + Umschalttaste + F (Mac)
Die Projektsuche ist nicht nur schnell und effizient, sondern kann auch durch reguläre Ausdrücke und Groß- und Kleinschreibung geändert werden. Sie können sogar bestimmte Ordner aus dem Suchpool herausfiltern.
4. Mehrtextauswahl
Hatten Sie jemals einen Code (oder einen anderen Text), in dem Sie eine Reihe derselben Begriffe umbenennen mussten? Zum Beispiel eine Variable, die in einem Skript Dutzende Male verwendet wurde. Zum Umbenennen können Sie Alle suchen und ersetzen verwenden.
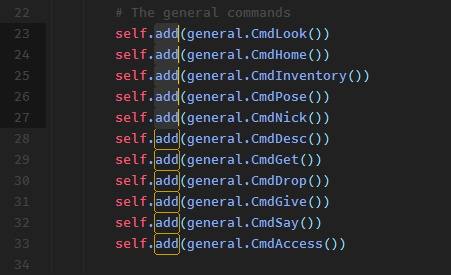
Oder Sie können die weitaus flexiblere und nützlichere Funktion zur Auswahl mehrerer Texte in Sublime Text verwenden. Alles was Sie tun müssen, ist Ihren Cursor auf den Begriff zu setzen, den Sie bearbeiten möchten, und dann zu drücken:
- Alt + F3 (Windows, Linux)
- Strg + Befehlstaste + G (Mac)
Dadurch werden ALLE Instanzen dieses Wortes im gesamten Dokument ausgewählt. Da Sublime Text mehrere Text-Carets unterstützt, müssen Sie nur Folgendes eingeben und ALLE Instanzen werden gleichzeitig bearbeitet.
Oder wenn Sie nur einige Instanzen des Wortes auswählen möchten, können Sie Folgendes verwenden:
- Strg + D (Windows, Linux)
- Cmd + D (Mac)
Jedes Mal, wenn Sie die Verknüpfung drücken, wird die nächste Instanz zur Mehrtextauswahl hinzugefügt.
5. Aktuelle Zeile duplizieren
Das Duplizieren von Zeilen ist in den meisten modernen Texteditoren eine alltägliche Funktion, aber es ist nützlich, die Verknüpfung in Sublime Text zu kennen.
- Strg + Umschalt + D (Windows, Linux)
- Befehlstaste + Umschalttaste + D (Mac)
Dadurch wird die gesamte aktuelle Zeile kopiert (auch wenn Sie nichts hervorgehoben haben), dupliziert und in die Zeile eingefügt Zeile, die direkt darunter liegt - und wenn bereits eine Zeile darunter vorhanden ist, fügt Sublime Text sie einfach ein und schiebt die anderen Zeilen Nieder.
Sehr nützlich in Verbindung mit der oben erwähnten Mehrtextauswahlfunktion, insbesondere wenn Sie beispielsweise eine Reihe von Hyperlinks in HTML erstellen.
6. Shift Line Up und Down
Haben Sie jemals eine Codezeile (oder -zeilen) geschrieben, die an einen anderen Ort verschoben werden musste? Eine Möglichkeit, es dorthin zu bringen, wo es benötigt wird, ist das Kopieren und Einfügen, was für große Textblöcke gut genug funktioniert. Sie können auch Drag & Drop verwenden, wenn Sie möchten.
Aber es gibt einen einfacheren Weg. Wählen Sie einfach den Text aus, den Sie verschieben möchten, und klicken Sie auf diese Verknüpfung:
- Strg + Umschalt + Auf oder Ab (Windows, Linux)
- Strg + Befehlstaste + Auf oder Ab (Mac)
Dadurch wird die gesamte Textauswahl um eine Zeile nach oben oder unten verschoben. Dies ist bei weitem der einfachste Weg, um Codezeilen neu anzuordnen. Wenn Sie nichts hervorgehoben haben, wird die aktuelle Zeile, in der sich der Cursor befindet, automatisch verschoben.
7. Sofortiger Kommentar
Stellen Sie sich vor, Sie haben einen großen Teil des Codes, der auskommentiert werden muss, sei es für Debugging-Zwecke oder was auch immer - aber vielleicht möchten Sie keine span-basierten Kommentar-Tags verwenden (z /* */ in C ++).
Ich kann Ihnen nicht sagen, wie oft ich den Zeilenanfängen von Hand gedankenlos // hinzugefügt habe, um ganze Codeabschnitte zu kommentieren. Aber mit Sublime Text kann alles auf einen Schlag erledigt werden:
- Strg + / (Windows, Linux)
- Cmd + / (Mac)
Markieren Sie einfach den gesamten Block, drücken Sie die Verknüpfung, und jede Zeile wird einzeln auskommentiert. Mit derselben Verknüpfung werden auskommentierte Zeilen auskommentiert.
Das ist wirklich leicht zu merken, weil du das treffen wolltest / Schlüssel, um die Zeile trotzdem zu kommentieren, oder? Die gute Nachricht ist jedoch, dass dies auch für Sprachen wie HTML funktioniert, in denen Kommentare mit verwendet werden code> und , zum Beispiel.
8. Aktuelle Zeile auswählen oder löschen
Lange Zeit habe ich eine Kombination aus zwei Tastenanschlägen verwendet, um die aktuelle Codezeile hervorzuheben: Ende, Umschalt + Startseite. Als ich jedoch zu einer kompakten Tastatur ohne End- und Home-Taste wechselte, war ich ratlos.
Glücklicherweise hat Sublime Text einen schnelleren Weg, dies zu tun:
- Strg + L (Windows, Linux)
- Cmd + L (Mac)
Sublime Text verfügt auch über eine One-Stroke-Methode zum Löschen der gesamten aktuellen Zeile, auch wenn nichts hervorgehoben ist:
- Strg + Umschalt + K (Windows, Linux, Mac)
9. Verwenden Sie mehrere Fenster
Wenn Sie eine große Breitbildauflösung (z. B. 1080p) verwenden, benötigen Sie wahrscheinlich nicht die gesamte Bildschirmbreite für eine einzelne Quelldatei oder ein einzelnes Dokument. Warum also nicht Sublime Text für mehr Produktivität in zwei nebeneinander liegende Bereiche aufteilen?
Navigieren Sie zu Ansicht> Layout> Spalten: 2 (oder verwenden Sie die Tastenkombination Alt + Umschalt + 2) und voila!

Sublime Text kann nicht nur mehr als zwei Spalten enthalten, sondern auch vertikale Fenster für diejenigen von Ihnen erstellen, die einen vertikalen Monitor verwenden.
10. Verwenden Sie die Befehlspalette
Inzwischen fühlen Sie sich möglicherweise von all diesen verschiedenen Tastaturkürzeln und Menüoptionen überwältigt. Darüber hinaus ist das Umschalten auf die Maus, um nur Menüoptionen auszuwählen, eine enorme Zeitverschwendung und ein großer Produktivitätskiller.
Wenn Sie sich also von diesem Artikel entfernen und nur eines gelernt haben, lassen Sie es so sein: Lernen Sie, die Befehlspalette von Sublime Text zu verwenden!
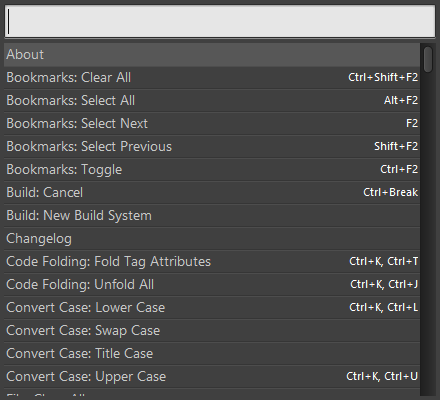
So rufen Sie die Befehlspalette auf:
- Strg + Umschalt + P (Windows, Linux)
- Befehlstaste + Umschalttaste + P (Mac)
Mit der Befehlspalette können Sie fast jeden Befehl ausführen, der für Sublime Text verfügbar ist, indem Sie ihn einfach eingeben: Ändern der Ansichtsoptionen, Öffnen von Lesezeichen, Wechseln von Dateien usw. Und wenn Sie Plugins haben, können diese auch neue Palettenbefehle installieren.
11. Speichern Sie bei Lost Window Focus
Wenn Sie wie ich sind, drücken Sie eine Milliarde Mal pro Minute Strg + S (oder Cmd + S auf dem Mac) aus Angst, dass Sie Ihre wertvollen Arbeiten verlieren. Ja, es ist gut, die Verknüpfung zum Speichern zu verwenden, und es ist auch gut, dies zu tun Führen Sie regelmäßige Datensicherungen durch 5 Grundlegende Sicherungsdaten, die jeder Windows-Benutzer kennen sollteWir werden nie müde, Sie daran zu erinnern, Backups zu erstellen und Ihre Daten zu schützen. Wenn Sie sich fragen, was, wie oft und wo Sie Ihre Dateien sichern sollten, haben wir direkte Antworten. Weiterlesen , aber hier ist eine Ausfallsicherheit für Sie.
Kurz gesagt, jedes Mal, wenn Sie von Sublime Text zu einem anderen Fenster wechseln, kann Sublime Text alle nicht gespeicherten Dateien sofort speichern. Aktivieren Sie es, indem Sie Ihre Benutzereinstellungen öffnen und Folgendes hinzufügen:
"Save_on_focus_lost": true
Oder Sie können diese Funktion für bestimmte Sprachen nur aktivieren, indem Sie auf die Schaltfläche gehen /Packages/User/ Verzeichnis, öffnen Sie die .sublime-Einstellungen Datei für die gewünschte Sprache und fügen Sie dort dieselbe Einstellung hinzu.
Warum verwenden Sie erhabenen Text?
Sublime Text ist seit Jahren mein bevorzugter Texteditor, und ich sehe keine baldige Änderung.
Aber ich möchte wissen: Warum verwenden SIE Sublime Text? Kennen Sie andere coole Tipps oder Tricks? Wenn Sie Sublime Text nicht verwenden, warum nicht und was verwenden Sie stattdessen? Lass es uns in einem Kommentar unten wissen!
Natürlich Sublime Text ist nicht der einzige brauchbare Texteditor da draußen, aber es gibt viele Gründe, warum es eines der beliebtesten ist. Die größten sind seine schnelle Leistung und seine Sehr nützliche Produktivitätsfunktionen, einschließlich einer umfangreichen Reihe von Tastaturkürzeln, die wir zu einer Liste zusammengestellt haben für dich. Nutzen Sie unsere Sublime Text Tastaturkürzel Spickzettel The Sublime Text 3 Tastaturkürzel SpickzettelBeschleunigen Sie die Textbearbeitung in Sublime Text 3 mit unseren Spickzettel für Tastaturkürzel. Weiterlesen um Ihren Workflow weiter zu beschleunigen.
Joel Lee hat einen B.S. in Informatik und über sechs Jahre Berufserfahrung im Schreiben. Er ist Chefredakteur von MakeUseOf.