Werbung
Wenn Sie alt genug sind, werden Sie sich an die großartigen Versprechen der 90er Jahre eines papierlosen Büros erinnern. Sie werden auch wissen, dass es nie passiert ist. Unternehmen verwenden heute mehr Papier als jemals zuvor in der Geschichte.
Unsere Abhängigkeit von Papier - sowohl zu Hause als auch am Arbeitsplatz - bedeutet, dass Drucker immer noch eine wichtige Komponente in jedem Netzwerk sind. Die meisten Drucker sind jetzt drahtlos Machen Sie Ihren eigenen drahtlosen Drucker mit einem Himbeer-PiWeniger Kabel, Flexibilität bei der Platzierung Ihres Druckers - drahtloses Drucken ist eine Win-Win-Situation. Es sei denn, Sie haben einen älteren Drucker. Raspberry Pi zur Rettung! Weiterlesen . Sie können über WLAN eine Verbindung zu ihnen herstellen. Aber wie können Sie einen vorhandenen Drucker über ein Netzwerk unter Windows freigeben?
Zum Glück ist es ziemlich einfach. Hier ist eine leicht zu befolgende Schritt-für-Schritt-Anleitung.
Geben Sie den Drucker mit den Windows-Tools frei
Vorhersehbar ist die Methode zum Teilen mit den nativen Tools hat sich in Windows 10 geändert So richten Sie Ihren Drucker in Windows 10 einDrucker haben den Ruf, schwierig einzurichten zu sein. In Windows 10 ist dies jedoch ein Kinderspiel. Wir zeigen Ihnen, wie Sie Windows 10 dazu bringen können, Ihren Drucker zu erkennen und eine Verbindung zu ihm herzustellen. Weiterlesen . Nehmen wir einen neuen Prozess.
Teilen Sie den Drucker
Zunächst müssen Sie zu navigieren Drucker und Scanner Speisekarte. Es wurde von der Schalttafel zum die Einstellungen App (Start> Einstellungen> Geräte> Drucker und Scanner), obwohl Sie immer noch das gleiche Menü finden, indem Sie zu gehen Systemsteuerung> Geräte und Drucker.
Suchen Sie den Drucker, den Sie freigeben möchten, in der Liste auf der rechten Seite des Fensters. In meinem Fall möchte ich das teilen HP Officejet Pro 6830.

Klicken Sie mit der linken Maustaste auf den Namen des Druckers. Daraufhin werden drei neue Schaltflächen angezeigt. Gehe zu Verwalten > Druckereigenschaften und Sie befinden sich in einem Windows-Fenster der alten Schule. Ab diesem Punkt ähnelt der Prozess dem in früheren Versionen des Betriebssystems verwendeten.
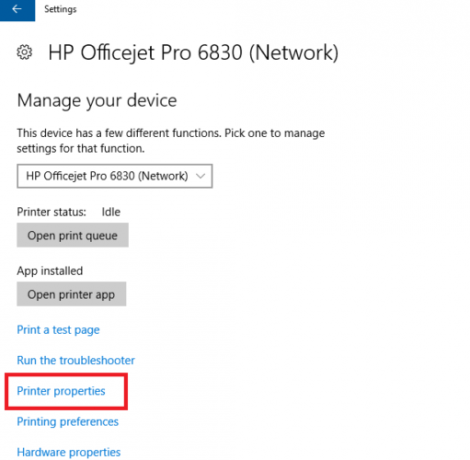
Klicken Sie anschließend auf die Druckereigenschaften. Teilen Tab und markieren Sie das Kontrollkästchen neben Teile diesen Drucker. Sie müssen dem freigegebenen Drucker einen Namen geben. Ich empfehle, etwas Einfaches einzugeben. Andere Benutzer müssen es möglicherweise eingeben, wenn sie möchten Laden Sie den Drucker auf ein eigenes System.
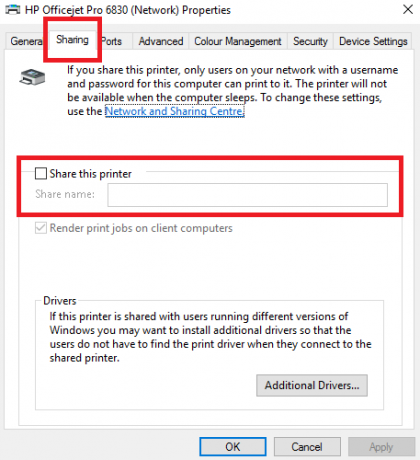
Wenn Sie fertig sind, klicken Sie auf Anwenden.
Erweiterte Einstellungen
In der Standardkonfiguration können Benutzer nur dann auf den neu freigegebenen Drucker zugreifen, wenn sie den Benutzernamen und das Kennwort des Hostcomputers kennen. Darüber hinaus ist der Drucker nicht zugänglich, wenn der Host-Computer in den Ruhezustand wechselt.
Sie können diese Einstellungen in der ändern Netzwerk und Freigabe Speisekarte. Das Teilen Registerkarte der Druckereigenschaften Fenster bietet einen Link. Alternativ können Sie zu navigieren Systemsteuerung> Netzwerk- und Freigabecenter. Zum Zeitpunkt des Schreibens sind diese Optionen in der Windows 10-Einstellungs-App nicht verfügbar.
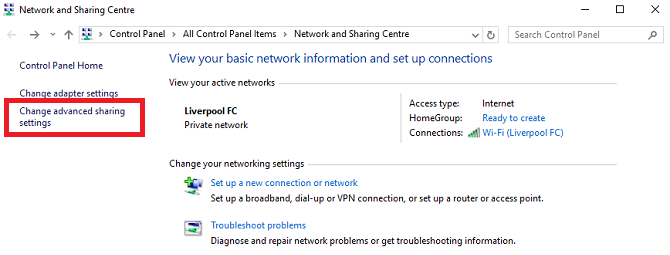
Klicken Sie auf, um die Kennwortanforderung zu entfernen Ändern Sie die erweiterten Freigabeeinstellungen in der linken Spalte. Scrollen Sie nach unten zu Alle Netzwerke und erweitern Sie das Menü. Unter dem Passwortgeschützte Freigabe Aktivieren Sie im Untermenü das Kontrollkästchen neben Deaktivieren Sie die kennwortgeschützte Freigabe.

Es ist wichtig zu wissen, dass sich die Einstellung auf Ihren Computer in allen Netzwerken auswirkt - sowohl privat als auch öffentlich. Daher ist es ratsam, es zu deaktivieren, wenn Sie kein vertrauenswürdiges Netzwerk verwenden. Andernfalls kann Ihre Sicherheit gefährdet werden.
Herstellen einer Verbindung zum Drucker von einem anderen Computer aus
Jetzt geben Sie Ihren Drucker frei, müssen jedoch noch wissen, wie Sie von einem anderen Computer aus eine Verbindung herstellen können.
Unter Windows 10 ist es möglich, über die Einstellungen-App eine Verbindung herzustellen. Öffnen Sie die App (Start> Einstellungen) und gehe zu Geräte> Drucker und Scanner. In der oberen rechten Ecke sehen Sie eine Schaltfläche mit der Bezeichnung Drucker hinzufügen. Klicken Sie darauf, und Windows sucht automatisch nach verfügbaren freigegebenen Geräten.

Theoretisch sollte Ihr Drucker nach einigen Sekunden erscheinen. Wenn dies der Fall ist, können Sie auf den Namen klicken und auswählen Gerät hinzufügen. Windows dauert einige Minuten Installieren Sie alle erforderlichen Treiber automatisch. Sobald der Vorgang abgeschlossen ist, wird unter dem Namen des Druckers die Meldung "Bereit" angezeigt. Sie sollten nun in der Lage sein, den Drucker beim Drucken eines Dokuments aus dem Dropdown-Menü auszuwählen.

Wenn Windows den Drucker in Ihrem Netzwerk nicht finden konnte, müssen Sie auf klicken Der gewünschte Drucker wurde nicht aufgelistet. Es werden verschiedene Optionen angezeigt, mit denen Sie Ihren Drucker manuell hinzufügen können. Sie können entweder nach Druckername, TCP / IP-Adresse oder Hostname suchen, die Details manuell einfügen oder Windows auffordern, eine genauere Suche nach älteren Geräten durchzuführen.

Andere Möglichkeiten, Ihren Drucker zu teilen
Natürlich gibt es auch andere Möglichkeiten, einen Drucker über ein Netzwerk freizugeben.
Drittanbieter-App
Eine der beliebtesten Sharing-Apps von Drittanbietern ist PrinterShare. Das Tool unterstützt Windows, Mac, Android und iOS. Mit der App können Sie Dokumente und Fotos auf Druckern anderer Personen in der Nähe und in der Ferne drucken, ohne die in diesem Artikel aufgeführten Schritte ausführen zu müssen.
Die App ist nicht kostenlos. Es kostet 4,99 USD im Apple App Store, 9,95 USD im Google Play Store und eine monatliche Gebühr von 9,95 USD unter Windows oder Mac. Als solches ist es nicht für den gelegentlichen Heimgebrauch geeignet, aber es ist eine ausgezeichnete Wahl, wenn Sie ein Work-from-Home-Profi sind, der häufig öffentliche Drucker verwenden muss.
Drucker-Hub
Wenn Sie einen alten Drucker haben, der nicht Wi-Fi-fähig ist, können Sie ihn auf clevere Weise jedem in Ihrem Netzwerk zur Verfügung stellen, indem Sie einen Drucker-Hub erwerben. Sie können eine für nur 8 US-Dollar bei Amazon abholen.
Sie schließen das USB-Kabel Ihres Druckers an den Hub an und verbinden den Hub mit Ihrem Haupt-Wi-Fi-Netzwerk. Verwenden der oben genannten Funktion "Drucker hinzufügen" in Windows 10 (Start> Einstellungen> Geräte> Drucker und Scanner> Drucker hinzufügen) sollte dann automatisch den Drucker finden. Windows installiert die Treiber automatisch.
Irgendwelche Probleme?
Obwohl Microsoft etwas hat Der Prozess zum Freigeben von Druckern wurde geändert Unter Windows 10 gibt es ein starkes Argument dafür, dass der Prozess jetzt einfacher als je zuvor ist. Es funktioniert auf jeden Fall besser als je zuvor - ich habe die Methode auf vier Computern in meinem Haus getestet und alle vier ohne Probleme mit dem freigegebenen Drucker verbunden.
Das heißt, das ist Technologie - Dinge können schief gehen. Wenn Sie Schwierigkeiten haben So installieren Sie einen drahtlosen Drucker unter Windows und ProblemumgehungenHaben Sie Probleme beim Herstellen einer Verbindung zu Ihrem drahtlosen Drucker oder suchen Sie nach einer Möglichkeit, einen kabelgebundenen Drucker drahtlos zugänglich zu machen? Verwenden Sie diese Tipps und Tricks, um das kabellose Drucken von Zen zu erreichen. Weiterlesen Wenn Sie Ihren Drucker über Ihr Netzwerk freigeben, teilen Sie uns in den Kommentaren unten mit, was falsch läuft.
Wir werden unser Bestes tun, um Ihnen bei der Lösung des Problems zu helfen.
Dan ist ein britischer Expat, der in Mexiko lebt. Er ist der Managing Editor für MUOs Schwestersite Blocks Decoded. Zu verschiedenen Zeiten war er Social Editor, Creative Editor und Finance Editor für MUO. Sie finden ihn jedes Jahr auf der CES in Las Vegas auf der Ausstellungsfläche (PR-Leute, erreichen Sie!), Und er macht viele Websites hinter den Kulissen…