Werbung
 Abfragen sind die Grundlage für die Leistung in einer Datenbank. Sie geben Ihnen die Möglichkeit, Fragen zu stellen, die Fragen für später aufzuzeichnen und Maßnahmen für die Antworten zu ergreifen.
Abfragen sind die Grundlage für die Leistung in einer Datenbank. Sie geben Ihnen die Möglichkeit, Fragen zu stellen, die Fragen für später aufzuzeichnen und Maßnahmen für die Antworten zu ergreifen.
Im Anschluss an meine Einführung zusammenfassender Beitrag Eine Kurzanleitung für den Einstieg in Microsoft Access 2007 Weiterlesen über das Produkt und einen neueren Beitrag über Tabellen Ein kurzes Tutorial zu Tabellen in Microsoft Access 2007 Weiterlesen Dieses Microsoft Access-Lernprogramm ist der ideale nächste Schritt auf Ihrem Weg mit Access. Machen Sie sich bereit, Fragen zu stellen.
Vorbereitung
Wir haben im vorherigen Beitrag zwei Tabellen erstellt. Sie müssen dies entweder erneut für sich selbst tun, das zuletzt gespeicherte öffnen oder einem ähnlichen Beispiel folgen.
In jedem Fall benötigen Sie einen Tisch, der ein bisschen so aussieht. “¦

Schließen Sie die Tabelle, und wir können mit den Abfragen beginnen.
Ein Microsoft Access Tutorial - Grundlagen der Abfrage
Abfragen sind die zweite Struktur in Access. Tabellen enthalten die Informationen, Abfragen enthalten gespeicherte Fragen. Erstellen wir eine. Auf diese Weise ist es viel einfacher.
Drücke den Erstellen Registerkarte und dann die Abfragedesign Knopf am rechten Ende.

 Wenn Sie jemals Hilfe beim Erstellen einer Abfrage benötigen, können Sie auch die verwenden Abfrage-Assistent. Aber jetzt nehmen wir den direkten Weg.
Wenn Sie jemals Hilfe beim Erstellen einer Abfrage benötigen, können Sie auch die verwenden Abfrage-Assistent. Aber jetzt nehmen wir den direkten Weg.
Access fragt Sie, zu welchen Tabellen Sie Fragen stellen möchten. Schauen wir uns zunächst einmal die an Buch Tabelle. Wir können das hinzufügen Autor Tabelle später.
Die eigentliche Stärke von Access ist die Möglichkeit, problemlos mehrere Tabellen gleichzeitig, jedoch schrittweise zu bearbeiten.
Klicke auf Buch, und klicken Sie auf Hinzufügen Taste. Das Fenster bleibt geöffnet, klicken Sie also auf Schließen Taste.
Access zeigt Ihnen die Seite für das Abfrage-Design an.
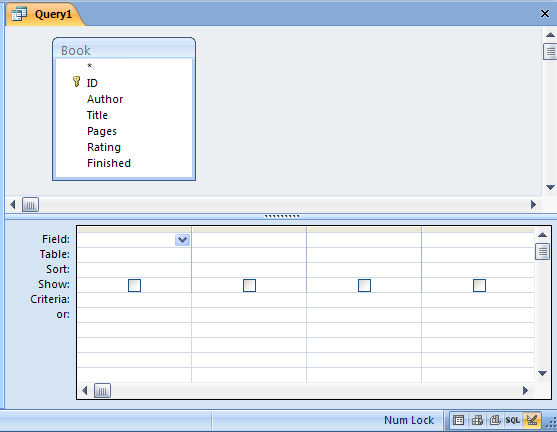
Sie können einige Anpassungen an der Darstellung des Layouts vornehmen, indem Sie den zentralen Teiler nach oben oder unten ziehen und Unten rechts in der Statusleiste befinden sich Verknüpfungen, mit denen Sie die Art der Ansicht ändern können, die Sie sind mit. Mehr dazu später.
Der obere Teil des Bildschirms enthält alle enthaltenen Tabellen mit einer Liste der Felder. Im unteren Teil werden die Fragen gestellt.
Zunächst müssen Sie auswählen, zu welchem der Felder in der Tabelle Sie entweder Fragen stellen oder in die Antwort aufnehmen möchten. Doppelklicken Sie zur Auswahl auf das Feld oder ziehen Sie es in das unten stehende Raster.
Für unser Beispiel wollen wir wählen Autor, Titel & Bewertung.
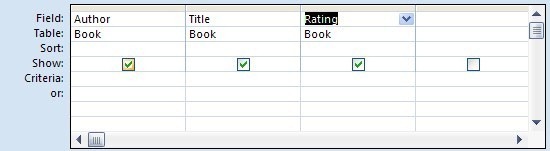
Sobald Sie die Felder im Raster haben, müssen Sie viele Entscheidungen treffen. Sie arbeiten Zeile für Zeile.
Wir haben das bereits ausgewählt Felder, und das Tabellen werden automatisch hinzugefügt. Das nächste ist das Sortieren. Um die Bücher beispielsweise nach Bewertung zu sortieren, klicken Sie in das Sortierfeld für diese Spalte und ändern Sie die Einstellung in Aufsteigend oder Absteigend.
Sie können nach mehreren Spalten sortieren. Die Priorität ist von links nach rechts, wenn Sie also nach sortieren möchten Bewertung und dann Titelmüssten Sie die Spalten neu anordnen. Sie können einfach durch die graue Leiste oben auswählen und sie herumziehen.
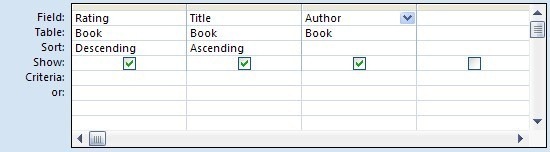
Das Kriterien Die Zeile ist etwas komplexer, aber sehr einfach zu verwenden, sobald Sie sich daran gewöhnt haben. Kriterien sind Spezifikationen, für die Datensätze (Zeilen) aus der Tabelle angezeigt werden sollen. Und für die technischen Typen, die lesen, sind dies im Allgemeinen sogenannte UND Kriterien. Das ist, alle der Kriterien müssen erfüllt sein. Wenn Sie stattdessen verwenden möchten ODER Kriterien (das bedeutet das irgendein der Kriterien können gewettet werden) setzen Sie dann die Kriterien in verschiedene Zeilen. Sie können so viele Zeilen verwenden, wie Sie möchten Kriterien abwärts.
In unserem Fall möchten wir nur Bücher sehen, bei denen der Titel mit „˜S“ beginnt und die Bewertung besser als 2 ist. Zu den "S" -Kriterien gehört auch ein sogenannter Platzhalter. Das heißt, der Titel muss mit dem Buchstaben S beginnen, aber danach ist alles erlaubt.
Numerische Kriterien dürfen als Grenzwerte und nicht als bestimmte Werte definiert werden. In diesem Fall können wir den Operator "˜>" verwenden.
Wir könnten den ganzen Tag über Kriterien und Platzhalter sprechen, aber fahren wir fort.

 Nachdem wir die Frage definiert haben, die wir stellen möchten, können wir sie Access stellen und die Antwort anzeigen. Klicken Sie in der Multifunktionsleiste auf die Schaltfläche Ansicht oder in der Statusleiste auf die Schaltfläche Datenblattansicht. Sie können zwischen Design und Datenblatt hin und her wechseln, um weitere Änderungen an der Abfrage vorzunehmen.
Nachdem wir die Frage definiert haben, die wir stellen möchten, können wir sie Access stellen und die Antwort anzeigen. Klicken Sie in der Multifunktionsleiste auf die Schaltfläche Ansicht oder in der Statusleiste auf die Schaltfläche Datenblattansicht. Sie können zwischen Design und Datenblatt hin und her wechseln, um weitere Änderungen an der Abfrage vorzunehmen.
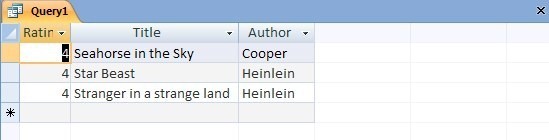
Es ist wichtig zu beachten, dass die Datenblattansicht einer Abfrage in der Regel live ist. Wenn Sie also Änderungen an den Abfrageergebnissen vornehmen, nehmen Sie Änderungen an den Tabellendaten vor.
Schließlich können Sie die Abfrage für später speichern. Es gibt manchmal einige Verwirrung damit. Durch Speichern der Abfrage wird die Frage gespeichert, nicht die Antwort. Das bedeutet, dass sich beim nächsten Ausführen der Abfrage möglicherweise auch die Antwort ändert, wenn sich die Daten in der Tabelle geändert haben. Es gibt einige andere Optionen, um später bei Bedarf einen Schnappschuss der Daten zu erstellen.
Drücke den sparen Schaltfläche in der Schnellsymbolleiste oben links im Zugriffsfenster. Denken Sie daran, dass Abfragen zusammen mit den Tabellen in der einen Access-Datei auf Ihrer Festplatte gespeichert werden.

In Abfragen müssen Sie häufig Tabellen miteinander verbinden. In diesem Fall könnten wir zum Beispiel das hinzufügen Autor Tabelle, damit wir die darin enthaltenen Informationen zum Sortieren oder für weitere Kriterien verwenden können.
Die Suche, die wir für die Author-Tabelle eingerichtet haben, bedeutet, dass wir bereits Zugriff auf die haben Nachname des Autors, aber tun wir einfach so, als wollten wir die Ausgabe nach dem Vornamen des Autors sortieren stattdessen. Immerhin sind diese Jungs (oder zumindest die wenigen, die noch leben) freundlich genug. Nennen wir sie Isaac und Robert, richtig? Oh, warte. Diese beiden sind tot.
Fügen Sie der Abfrage die Autorentabelle hinzu, damit dies funktioniert.

Klicken Sie in der Entwurfsansicht auf Tabelle anzeigen Schaltfläche und fügen Sie die Autor Tabelle zum Raster.

Aufgrund der eingerichteten Suche weiß Access bereits, wie die Tabellen zusammenhängen, sodass Sie sich darüber keine Gedanken machen müssen. Zieh den Vorname Feld nach unten in den Kriterienblock und ziehen Sie ihn dann nach links, damit Sie ihn als Priorität sortieren können.
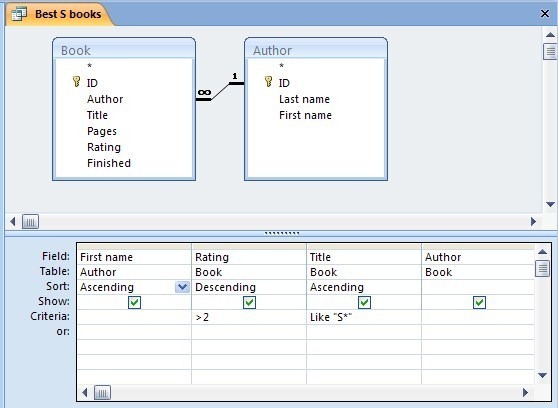
Klicken Sie auf die Schaltfläche Datenblattansicht, um den Unterschied zu sehen.
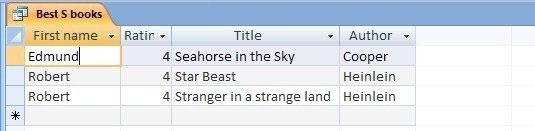
Ein Microsoft Access-Lernprogramm zu Abfragetypen
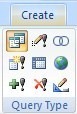 Die gerade erstellte Abfrage, der Standardtyp in Access, heißt a Wählen Abfrage. Es ist im Wesentlichen eine Ansicht der Antwort auf eine Frage. Die anderen Typen erledigen eine Reihe spezifischer Dinge, die später nützlich sein könnten. Ich werde hier nicht zu sehr ins Detail gehen, aber einige Hinweise könnten helfen.
Die gerade erstellte Abfrage, der Standardtyp in Access, heißt a Wählen Abfrage. Es ist im Wesentlichen eine Ansicht der Antwort auf eine Frage. Die anderen Typen erledigen eine Reihe spezifischer Dinge, die später nützlich sein könnten. Ich werde hier nicht zu sehr ins Detail gehen, aber einige Hinweise könnten helfen.
Die meisten dieser anderen Abfragen werden als "Abfragen" bezeichnet Aktion Anfragen. Das liegt daran, dass sie tatsächlich Daten in Tabellen ändern. Es werden keine Änderungen vorgenommen, bis Sie auf klicken Lauf Klicken Sie auf die Schaltfläche (in der Datenblattansicht werden nur die Ergebnisse in der Vorschau angezeigt), und Sie werden gewarnt, dass Änderungen vorgenommen werden.
Aktualisieren
Ein aktualisieren Abfrage wird verwendet, um Änderungen an den Tabellendaten in einem Treffer vorzunehmen, anstatt die Datensätze einzeln zu behandeln. Zum Beispiel könnte ein Autor vielleicht seinen Namen ändern oder zugeben, einen Stapel Bücher unter einem Nom-de-Plume geschrieben zu haben. Mit einer Aktualisierungsabfrage können Sie die entsprechenden Datensätze auswählen und dann alle gleichzeitig ändern.
Tabelle erstellen
EIN Tabelle erstellen Die Abfrage funktioniert genauso wie ein Update, fügt die Ergebnisse jedoch in eine neue Tabelle ein. Dies kann nützlich sein, wenn Sie aus irgendeinem Grund beide Datensätze separat verwalten müssen.
Anhängen
Ein Anhängen Mit der Abfrage können Sie Datensätze aus einer Tabelle auswählen und am Ende einer anderen Tabelle hinzufügen. Dies wird am häufigsten zum Archivieren von Datensätzen von einer Haupttabelle in eine Nebentabelle verwendet.
Löschen
Eine Löschabfrage ist äußerst nützlich, muss jedoch sorgfältig verwendet werden. Mit dieser Abfrage können Sie einige Datensätze aus einer Tabelle auswählen und anschließend löschen.
Andere
Die anderen Abfragetypen (Union, Cross-Tab, Pass-Through und Datendefinition) sind für die erweiterte Verwendung vorgesehen, und ich werde diese hier nicht behandeln.
Das war's erstmal, bis ich mit einem Beitrag auf Access Forms zurück bin.
Lassen Sie mich wissen, wie es mit Anfragen geht und ob es irgendwelche Schwierigkeiten gibt, bei denen ich in den Kommentaren helfen kann.
Jim arbeitet tagsüber hart in der IT und das schon seit ungefähr DOS 3.0, tut aber sein Bestes, um die magischen Stunden mit ein oder zwei Kameras zu verbringen. Er lebt mit seiner schönen Luddite-Frau und drei Kindern in Neuseeland. Sie können sich vorstellen, wie verwirrt sie sind.


