Werbung
Wir alle haben dieses Gefühl der Angst erlebt, wenn eine wichtige Datei oder ein Ordner nicht dort ist, wo Sie es erwarten.
Normalerweise werden die Probleme durch Benutzerfehler verursacht. Sie haben es wahrscheinlich versehentlich verschoben oder umbenannt. Aber manchmal ist das zugrunde liegende Problem ernster. Dieses Gefühl der Angst kann sich schnell in ein Gefühl absoluter Panik verwandeln.
Die Anzahl der möglichen Ursachen für fehlende oder unzugängliche Dateien oder Ordner 5 besten Tools zum Reparieren beschädigter oder beschädigter Dateien in WindowsDie Datei ist beschädigt und kann nicht geöffnet werden. Kommt Ihnen diese Fehlermeldung bekannt vor? Probieren Sie diese Tools aus, um Ihre beschädigte Datei wiederherzustellen oder zu reparieren. Weiterlesen ist fast endlos; Es ist unmöglich, sie alle in einem Artikel zu behandeln. Stattdessen werden wir uns in diesem Stück ein konkretes Beispiel ansehen: verlorene Partitionen.
Wie geht eine Partition „verloren“?
Grundsätzlich gibt es drei Möglichkeiten, wie eine Partition verloren gehen kann.
Für viele Benutzer ist die häufigste Ursache Malware. Als Viren werden immer komplexerkönnen sie auf Teile des Betriebssystems abzielen, die zuvor nicht erreichbar waren. Ein solches Beispiel war das Rombertik-Virus im Jahr 2015. Es hat den Master Boot Record angegriffen So lösen Sie die meisten Windows-StartproblemeStartet Ihr Windows-Computer nicht? Dies kann an einem Hardware-, Software- oder Firmware-Fehler liegen. Hier erfahren Sie, wie Sie diese Probleme diagnostizieren und beheben. Weiterlesen (MBR) und überschrieben bei Erfolg die Partitionsdaten mit Null-Bytes.
Die zweite Ursache ist Datenkorruption. Wenn entweder Ihr Betriebssystem oder Ihr Dateisystem beschädigt wird, funktioniert die Festplatte möglicherweise nicht richtig. Dies kann wiederum dazu führen, dass Partitionen nicht mehr zugänglich sind.
Die letzte Ursache ist Fehler bei der Datenträgerverwaltung. Vielleicht haben Sie beim Ändern der Größe einer Partition einen Fehler gemacht, die Partitionstabelle versehentlich beschädigt oder die Partition sogar gelöscht, ohne es zu merken.
So stellen Sie eine verlorene Partition in Windows wieder her
Wenn Sie von Ihren technischen Fähigkeiten überzeugt sind, befolgen Sie die nachstehende Schritt-für-Schritt-Anleitung. Für eine detailliertere Erklärung lesen Sie weiter.
- Laden Sie TestDisk herunter und führen Sie es aus.
- Wählen Erstelle eine neue Protokolldatei.
- Wählen Sie Ihre Festplatte aus der Liste.
- Legen Sie den Partitionstabellentyp Ihres Laufwerks fest.
- Wählen Analysieren.
- Wählen Schnelle Suche.
- Markieren Sie die defekte oder fehlende Partition.
- Drücken Sie EIN.
- Wählen Getan.
Laden Sie die TestDisk herunter und installieren Sie sie
Sie können mit Google viele kostenlose Tools zur Wiederherstellung von Partitionen finden, aber wir denken TestDisk ist das beste Werkzeug für diesen Job (obwohl wir später in diesem Artikel einige Alternativen angesprochen haben).
TestDisk wurde hauptsächlich zum Wiederherstellen verlorener Partitionen entwickelt, kann aber auch Bootsektoren neu erstellen. Korrigieren Sie FATs (File Allocation Table), erstellen Sie NTFS-Bootsektor-Backups und korrigieren Sie die Partitionstabelle Fehler.
Die Open-Source-App kann kostenlos heruntergeladen werden. Holen Sie sich eine Kopie von der Website der Software. Die App ist portabel Die besten tragbaren Apps, für die keine Installation erforderlich istTragbare Apps müssen nicht installiert werden. Sie können sie sogar von einem Flash-Laufwerk aus ausführen. Hier sind die besten tragbaren Apps. Weiterlesen Dies bedeutet, dass kein Installationsprozess stattfindet. Entpacken Sie einfach den Inhalt der heruntergeladenen Datei.
Herunterladen:TestDisk (Frei)
Wiederherstellen einer Partition mit TestDesk
Führen Sie die aufgerufene Datei aus testdisk_win.exe. Die App wird in einem DOS-Fenster gestartet. Sie sollten einen Bildschirm wie den folgenden sehen.
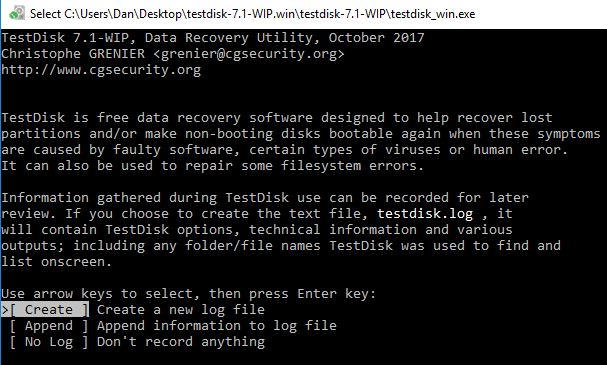
Markieren Sie mit den Pfeiltasten Ihrer Tastatur Erstelle eine neue Protokolldatei und drücke Eingeben. Im nächsten Bildschirm können Sie die Festplatte auswählen. Wenn Sie ein typisches Heimcomputer-Setup ausführen, wird wahrscheinlich nur ein Laufwerk aufgelistet - aber das Tool erkennt auch andere angeschlossene Medien wie CDs und USBs. Markieren Sie das Laufwerk mit der verlorenen Partition und Drücken Sie Eingeben.
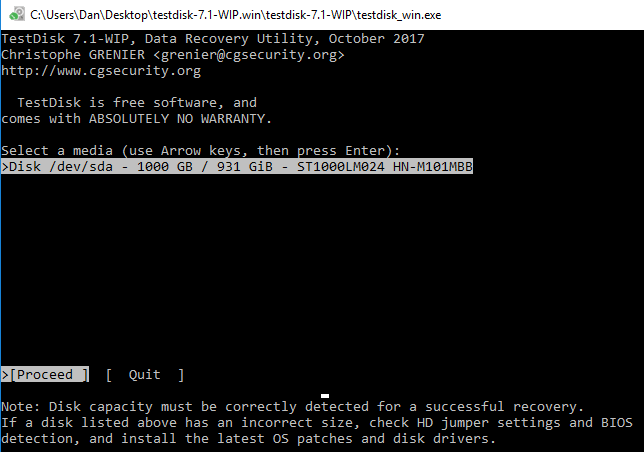
Markieren Sie im dritten Bildschirm den Typ der Partitionstabelle, die Ihr Computer verwendet. Wenn Sie die App unter Windows ausführen, sollten Sie auswählen Intel in den meisten Fällen (obwohl EFI GPT ist auch möglich).
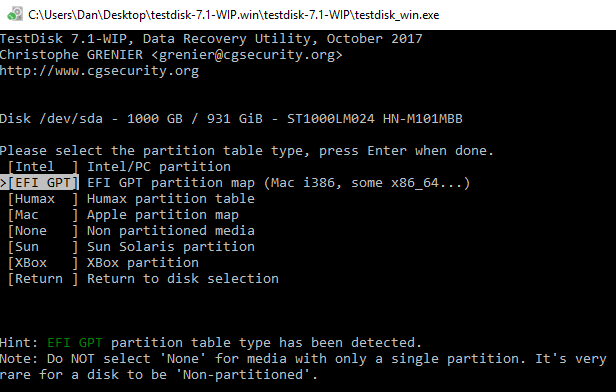
Wählen Sie im letzten Bildschirm Analysieren und drücke Eingeben. TestDisk beginnt mit dem Scannen der von Ihnen ausgewählten Laufwerke und Partitionen. Wenn Sie ein großes Laufwerk haben, kann der Vorgang einige Minuten dauern.
Schließlich sehen Sie eine Liste der Ergebnisse. Wenn die gesuchte Partition nicht aufgeführt ist, wählen Sie Schnelle Suche am unteren Bildschirmrand und drücken Sie Eingeben. Es wird nach defekten oder fehlenden Partitionen suchen und diese auflisten.

Um eine fehlerhafte Partition wiederherzustellen, markieren Sie die richtige Zeile in den Ergebnissen und drücken Sie EIN auf Ihrer Tastatur. Um den Vorgang abzuschließen, wählen Sie Getan auf dem letzten Bildschirm.
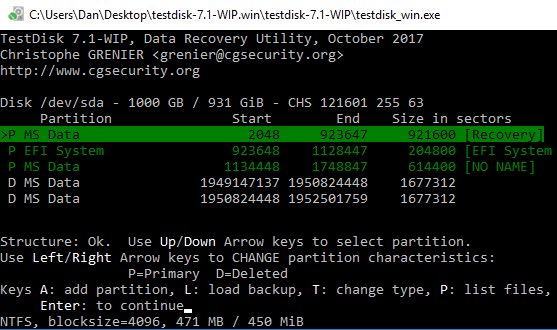
So stellen Sie eine Datei mit TestDesk wieder her
Es ist auch möglich, TestDisk zum Wiederherstellen von Dateien zu verwenden. Befolgen Sie die obigen Schritte, wählen Sie jedoch im vierten Bildschirm Erweitert anstatt Analysieren.
Geben Sie der App einige Minuten Zeit, um den Scan abzuschließen. Wenn der Vorgang abgeschlossen ist, wird eine Liste mit Dateinamen angezeigt. Drücken Sie, um eine Datei wiederherzustellen C. auf Ihrer Tastatur.
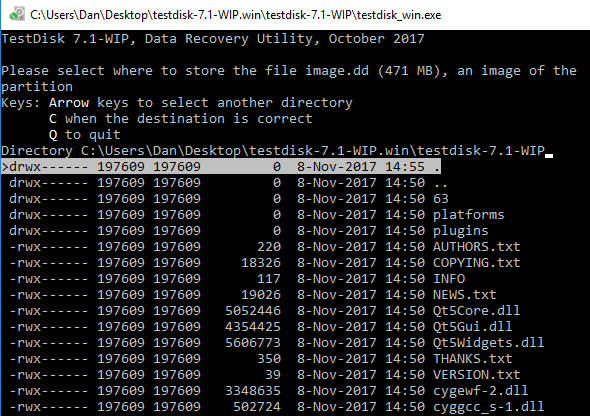
Um den Wiederherstellungsprozess abzuschließen, wählen Sie das Ziel aus, an dem die Datei gespeichert werden soll.
Hinweis: Wenn Sie auf Schwierigkeiten stoßen, überprüfen Sie die Wiki-Seite der App. Es bietet umfangreiche Dokumentation und Screenshots.
Andere Software
TestDisk ist nicht die einzige Möglichkeit, verlorene Partitionen unter Windows wiederherzustellen. Es gibt viele andere kostenlose Software, die ähnliche Ergebnisse bietet. In der Tat, viele der kostenlose Partitionsmanager Der beste kostenlose Windows-Partitionsmanager für Ihre AnforderungenPartitionsmanager sind ein wesentlicher Bestandteil der PC-Wartung. Lassen Sie mindestens einen Windows-Partitionsmanager installiert! Wir empfehlen diese sechs kostenlosen Tools. Weiterlesen Wir haben uns in einem Artikel an anderer Stelle auf der Website die Bereitstellung von Wiederherstellungstools angesehen.
Wenn Sie nach einer Alternative suchen, schauen Sie sich das an Active @ Partition Recovery und EaseUS Partition Recovery Wizard.
Active @ Partition Recovery: Die App funktioniert in DOS-, Windows-, WinPE- und Linux-Umgebungen. Eine schnelle Scanfunktion kann kürzlich gelöschte Partitionen finden, während die SuperScan-Funktion Partitionen erkennen kann, die viel älter sind. Es kann sogar Daten aus formatierten und überschriebenen Partitionen retten.
EaseUS Partition Recovery Wizard: Die kostenlose EaseUS-App funktioniert mit FAT-, NTFS-, HFS-, HFS + -, HFSX-, Ext2- und Ext3-Partitionen unter dem Windows-Betriebssystem. Sie können gelöschte und verlorene Partitionen wiederherstellen, wobei alle Daten intakt sind. EaseUS bietet auch eine Pro-Version für 69,95 USD an. Es kann mit externen Festplatten, NAS-Laufwerken und anderen Nicht-PC-Speichermedien verwendet werden.
Haben Sie eine verlorene Partition unter Windows wiederhergestellt?
Wenn Sie unsere Schritt-für-Schritt-Anleitung genau befolgen, haben Sie gute Chancen, die Partition zusammen mit ihren Daten wiederherzustellen. Wie bei jedem Datenwiederherstellungsprozess Wiederherstellen von Daten von einer beschädigten Speicherkarte oder einem beschädigten USB-LaufwerkAuf Ihrer defekten SD-Karte oder Ihrem defekten USB-Stick sind wichtige Dateien oder Backups gespeichert, die Sie wiederherstellen müssen? Wir zeigen Ihnen, wie Sie Daten von einem toten Memory Stick wiederherstellen können. Weiterlesen Je früher Sie versuchen, Ihre Partition wiederherzustellen, desto größer sind Ihre Erfolgschancen.
Haben Sie eines der drei besprochenen Tools verwendet? Haben sie gearbeitet? Oder kennen Sie eine andere großartige App, die wir nicht erwähnt haben? Und teilen Sie diesen Artikel mit Ihren Freunden in den sozialen Medien - Sie könnten helfen, jemandem den Tag zu retten.
Dan ist ein britischer Expat, der in Mexiko lebt. Er ist der Managing Editor für MUOs Schwestersite Blocks Decoded. Zu verschiedenen Zeiten war er Social Editor, Creative Editor und Finance Editor für MUO. Sie finden ihn jedes Jahr auf der CES in Las Vegas auf der Ausstellungsfläche (PR-Leute, erreichen Sie!), Und er macht viele Websites hinter den Kulissen…


