Werbung
Wenn Sie das problemloseste WordPress-Erlebnis wünschen, a verwalteter WordPress-Host Die besten WordPress-Hosting-AnbieterStarten Sie Ihre eigene WordPress-Site? Hier sind die besten WordPress-Hosting-Anbieter, um Kopfschmerzen zu minimieren und die Leistung zu maximieren. Weiterlesen mögen WP Engine übernimmt die gesamte Einrichtung und Unterstützung, damit Sie sich auf Ihre Inhalte konzentrieren können. Damit betreiben wir unsere eigenen Schwesterseiten.
Wenn Sie jedoch kein Geld haben oder nur Ihre DIY-Fähigkeiten verbessern möchten, können Sie einen Raspberry Pi für Ihre WordPress-Site verwenden.
Hier erfahren Sie, wie Sie Apache, MySQL und PHP auf Ihrem Raspberry Pi einrichten und Websites sowohl lokal als auch im Web hosten.
Warum WordPress verwenden?
Wenn Sie nach einem Weg suchen Hosten Sie eine Website mit minimalem AufwandWordPress ist nicht die offensichtliche Lösung. Wir haben uns das schon angesehen So konfigurieren Sie den Raspberry Pi für das Hosten einer statischen oder dynamischen Website
(dh eine, die auf standardmäßigen, vorab geschriebenen Seiten oder einer Site basiert, die eine Datenbank zum Auffüllen von Seiten verwendet).Aber wenn Sie wirklich WordPress verwenden müssen oder ein Thema oder Plugins für ein WordPress entwickeln Website, dann einen Raspberry Pi mit der Blogging-Plattform installiert und einsatzbereit zu haben, ist eine großartige Sache Möglichkeit.
Welchen Himbeer-Pi solltest du verwenden?

Um WordPress auf einem Raspberry Pi zu installieren, müssen Sie es als LAMP-Server einrichten. Wenn Linux, Apache, MySQL und PHP installiert sind, kann Ihr Pi dann WordPress (und andere Website-Software) verarbeiten.
Es sind verschiedene Modelle von Raspberry Pi erhältlich. Möglicherweise haben Sie eine, mehrere oder keine. Aber welches ist am besten geeignet, um WordPress auszuführen?
Glücklicherweise kann jede Version des Raspberry Pi zum Hosten einer WordPress-Site verwendet werden. Für die besten Ergebnisse empfehlen wir jedoch die Verwendung eines Raspberry Pi 2 oder höher. Stellen Sie außerdem sicher, dass Sie eine größere SD-Karte verwenden (mindestens 16 GB), da Speicherplatz eine wichtige Voraussetzung für Webserver ist. (Berücksichtigen Sie auch einen externen Speicher für den Pi!)
Der Rest dieses Tutorials setzt voraus, dass Ihr Raspberry Pi eingeschaltet und mit Ihrem lokalen Netzwerk verbunden ist. Sie sollten auch SSH für den Remote-Befehlszeilenzugriff konfiguriert haben.
Schritt 1: Richten Sie den Apache-Webserver ein
Beginnen Sie mit der Installation des Apache-Webservers. Dies ist eine Software, mit der Sie jede Art von Webseite für jeden Browser bereitstellen können. Dies ist alles, was Sie benötigen, um eine statische oder dynamisch mit PHP erstellte HTML-Seite bereitzustellen.
sudo apt install apache2 -yNach der Installation legt Apache eine Test-HTML-Datei im Webordner Ihres Pi ab. Sie sollten dies von einem anderen Computer (oder Smartphone) in Ihrem Netzwerk aus testen. Sie müssen die IP-Adresse des Pi in die Adressleiste Ihres Browsers eingeben. Wenn Sie SSH verwenden, wissen Sie dies bereits. Andernfalls geben Sie Folgendes ein:
Hostname -IDies zeigt die IP-Adresse Ihres Raspberry Pi an. Die Seite, die Sie sehen, sollte ungefähr so aussehen:

Sie können auch überprüfen, ob die Webseite von Ihrem Raspberry Pi aus funktioniert http://localhost Adresse.
Schritt 2: Installieren Sie PHP auf Raspberry Pi
Als nächstes ist es Zeit, PHP zu installieren. Dies ist ein Software-Vorprozessor, der das Bereitstellen von vom Server generierten Webseiten anstelle von statischen HTML-Seiten ermöglicht. Während eine HTML-Seite möglicherweise vollständig geschrieben ist, werden auf einer PHP-Seite andere Seiten und die Datenbank aufgerufen, um sie mit Inhalten zu füllen.
Während andere serverseitige Plattformen verfügbar sind (wie z. B. ASP), ist PHP hier von entscheidender Bedeutung, da es für WordPress erforderlich ist, da WordPress selbst in PHP geschrieben ist.
Installieren mit:
sudo apt installiere php -ySobald dies erledigt ist, sollten Sie testen, ob PHP funktioniert. Wechseln Sie in das Verzeichnis /var/www/html/ so was:
cd / var / www / html /Hier löschen Sie die index.html Datei (die Webseite, die Sie zuvor angesehen haben):
sudo rm index.htmlErstellen Sie als Nächstes eine neue Datei mit dem Namen index.php (Nano ist standardmäßig installiert):
sudo nano index.phpFügen Sie hier einen (oder alle) der folgenden Codes hinzu:
PHP Echo "Hallo Welt"; PHP-Echo-Datum ('Y-m-d H: i: s'); php phpinfo (); In der Reihenfolge werden diese Befehle angezeigt:
- Der Satz "Hallo Welt"
- Das aktuelle Datum und die aktuelle Uhrzeit
- PHP-Infos zur Installation
Speichern Sie die Datei und starten Sie Apache neu:
sudo service apache2 neu startenAktualisieren Sie die Seite, um die Ergebnisse anzuzeigen.

PHP und Apache funktionieren beide. Jetzt ist es Zeit, die Datenbanksoftware MySQL zu installieren.
Schritt 3: Installieren Sie MySQL auf Raspberry Pi
WordPress (und andere dynamisch generierte Website-Software) benötigt eine Datenbank, um den Inhalt zu speichern, Links zu Bildern zu erstellen und den Benutzerzugriff zu verwalten (unter anderem). Dieses Projekt verwendet eine Abzweigung von MySQL namens MariaDB:
sudo apt installiere mysql-server php-mysql -ySobald dies installiert ist, müssen Sie Apache erneut starten:
sudo service apache2 neu startenWie bereits erwähnt, stehen für diesen Projekttyp andere Datenbankoptionen zur Verfügung. Um die besten Ergebnisse zu erzielen, insbesondere wenn Sie zum ersten Mal einen Webserver konfigurieren, bleiben Sie bei MySQL.
Schritt 4: Installieren Sie WordPress auf Raspberry Pi
Um WordPress zu installieren, müssen Sie es zuerst installieren. Löschen Sie jedoch vorher den Inhalt des /html/ Verzeichnis:
cd / var / www / html / sudo rm *Der Sternchen-Platzhalter (*) löscht dank des Platzhalters alles im Verzeichnis rm Befehl (entfernen).
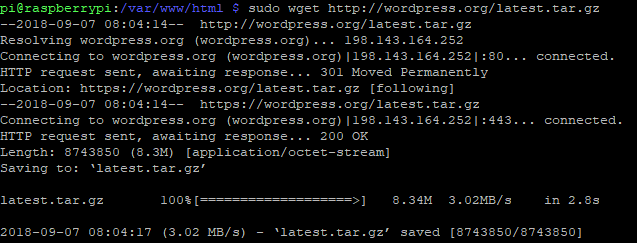
Als nächstes verwenden wget So laden Sie die neueste Version von WordPress herunter:
sudo wget http://wordpress.org/latest.tar.gzExtrahieren Sie nach dem Herunterladen den Inhalt:
sudo tar xzf latest.tar.gzDas WordPress-Verzeichnis sollte erstellt werden, aber Sie möchten den Inhalt in HTML. Sie können diese zwar manuell über die Desktop-Benutzeroberfläche verschieben, dies ist jedoch einfach über die Befehlszeile möglich:
sudo mv wordpress / *.Stellen Sie sicher, dass am Ende das Leerzeichen und der Punkt angegeben werden, die sich auf das aktuelle Verzeichnis beziehen!
Eingeben ls Um zu bestätigen, dass das Verzeichnis voll mit WordPress-Ordnern und PHP-Dateien ist:
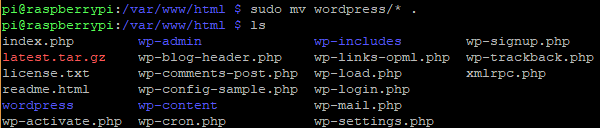
Bevor Sie fortfahren, räumen Sie die Dinge ein wenig auf und verwerfen Sie die heruntergeladene Datei und das WordPress-Verzeichnis:
sudo rm -rf wordpress latest.tar.gzLegen Sie als Nächstes den Apache-Benutzer als Eigentümer des Verzeichnisses fest:
sudo chown -R www-Daten :.Schritt 5: Konfigurieren Sie MySQL
Um die Datenbank einzurichten, müssen Sie zuerst den Installationsbefehl ausführen:
sudo mysql_secure_installationSie werden in Kürze aufgefordert, ein Root-Passwort festzulegen. Befolgen Sie die Anweisungen auf dem Bildschirm und notieren Sie sich das Kennwort, da es später benötigt wird.
Sobald dies einer ist, werden die folgenden Eingabeaufforderungen angezeigt:
- Entfernen Sie anonyme Benutzer
- Remote-Login aus der Ferne nicht zulassen
- Entfernen Sie die Testdatenbank und greifen Sie darauf zu
- Berechtigungstabellen jetzt neu laden
Tippen Sie für jede dieser Optionen auf Y. bestätigen. Wenn Sie fertig sind, wird das "Alles erledigt!" Nachricht wird angezeigt.
Schritt 6: Erstellen Sie die WordPress-Datenbank
Um WordPress zu installieren, müssen Sie zuerst die Datenbank konfigurieren. Beginnen Sie mit dem Ausführen des MySQL Befehl, Eingabe des Passworts von früher.
sudo mysql -uroot -pDies öffnet den MariaDB-Monitor. Erstellen Sie an der Eingabeaufforderung die Datenbank:
Datenbank WordPress erstellen;Beachten Sie, wie alle Befehle im MariaDB-Monitor mit einem „;“ enden. Als Nächstes benötigt der Root-Benutzer Datenbankberechtigungen. Verwenden Sie anstelle von PASSWORD Ihr eigenes Passwort.
GEWÄHREN SIE ALLE PRIVILEGIEN AUF WordPress. * TO 'root' @ 'localhost' IDENTIFIZIERT DURCH 'PASSWORD';Löschen Sie anschließend die vorherigen Datenbankberechtigungen:
SPÜLPRIVILEGIEN;Beenden Sie das MariaDB-Datenbankverwaltungstool mit Strg + D..
Schritt 7: Installieren und konfigurieren Sie WordPress
Die Installation von WordPress ist einfach. Wenn Sie dies bereits auf einer vorhandenen Website getan haben, sollten Sie wissen, was zu tun ist.
Öffnen Sie die Website in Ihrem Browser (wie oben beschrieben). Sie sollten den WordPress-Setup-Bildschirm sehen. Wählen Sie Ihre Sprache aus, klicken Sie dann auf Weiter und notieren Sie sich, was erforderlich ist: den Datenbanknamen, den Benutzernamen, das Kennwort, den Host und das Tabellenpräfix (dies gilt für die Datenbanktabellen).
Wenn Sie es bis hierher geschafft haben, sollten Sie die Datenbank "WordPress" genannt und das Passwort notiert haben. Der Benutzername ist Wurzelund der Gastgeber localhost. Das Tabellenpräfix ist wp_.
Klicken einreichen, dann Führen Sie die Installation ausund geben Sie die ein Seitentitel, zusammen mit Nutzername, und Passwort für Ihr Administratorkonto. Klicken Installieren Sie WordPressund warten Sie, bis WordPress (schnell) eingerichtet ist.
Um sich bei Ihrer WordPress-Installation anzumelden, gehen Sie zu http://localhost/wp-admin.

Zu diesem Zeitpunkt haben Sie eine Site, die Sie verwenden können. Unser Führer zu Erste Schritte mit WordPress Richten Sie Ihr Blog mit WordPress ein: Der ultimative LeitfadenSie möchten einen eigenen Blog starten, wissen aber nicht wie? Schauen Sie sich WordPress an, die derzeit leistungsstärkste Blogging-Plattform. Weiterlesen wird hier helfen. Vergessen Sie nicht, ein Thema und einige nützliche Plugins auszuwählen. Sie benötigen außerdem eine Methode, um über das Internet auf die Website zuzugreifen.
Greifen Sie über das Internet auf Ihre WordPress-Site zu
Aus heutiger Sicht können Sie wahrscheinlich nur von Ihrem Heimnetzwerk aus auf die Site zugreifen. Um dies zu ändern, benötigen Sie eine statische IP-Adresse und verwalten die Portweiterleitung von Ihrem Router zu Ihrem Raspberry Pi.
Statische IP-Adressen sind jedoch teuer, Sie können jedoch stattdessen einen dynamischen DNS-Anbieter verwenden. Dies verknüpft im Grunde eine benutzerdefinierte URL mit Ihrem Raspberry Pi, obwohl solche Dienste häufig bezahlt werden. Überprüfen Sie unsere Liste der beste dynamische DNS-Anbieter für alle Details.
Wenn Sie auf Probleme mit stoßen leere weiße Seiten oder ein 500 interner Serverfehler in WordPress Der ultimative Leitfaden zum Lösen von 500 internen Serverfehlern und leeren White Pages in WordPressHaben Sie Probleme mit 500 internen Serverfehlern und leeren Seiten in WordPress? Hier erfahren Sie, wie Sie sie sofort beheben können. Weiterlesen Schauen Sie sich unseren hilfreichen Leitfaden an.
Hosten Sie eine WordPress-Site auf Raspberry Pi: Erfolg!
Sie sind jetzt fertig und auf Ihrem Raspberry Pi wird eine WordPress-Site ausgeführt. Solange der Computer eingeschaltet bleibt, ist die Site weiterhin zugänglich. Der Vorgang ist ebenfalls unkompliziert und erfordert Folgendes:
- Installieren Sie Apache, PHP und MySQL
- Laden Sie WordPress herunter und installieren Sie es
- Konfigurieren Sie die MySQL-Datenbank
- Erstellen Sie Ihre WordPress-Datenbank
- Konfigurieren Sie WordPress
- Starten Sie die Site und greifen Sie lokal oder über das Web darauf zu
Wenn das alles etwas überwältigend war, geben wir Ihnen keine Schuld. Deshalb empfehlen wir die Verwendung WP Engine WordPress-Sites ohne Probleme zu hosten. Sie verwalten alle administrativen Probleme, sodass Sie sich auf Ihre Inhalte konzentrieren können.
Verfeinern Sie Ihr WordPress-Wissen mit unserem Leitfaden zu Vorgestellte Miniaturansichten und Bildgrößen in WordPress Die vollständige Anleitung zu empfohlenen Miniaturansichten und Bildgrößen in WordPressHier finden Sie alles, was Sie über Bildgrößen in WordPress und die Verwaltung der vorgestellten Bilder wissen müssen. Weiterlesen .
Christian Cawley ist stellvertretender Redakteur für Sicherheit, Linux, DIY, Programmierung und Tech Explained. Er produziert auch The Really Useful Podcast und verfügt über umfangreiche Erfahrung im Desktop- und Software-Support. Christian ist ein Mitarbeiter des Linux Format Magazins und ein Bastler von Raspberry Pi, Lego-Liebhaber und Retro-Gaming-Fan.
