Werbung
Asana ist eines der besten Produktivitätswerkzeuge, die Sie kostenlos verwenden können, und es ist perfekt für Kreative, die ihren Zeitplan verwalten möchten. Es bietet viele Anpassungsoptionen, aber wenn Sie die Seile zum ersten Mal lernen, wirkt ihre Vielseitigkeit möglicherweise einschüchternd.
Lassen Sie uns darauf eingehen. Hier erfahren Sie, wie Sie mit Asana ein Projekt erstellen und verfolgen.
Schritt 1: Melden Sie sich an und machen Sie sich vertraut

Asana ist webbasiert. Wenn Sie also Ihr Projekt einrichten, müssen Sie sich bei Ihrem Konto anmelden. Wenn Sie sich noch nicht angemeldet haben, probieren Sie zuerst das kostenlose Basic-Konto aus und prüfen Sie, ob es Ihnen gefällt. Für fortgeschrittenere Anwendungen hat Asana verschiedene Preisstufen.
Wenn Sie versucht haben, ein Projekt mit Trello zu verwalten, haben wir bereits darüber gesprochen wie Asana mit Trello als Projektmanagement-Tool verglichen wird Trello vs. Asana: Das beste kostenlose Projektmanagement-Tool ist ... Die Wahl zwischen Trello und Asana ist schwierig. Hier vergleichen wir die kostenlosen Pläne und helfen Ihnen bei der Entscheidung, welches Projektmanagement-Tool für Ihr Team am besten geeignet ist. Weiterlesen .
Sobald Sie sich angemeldet haben, wird eine Startseite angezeigt, die dem obigen Screenshot ähnelt. Auf der linken Seite befindet sich Ihre Seitenleiste. In der Mitte unter Aufgaben bald fällig Sie sehen eine Liste der Dinge, die Sie erledigen müssen. Darunter sehen Sie die Symbole für Ihre kürzlich geöffneten Projekte.
Schritt 2: Erstellen Sie ein neues Projekt
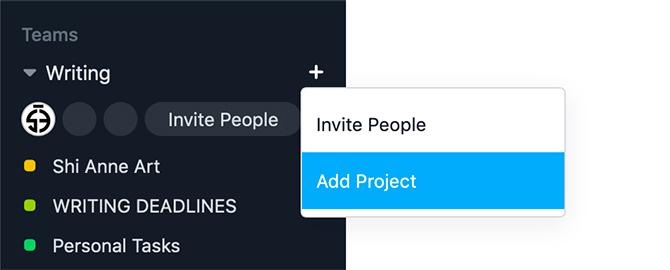
Um ein neues Projekt zu erstellen, gehen Sie zu Ihrer Seitenleiste. Unter Teams, klicken +> Projekt hinzufügen.
Sobald Sie dies tun, werden Sie mit einem neuen Bildschirm begrüßt, auf dem Sie eine Liste mit Vorlagen zur Auswahl finden. Lass uns gehen mit Leeres Projekt. Um die täglichen Aufgaben im Auge zu behalten, benötigen Sie nicht mehr.
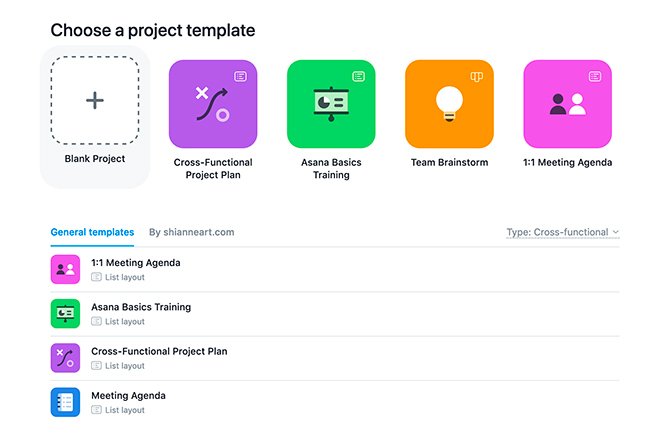
Nachdem Sie auf geklickt haben Leeres Projektwerden Sie aufgefordert, Ihre Daten hinzuzufügen. Hier legen Sie die „Regeln“ fest, nach denen Ihr Projekt aussieht.
Da dieses Projekt mir bei meinen täglichen Aufgaben hilft, werde ich die Privatsphäre festlegen Privat für mich. Es ist nicht nötig, dass jemand anderes es sieht.
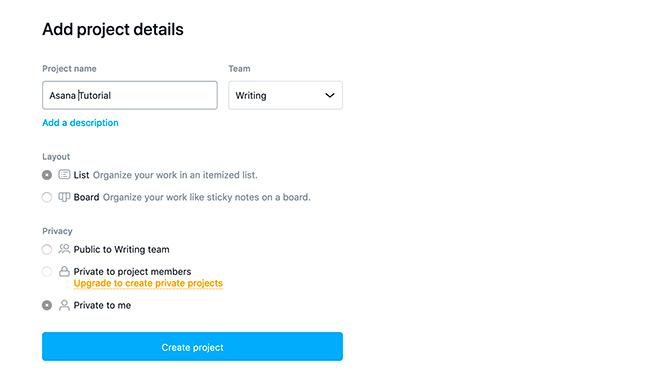
Klicken Sie anschließend auf Projekt erstellen. Asana generiert dieses Projekt unter Ihrer Teamkategorie in der Seitenleiste.
Schritt 3: Ändern Sie Ihre Projektfarbe
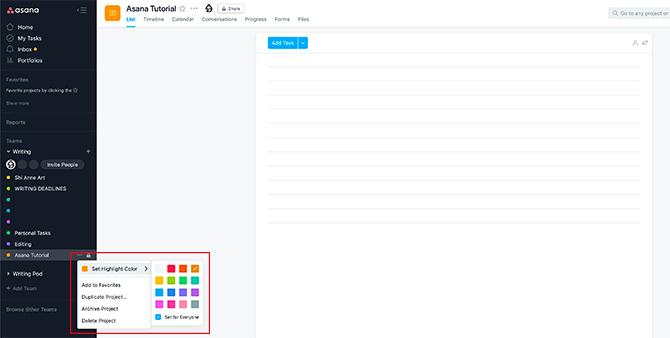
Nachdem Sie Ihr neues Projekt erstellt haben, können Sie die Farbe anpassen. Dies erleichtert die Anzeige in Ihrem Kalender.
Um Ihre Farbe anzupassen, klicken Sie auf "..." neben dem Namen Ihres Projekts. Unter Hervorhebungsfarbe einstellenWählen Sie ein Farbfeld.
Schritt 4: Erstellen Sie eine sich wiederholende Aufgabe
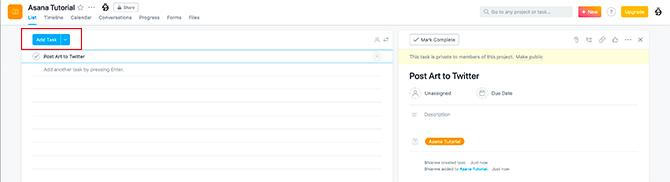
Das Schöne an Asana ist, dass Sie in jedem Projekt mehrere Aufgaben mit unterschiedlichen Parametern erstellen können.
Jede Aufgabe kann sich auch wiederholen. Um eine sich wiederholende Aufgabe zu erstellen, klicken Sie auf den Namen Ihres Projekts - "Asana Tutorial" - unter Teams Abschnitt in der Seitenleiste. Dies stellt sicher, dass das Projekt aktiv ist.
Unter Aufführen, klicken Aufgabe hinzufügen. Dadurch wird automatisch eine Aufgabenkarte auf der rechten Seite Ihres Arbeitsbereichs hinzugefügt. Hier geben Sie Ihre Daten ein.
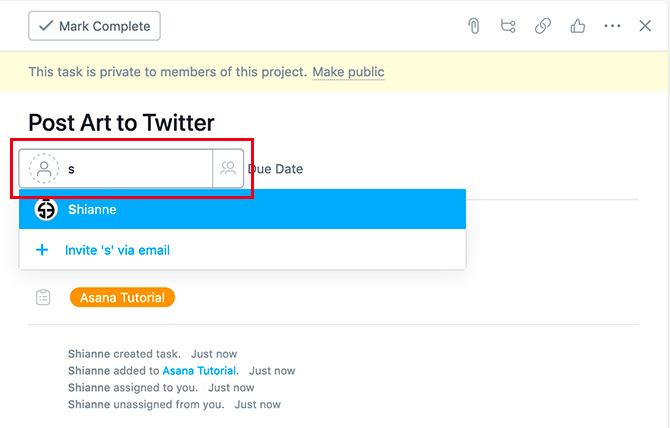
In diesem Tutorial möchte ich sagen, dass diese Aufgabe darin besteht, Kunst auf Twitter zu veröffentlichen.
Um die Aufgabe einer Person zuzuweisen, klicken Sie auf das Personensymbol neben dem Fälligkeitsdatum. Geben Sie ihren Namen ein. Durch Klicken auf ihren Benutzernamen wird ihnen die Aufgabe zugewiesen.
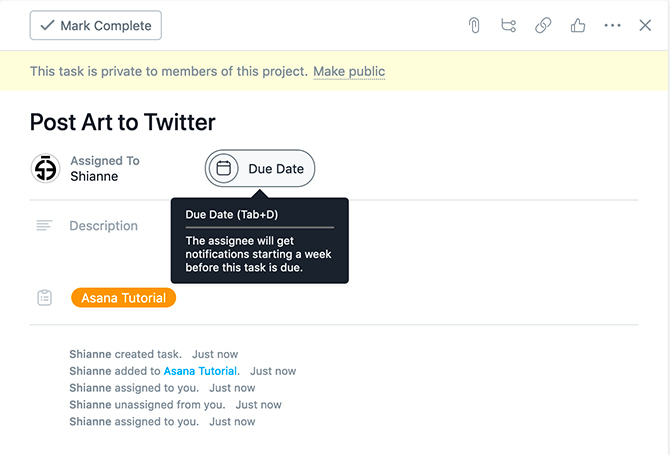
Als nächstes geben wir dieser Aufgabe eine Frist. Klicken Sie dazu auf die Geburtstermin Symbol. Daraufhin wird der Kalender und eine Liste der Daten angezeigt, aus denen Sie auswählen können.
Für diese Aufgabe werde ich die Frist auf den 24. März festlegen. Ich möchte diese Aufgabe aber auch einmal am Tag wiederholen lassen, sobald ich sie erstellt habe.
Klicken Sie zum Aktivieren der Wiederholung auf Auf Wiederholung einstellen. Daraufhin wird ein Dropdown-Menü angezeigt, in dem Sie zwischen täglichen, periodischen, wöchentlichen, monatlichen oder jährlichen Intervallen wählen können.
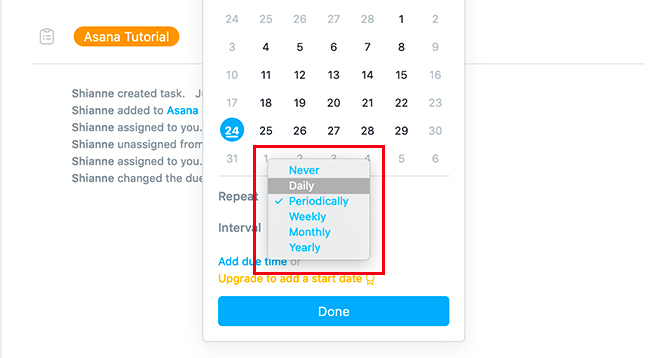
Sie können auch klicken Fügen Sie die fällige Zeit hinzu hat jeden Tag die Aufgabe, aufgrund zu einem bestimmten Zeitpunkt. Für dieses Tutorial werde ich 11:00 Uhr eingeben.
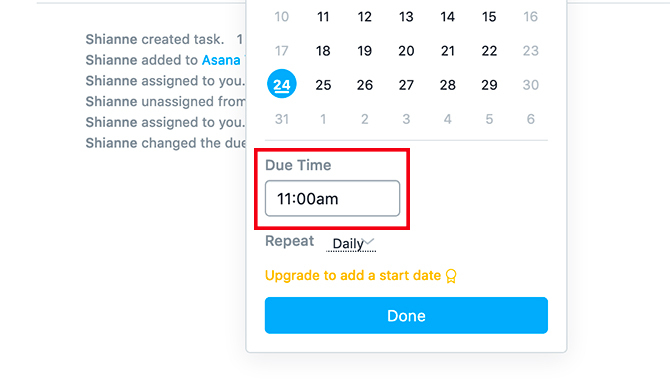
Wenn Sie fertig sind, klicken Sie auf Getan. Sie sehen, dass Ihre neue Aufgabe mit dem Namen, dem Fälligkeitsdatum und der Person, der sie zugewiesen ist, angezeigt wird Aufführen.
Das heißt - was ist, wenn Sie eine Aufgabe für ein komplizierteres Projekt erstellen möchten? Was ist, wenn diese Aufgabe ein festes Enddatum hat oder Sie mehrere Schritte ausführen müssen?
Schritt 5: Erstellen Sie eine Aufgabe mit Unteraufgaben
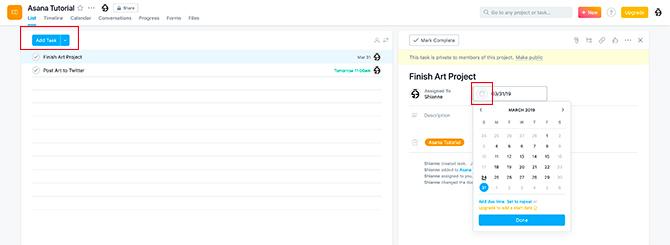
Befolgen Sie zum Erstellen einer Aufgabe mit einem festen Enddatum denselben Prozess, den wir beschrieben haben Schritt 4.
Klicke auf Aufgabe hinzufügenGeben Sie den Titel, den Empfänger und das Fälligkeitsdatum ein. Wenn Sie jedoch zum Fälligkeitsdatum gelangen, klicken Sie nicht auf Auf Wiederholung einstellen. Es wird nicht benötigt.
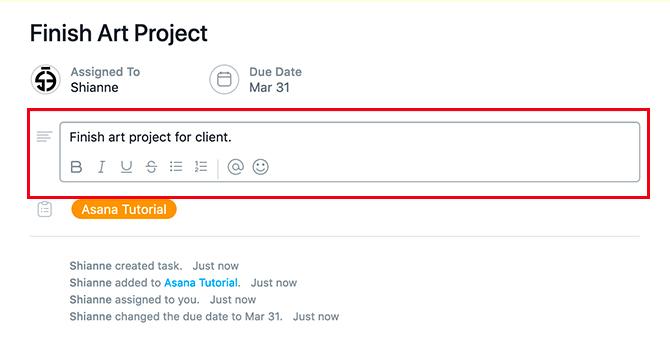
Unter dem Titelbereich sehen Sie ein Textfeld mit der Aufschrift Beschreibung. Wenn Sie auf dieses Feld klicken, können Sie die Informationen zu Ihrem Projekt ausfüllen: Wer ist der Kunde, was braucht er oder welche Ideen möchten Sie in Ihr Design aufnehmen?
All diese Details nebeneinander können kompliziert werden. Wenn Ihre Aufgabe mehrere Schritte erfordert, können Sie Unteraufgaben hinzufügen, um sie zu verfolgen.
Um eine Unteraufgabe zu erstellen, klicken Sie auf das Symbol oben auf Ihrer Aufgabenkarte, das hier rot hervorgehoben angezeigt wird.
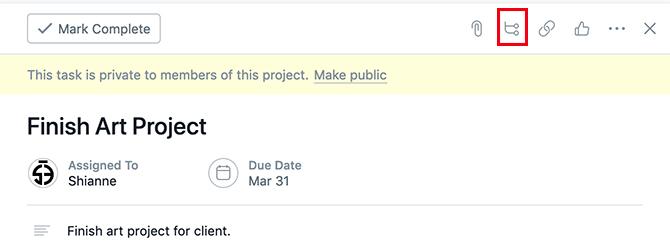
Dadurch wird automatisch eine Unteraufgabe für Sie erstellt. Wie bei der übergeordneten Aufgabe können Sie sie benennen, ein Fälligkeitsdatum angeben oder sie einer anderen Person zuweisen.
Wenn die Hauptaufgabe auf privat eingestellt ist, muss Ihnen die Unteraufgabe zugewiesen werden. Um die Aufgabe schnell zuzuweisen, klicken Sie auf das Personensymbol und dann auf Weisen Sie mir zu.
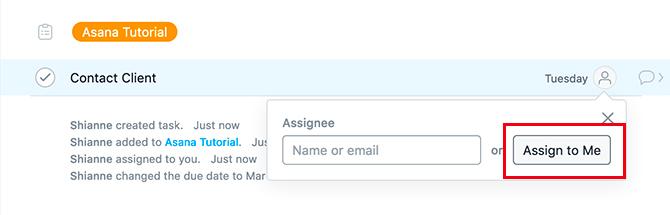
Nachdem Sie eine Unteraufgabe erstellt haben, können Sie zusätzliche Unteraufgaben in Ihrer Aufgabenkarte erstellen.
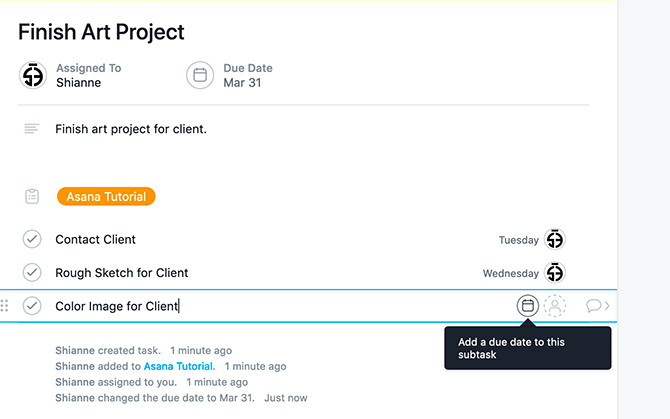
Sie können die Unteraufgaben auch neu anordnen, indem Sie sie mit den sechs Punkten auf der linken Seite jedes Häkchens anklicken und ziehen. Dies ist nützlich, wenn Sie Ihre Unteraufgaben nicht in der richtigen Reihenfolge erstellen.
Schritt 6: Tags hinzufügen
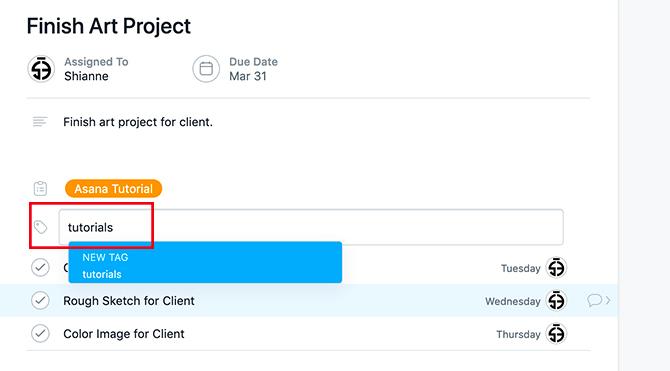
Sobald Sie Ihre Unteraufgaben erstellt haben, möchten Sie dieses Projekt möglicherweise mit Tags versehen, damit Sie es leichter finden. Um es zu markieren, drücken Sie Tab + T. um Ihre Tag-Box aufzurufen. Dieses Feld wird über Ihren Unteraufgaben angezeigt.
Ich werde dieses Projekt als "Tutorials" markieren, aber wie Sie sehen, habe ich noch kein Tag dafür. Um eine zu erstellen, klicken Sie auf das blaue Feld mit der Aufschrift NEW TAG. Asana wird es für Sie generieren.
Schritt 7: Eine Aufgabe erledigen
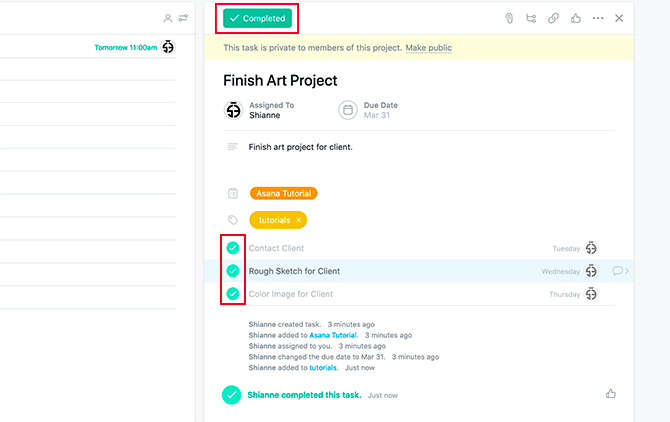
Nachdem wir nun die Einrichtung von sich wiederholenden und einmaligen Aufgaben abgeschlossen haben, gibt es nicht mehr viel zu tun, als sie zu „erledigen“.
Wenn Sie eine Aufgabe oder Unteraufgabe beendet haben, klicken Sie auf die Häkchen neben dem Element. Sie werden grün, sobald sie fertig sind.
Schritt 8: Löschen einer Aufgabe
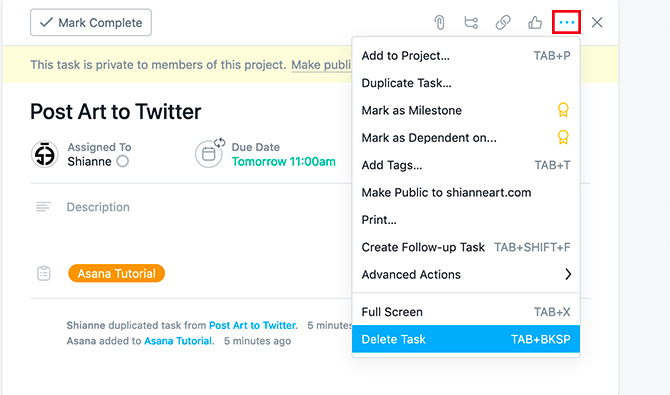
Was ist, wenn Sie eine Aufgabe löschen möchten, die nicht mehr aktiv ist? Klicken Sie auf die drei Punkte in der oberen rechten Ecke Ihrer Aufgabe und wählen Sie Aufgabe löschen.
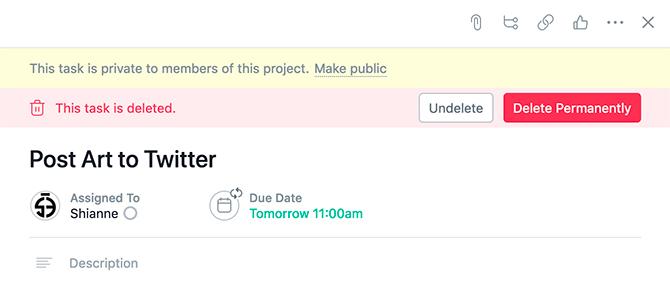
Sobald Sie das tun, werden Sie aufgefordert, Asana: Wollen Sie Ihre letzte Aktion rückgängig zu machen, oder der Aufgabe für eine gute loswerden? Wenn Sie sicher sind, dass Sie die Aufgabe nicht erneut benötigen, klicken Sie auf Dauerhaft löschen und Asana wird es abwischen.
Verwenden Sie Asana, um Ihr Leben zu organisieren
Wie Sie sehen, kann Asana Ihre kreativen Projekte mit nur wenigen einfachen Schritten verwalten und anpassen.
Es ist nicht das einzige Werkzeug, das Ihnen mit Ihrer Zeit und Projekten helfen kann, aber, und wenn Sie sich für weitere Informationen gesucht haben wir ein großes bekamen Liste der kostenlosen Projektmanagement-Tools Das beste kostenlose Projektmanagement-Tool für SieSie benötigen Microsoft Project nicht, um ein Projekt zu verwalten. Aber welches kostenlose Projektmanagement-Tool passt zu Ihnen? Verwenden Sie diese strategischen Fragen zur Auswahl. Weiterlesen für dich.
Shianne ist freiberufliche Autorin und 2D-Illustratorin mit einem Bachelor-Abschluss in Design. Sie liebt Star Wars, Kaffee und alles Kreative und hat einen Hintergrund im Podcasting.


