Werbung
Live-CDs sind vielleicht das nützlichste Tool im Toolkit eines Geeks, aber wie viel können Live-CDs Ihnen helfen? Live-CDs sind vielleicht das nützlichste Werkzeug im Toolkit eines Geeks. Diese Anleitung für Live-CDs beschreibt viele Verwendungsmöglichkeiten von Live-CDs oder -DVDs, von der Datenwiederherstellung bis zur Verbesserung der Privatsphäre.
Was ist eine Live-CD?
Ihr Computer startet nicht. „Mist“, sagst du dir laut, „ich muss das Papier wirklich fertig machen. Heute." Ihr Computer reagiert jedoch nicht auf Ihre Murmeln. Ihr Computer zeigt die Fehlermeldung an und wartet darauf, dass Sie sie ausschalten oder Ihre Tastatur frustriert durch den Raum werfen. Du denkst, es könnte dich hassen. Keine Panik: Sie haben eine Live-CD zur Hand. Was ist eine Live-CD? Es handelt sich um ein gesamtes Betriebssystem auf einer CD, DVD, einem Flash-Laufwerk oder einem anderen bootfähigen Medium. Auf diese Weise können Sie Ihren Computer unabhängig von den Softwareproblemen Ihres Computers starten.
Starten Sie Ihren Computer von einer Live-CD und Sie haben Zugriff auf eine Menge Software. In der Regel finden Sie einen Webbrowser, eine Systemwiederherstellungssoftware und sogar ein Textverarbeitungsprogramm oder Bildbearbeitung Software.
Eine Live-CD ist das perfekte Werkzeug für Computer, die sich weigern zu booten. Aber diese Festplatten sind weitaus leistungsfähiger als nur das. Unabhängig davon, ob Sie schnell auf Ihre Daten zugreifen, Ihre Festplatte partitionieren oder sicher im Internet surfen möchten, sollten Sie eine Live-CD zur Hand haben.
Eine Live-CD bekommen
Bevor Sie einen dieser Tricks ausprobieren, müssen Sie sich eine Live-CD zulegen. Dies kann überwältigend sein. Es gibt viele verschiedene CDs, die bestimmten Zwecken dienen. Wir konzentrieren uns hauptsächlich auf Linux-Live-CDs und empfehlen bestimmte Live-CDs für bestimmte Funktionen. Die meisten der hier aufgeführten Tipps können jedoch in jeder Umgebung ausgeführt werden. Wenn Sie bereits ein Lieblingswerkzeug haben, verwenden Sie dieses.
Wenn nicht, kann ich nur empfehlen Ubuntu. Es ist einfach zu bedienen, funktioniert auf den meisten Hardwarekomponenten und ist recht zuverlässig.
Möchten Sie etwas anderes als Ubuntu ausprobieren? Besuche die Live-CD-Liste. Sie finden eine Vielzahl von Systemen, die einen Versuch wert sind. Sie sind sich nicht sicher, wie Sie die gerade heruntergeladene Datei verwenden sollen? Weiter lesen. Hier beginnt Ihr Live-CD-Abenteuer.
1. Booten von CD
Beginnen wir mit der häufigsten Verwendung für Live-CDs: Starten Sie Ihren Computer von einer CD. Live-CDs werden normalerweise aus dem Internet heruntergeladen und im ISO-Format angeboten. Diese Datei kann ganz einfach auf jedes bootfähige Medium gebrannt werden. Ich empfehle die Verwendung einer wiederbeschreibbaren Festplatte für Ihre Live-Umgebungen. Dies erleichtert das Aktualisieren oder Wechseln zu einer anderen Live-Umgebung. Wenn Sie bereits Linux ausführen, ist das Brennen auf eine CD selbsterklärend. Klicken Sie einfach mit der rechten Maustaste auf die ISO-Datei und klicken Sie auf Bild auf Festplatte brennen. Der Vorgang ist für MacOS-Benutzer ähnlich.
Wenn Sie Windows 8 oder höher verwenden, kann das ISO-Brennen im Windows Explorer durchgeführt werden. Für ältere Windows-Versionen gibt es viele Optionen für diese Arbeit Die besten, kostenlosen Alternativen zum Nero CD / DVD-BrennerVerschwenden Sie kein Geld mit einem CD / DVD-Brennwerkzeug! Eine Freeware-Anwendung könnte alles sein, was Sie brauchen. Hier haben wir fünf Alternativen zu Nero Burning ROM für Ihren Windows-PC zusammengestellt. Weiterlesen . Nach dem Brennen Ihrer CD müssen Sie von dort booten. Wie Sie dies erreichen, hängt von der Art des verwendeten Computers ab.
Auf den meisten PCs wird eine Live-CD automatisch gestartet, wenn sie sich beim Start im Laufwerk befindet, wenn Sie Ihr BIOS ordnungsgemäß konfiguriert haben. Wenn dies nicht der Fall ist, können Sie die Startreihenfolge in Ihrem BIOS ändern, indem Sie das Setup aufrufen.
Alternativ können Sie normalerweise auch auswählen, von welchem Gerät gestartet werden soll, indem Sie beim Einschalten des Computers eine bestimmte Taste drücken. Zum Beispiel auf einem Dell Der Knopf ist fast immer F12. Die meisten Computer zeigen beim Start an, welche Taste gedrückt werden muss, um das Startmenü aufzurufen. Unter macOS ist der Vorgang einfacher: Halten Sie die Taste „C“ gedrückt, wenn Sie Ihren Computer einschalten. Sobald Sie den Startvorgang gestartet haben, gibt es nicht mehr viele Schritte. Befolgen Sie einfach die Anweisungen auf dem Bildschirm und warten Sie, bis Ihr System gestartet ist.
In seltenen Fällen kann Ihr Computer jedoch das Starten einer bestimmten Live-CD verweigern. In diesem Fall sollten Sie einige verschiedene Live-CDs ausprobieren.
2. Booten Sie von einem Flash-Laufwerk oder einer SD-Karte
Da digitale Medien zum Standard werden und dünne und leichte PCs im Trend liegen, werden optische Laufwerke immer seltener. Sie können Ihre Live-CDs jedoch von einem aus ausführen Flash Drive oder SD-Karte stattdessen. Selbst wenn Sie ein CD-Laufwerk haben, ist das Booten von einem Flash-Laufwerk häufig schneller als das Booten von einer CD. Außerdem verschwenden Sie keine DVDs oder CDs, wenn Sie Live-Umgebungen ausprobieren. Natürlich benötigen Sie ein zusätzliches Laufwerk. Im Idealfall sollte dieses Laufwerk leer sein, da beim Schreiben einer Live-Umgebung auf ein Flash-Laufwerk bereits vorhandene Daten auf dem Laufwerk zerstört werden.
Es gibt verschiedene Hauptprogramme zum Schreiben einer ISO-Datei auf ein Flash-Laufwerk oder eine SD-Karte. UNetBootIn ist einfach zu installieren So installieren Sie Linux einfach mit UNetbootinWir haben bereits über Linux gesprochen und warum Sie es ausprobieren sollten, aber der wahrscheinlich schwierigste Teil, sich an Linux zu gewöhnen, besteht darin, es überhaupt erst zu bekommen. Für Windows-Benutzer ist der einfachste Weg ... Weiterlesen und läuft auf Windows-, MacOS- und Linux-Computern. Teilen Sie UNetBootIn mit, welche Live-CD Sie herunterladen möchten, oder richten Sie die Software auf eine ISO-Datei, die Sie bereits heruntergeladen haben. Weisen Sie dann UNetBootin an, den Vorgang zu starten.

Wenn Sie Windows zum Erstellen Ihrer Live-CD verwenden, können Sie eine andere Software ausprobieren: Linux Live USB Creator Linux Live USB Creator: Starten Sie Linux ganz einfach von Ihrem Flash-Laufwerk Weiterlesen . Ähnlich wie UNetBootIn, jedoch mit einer sehr übersichtlichen Benutzeroberfläche, muss Linux Live USB Creator eine Reihe einfacher Schritte ausführen. Sie müssen beispielsweise auswählen, welches USB-Laufwerk Sie bootfähig machen möchten:
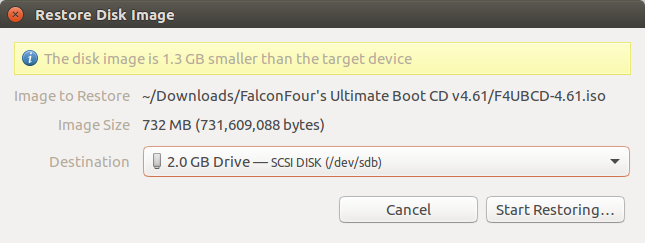
Sobald Sie dies getan haben, wählen Sie einfach Ihre Live-CD und einige weitere Einstellungen aus. Der obige Link füllt Sie aus, ist aber insgesamt ziemlich einfach. Nachdem Sie Ihr Flash-Laufwerk erstellt haben, müssen Sie davon booten. Der Vorgang ist fast der gleiche wie beim Booten von CD. Lesen Sie daher Abschnitt 1, um mehr über das Booten von verschiedenen Geräten zu erfahren.
3. Daten wiederherstellen
Hast du deine Live-CD gestartet? Cool. Jetzt können Sie auf Ihre Daten zugreifen, auch wenn Ihr primäres Betriebssystem nicht funktioniert. Sie müssen den Hauptdateibrowser Ihrer Live-CD starten. Unter Ubuntu heißt dieses Programm Nautilus. Sie können es starten, indem Sie auf die Home-Schaltfläche im Anwendungsstarter klicken.

Öffnen Sie den Dateibrowser und Sie sehen die Laufwerke Ihres Computers aufgelistet. Klicken Sie einfach auf die einzelnen Dateien, um die Dateien zu durchsuchen. Meistens erhalten Sie so den gesamten Zugriff, den Sie benötigen. Von hier aus können Sie alle gewünschten Daten abrufen und sichern. Der beste Weg, dies zu tun, ist mit einem externe Festplatte oder ein Flash-Laufwerk, aber Sie können auch auf Netzwerklaufwerke für den Job zugreifen, wenn Sie möchten.
4. Daten wiederherstellen
Sie können mehr tun, als Ihre Daten zu lesen und wiederherzustellen. Sie können auch auf Ihre Laufwerke schreiben. Wenn Sie die gewünschten Informationen auf Ihrem Laufwerk haben, bieten Live-CDs möglicherweise eine schnellere Möglichkeit, große Informationsmengen zu kopieren. Öffnen Sie einfach den Dateibrowser, öffnen Sie die Laufwerke, auf die Sie Informationen verschieben möchten, und kopieren Sie Ihre Daten!
Beachten Sie, dass nicht jede Live-CD das Schreiben auf NTFS-Laufwerke unterstützt, die von Windows standardmäßig verwendeten Laufwerke. Ubuntu und einige andere CDs recherchieren also Ihre Live-CD, bevor Sie versuchen, sie zum Schreiben auf Windows-Laufwerke zu verwenden.
5. Daten in einer Karte anzeigen
Gelegentlich ist es schwierig herauszufinden, welche Informationen Sie sichern müssen oder wo sich die meisten Ihrer Informationen befinden. Glücklicherweise enthalten die meisten Live-CDs einen Analysator für die Datenträgernutzung. Daraufhin wird eine Inhaltsübersicht darüber angezeigt, was sich auf Ihrem Laufwerk befindet.

Ubuntu und viele seiner Derivate enthalten eine Disk Usage Analyzer-Software. Auf einigen Datenträgern können Sie das Menü zu durchsuchen System, um die gleiche Anwendung zu finden. Sie müssen einen Scan ausführen, aber sobald Sie dies getan haben, werden alle Dateien angezeigt.
6. Versteckte Daten durchsuchen
Einige Ordner sind ausgeblendet. Sie können diese Ordner auf jeder Linux-Live-CD mit Ihrem Dateibrowser verfügbar machen: Drücken Sie einfach Strg gefolgt von h. Dadurch werden alle versteckten Ordner angezeigt, sodass Sie leicht darauf zugreifen können.
7. Suchen Sie schnell nach einer Datei
Sie können die gesuchte Datei immer noch nicht finden? Jede Live-CD verfügt über eine Suchfunktion. Öffnen Sie Ihre Festplatte und suchen Sie in Ihrem Dateibrowser nach einer Suchleiste. Sie scannen schnell jede Datei auf Ihrem Computer nach einer bestimmten Festplatte.
Dies ist ideal, wenn Sie den Namen einer Datei kennen, die Sie wiederherstellen möchten, aber nicht, wo sie sich befindet. Dies kann sogar nützlich sein, wenn Sie nur den Dateityp kennen, den Sie wiederherstellen möchten. Suchen Sie einfach nach der Dateierweiterung.
Beispielsweise enthält eine QuickBooks-Datei normalerweise die Dateierweiterung QBD, aber wo QuickBooks auf der Festplatte speichert, scheinen die Daten zufällig zu sein. Eine Suche kann alle diese Dateien schnell aufdecken. Sie können dieselbe Methode für fast jeden Dateityp verwenden, also viel Spaß.
8. Windows-Berechtigungen umgehen
Sie möchten also Dateien wiederherstellen, auf die Sie aus irgendeinem Grund unter Windows nicht zugreifen können. Möglicherweise werden sie in einem geschützten Benutzerkonto gespeichert, und das Kennwort geht verloren. Später zeigen wir Ihnen, wie Sie dieses Passwort wiederherstellen können. Wenn Sie jedoch nur auf die Dateien zugreifen möchten, ist dies ebenfalls möglich. Sie müssen Ihren Dateibrowser als root ausführen. Mach dir keine Sorgen; Es ist einfacher als es sich anhört.
Wenn Sie Ubuntu ausführen, drücken Sie einfach Strg gefolgt von F2Geben Sie dann Folgendes ein:
gksu nautilusIn Kürze wird ein Dateibrowser geöffnet, mit dem jeder Ordner unabhängig von den Berechtigungen geöffnet werden kann. Sie können immer noch nicht auf bestimmte Ordner zugreifen? Möglicherweise haben Sie eine beschädigte Festplatte, aber lesen Sie weiter, um herauszufinden, wie Sie Windows-Kennwörter knacken können - nur für den Fall.
9. Überschüssige Dateien löschen
Wenn Sie Ihre Festplatte zu stark füllen, kann dies dazu führen, dass Windows oder andere Betriebssysteme schmerzhaft langsam ausgeführt werden. Löschen Sie überschüssige Dateien von einer Live-CD, damit Ihr System voll ausgelastet ist, und löschen Sie überschüssige Dateien mit Ihrem Dateibrowser. Entleeren Sie auch den Papierkorb, da dies sonst keine Auswirkungen hat. Möchten Sie wissen, welche Dateien gelöscht werden sollen? Ich empfehle dringend, die oben genannten Laufwerkszuordnungstools zu verwenden, um festzustellen, was am meisten Platz beansprucht.
10. Office-Dateien bearbeiten
Ist Ihr Hauptbetriebssystem zu einem schlechten Zeitpunkt abgestürzt? Mach dir keine Sorgen. Sie können von der Ubuntu Live-CD auf Ihre Dateien zugreifen und diese bearbeiten. LibreOffice, das auf der Ubuntu-Live-CD und vielen anderen basiert, kann alle Ihre Microsoft Office-Dateien öffnen und Ihnen die Möglichkeit geben, zu arbeiten, wenn Ihr Hauptbetriebssystem vollständig abgestürzt ist.

Dies kann lebensrettend sein, wenn Sie morgen ein Papier haben und keine Zeit haben, Ihren Computer zu reparieren!
11. Stellen Sie eine Verbindung zu einem Netzwerkserver her
Eine gute Möglichkeit, Daten wiederherzustellen, die Sie wiederherstellen möchten, besteht darin, sie auf einen FTP-Server oder einen anderen Netzwerkspeicherort hochzuladen. Glücklicherweise können Sie dies mit Nautilus, dem Hauptdateibrowser für Ubuntu und vielen anderen Live-CDs, tun. Du brauchst Natürlich muss zuerst eine Internetverbindung hergestellt werden. Überprüfen Sie daher in der Taskleiste, ob Sie mit dem verbunden sind Internet. Ubuntu unterstützt die meisten drahtlosen Karten. Möglicherweise müssen Sie Ihren Computer jedoch direkt an das Internet anschließen.
Sobald Sie das herausgefunden haben, öffnen Sie Ihren Dateibrowser. Jetzt können Sie sich verbinden. Öffnen Sie einfach Ihren Dateibrowser und klicken Sie auf Datei Schaltfläche im Hauptmenü. Klicken Sie anschließend auf Verbinden zum Server.

Sie sehen eine Reihe verschiedener Servertypen, mit denen Sie eine Verbindung herstellen können. FTP und SSH sind großartig, wenn Sie solche Server an anderer Stelle eingerichtet haben. Wenn Sie eine Verbindung zu einem Windows-Computer herstellen möchten, können Sie dies ebenfalls tun, müssen jedoch den Namen oder die IP-Adresse des Computers kennen. Es gibt eine einfachere Möglichkeit, eine Verbindung zu Windows-Freigaben herzustellen. Klicken Sie einfach auf Netzwerk Symbol in Ihrem Dateibrowser. Ähnlich wie in Windows finden Sie eine Liste, die Sie durchsuchen und durchsuchen können.
12. Richten Sie einen temporären SSH-Server ein
Sie können nicht nur eine Verbindung zu Servern herstellen. Sie können einen Server auch von einer Live-CD aus ausführen. Der einfachste Weg, dies zu tun, ist die Installation von OpenSSH. Öffnen Sie dazu unter Ubuntu das Terminal und geben Sie den folgenden Befehl ein:
sudo apt-get install sshAlternativ finden Sie das SSH-Paket im Ubuntu Software Center oder auf der Live-CD Ihrer Wahl. Nach Abschluss der Installation dieses Pakets verfügen Sie über einen funktionsfähigen SSH-Server.
Natürlich müssen Sie das Passwort für das Hauptbenutzerkonto kennen. Der Benutzername ist Ubuntu Mit diesem Befehl können Sie ein beliebiges Kennwort festlegen:
sudo passwd ubuntuSobald Sie Ihr Passwort festgelegt haben, können Sie über SSH eine Verbindung zu Ihrem Computer herstellen. Dann können Sie eine Live-CD verwenden, um Remote-Verwaltung eines Linux-Servers mit SSH Remoteverwaltung eines Linux-Servers mit SSHSSH ist sehr funktional, weshalb es eine Anlaufstelle für die Remote-Serververwaltung ist. Erfahren Sie, wie Sie einen Linux-Server über SSH remote verwalten, von der Verbindung über die Installation von Software bis hin zu Dateiübertragungen. Weiterlesen .
13. Richten Sie einen temporären VNC-Server ein
Wenn SSH nicht Ihr Stil ist, ist es vielleicht VNC. Auf diese Weise können Sie Ihren Computer grafisch von Windows-, Mac- oder Linux-Computern aus steuern. Es gibt Viele Anwendungen für einen VNC-Server 4 Kreative Verwendungen für einen VNC-ServerWofür können Sie VNC-Server wirklich verwenden, außer nur VNC-Clients für die Verbindung mit einem Remotecomputer zu verwenden? Wenn Sie innehalten und darüber nachdenken, können Sie sich mit einem ... Weiterlesen und du kannst sogar Führen Sie einen Remotedesktop auf dem Raspberry Pi aus So führen Sie einen Remotedesktop auf Raspberry Pi mit VNC ausWas ist, wenn Sie von Ihrem PC oder Laptop aus auf den Raspberry Pi-Desktop zugreifen müssen, ohne Tastatur, Maus und Monitor anschließen zu müssen? Hier kommt VNC ins Spiel. Weiterlesen mit VNC.
Das Aktivieren von VNC unter Ubuntu und den meisten Linux-basierten Live-CDs ist einfach: Aktivieren Sie lediglich die Remotedesktop Ubuntu Remote Desktop: Einfach, integriert, VNC-kompatibelMüssen Sie eine Remote-Verbindung zu Ihrem Ubuntu-PC herstellen? Verwenden Sie die Remotedesktop-Tools von Ubuntu, um über Linux, MacOS oder Windows auf Ihren PC zuzugreifen. Weiterlesen Funktion. Sie finden dies, indem Sie in Ubuntu suchen oder die durchsuchen Einstellungen Menü in anderen Linux-basierten Systemen. Das Einrichten dauert nur einen Klick.
14. Wiederherstellung von einem beschädigten NTFS-Laufwerk
Haben Sie ein NTFS-Laufwerk, das nicht startet oder das Windows nicht öffnet? Sie werden überrascht sein, wie oft eine Live-CD mit solchen Partitionen keine Probleme hat. Starten Sie in diesem Fall einfach Ihre Live-CD und prüfen Sie, ob Sie nicht einsteigen können. Wenn nichts anderes, können Sie möglicherweise einige wichtige Dateien wiederherstellen.
Dies ist jedoch nicht sicher. Machen Sie sich also keine Hoffnungen.
15. Windows zum Scannen von Partitionen zwingen
Sie können immer noch nicht an Ihre Daten gelangen? Möglicherweise ist NTFS beschädigt. Manchmal muss ein Laufwerk nur überprüft werden, damit Windows startet und Sie auf Ihre Daten zugreifen können. Sie können Windows zwingen, diese Prüfung unter Linux auszuführen. Dies kann manchmal ausreichen, um Ihren Windows-Computer wieder zum Laufen zu bringen.
Installieren Sie einfach das Paket "ntfsprogs" in Ihrer Live-Umgebung mit dem Paketmanager Ihrer Live-Umgebung. In Ubuntu ist dies die befehlszeilenbasierte apt:
sudo apt-get install ntfsprogsSobald Sie das Paket installiert haben, können Sie es verwenden
ntfsfixum die Reparatur zu planen. Sie müssen auf die Partition verweisen, wie sie in / dev vorhanden ist, um diesen Befehl zu verwenden. Dies ist daher möglicherweise nicht ideal, wenn Sie die Befehlszeile nur ungern verwenden. Windows überprüft das Laufwerk beim nächsten Start, es sei denn, das Problem hängt mit der Hardware zusammen.
16. Testspeicher
Ein fehlerhafter RAM-Stick kann Ihren gesamten Computer nach unten ziehen. Wenn Ihr Computer ständig abstürzt, kann es daher eine gute Idee sein, zu überprüfen, ob Ihr RAM funktioniert. Fast jede Live-CD enthält während des Startvorgangs die Option „memtest“. Wählen Sie diese Option und ein Test wird ausgeführt.

Dieser Test weist auf schlechte Blöcke hin. Wenn Sie viele davon sehen, ist es Zeit, einen RAM-Stick zu ersetzen.
17. Testen Sie Ihre Festplatte
Festplattenprobleme können Ihr System auch verlangsamen. Daher ist es eine gute Idee, von Zeit zu Zeit den Zustand zu überprüfen - insbesondere, wenn Sie Probleme mit Ihrem Computer haben. Ubuntu und viele andere Live-CDs verfügen über ein Festplatten-Dienstprogramm, um dies zu überprüfen.
Diese Software zeigt Ihnen alle Informationen, die Sie jemals über Ihre Speichergeräte wünschen könnten. Sie können sogar Ihre SMART-Daten überprüfen, um einen Überblick über das Laufwerk zu erhalten. Probleme wie fehlerhafte Sektoren werden gezählt. Wenn es Zeit für ein neues Laufwerk ist, wird eine entsprechende Empfehlung angezeigt.
18. Testen Sie andere Hardware
Die ultimative Boot-CDEs wurde von Grund auf neu entwickelt, damit Sie Hardware testen können. Es enthält Hunderte verschiedener Tests für eine Vielzahl unterschiedlicher Hardware. Unabhängig davon, ob Sie wissen möchten, ob Ihre Grafikkarte, CPU oder etwas anderes ausfällt, ist dies die Festplatte, die Sie erhalten müssen.
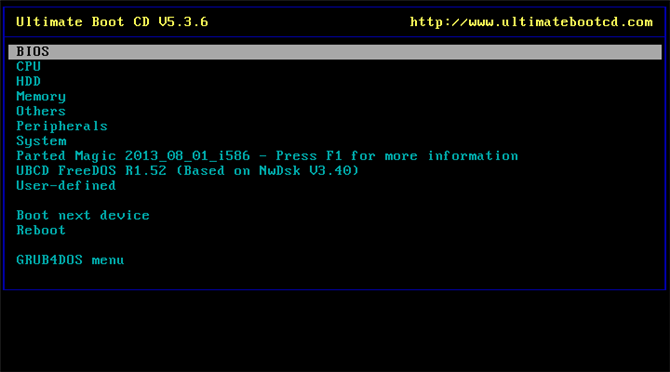
Die textbasierte Oberfläche kann etwas gewöhnungsbedürftig sein, aber es lohnt sich, da hier viel Leistung vorhanden ist.
19. Diagnose, wenn ein Problem Hardware oder Software ist
Haben Sie ein Computerproblem, sind sich aber nicht sicher, ob das Problem mit Hardware oder Software zusammenhängt? Live-CDs sind ideal, um dies zu diagnostizieren.
Starten Sie Ihren Computer einfach von einer Live-CD und prüfen Sie, ob die aufgetretenen Abstürze auftreten. Wenn dies der Fall ist, wissen Sie, dass Ihr Problem die Hardware ist. Dies liegt daran, dass keine Viren, Beschädigungen der Registrierung oder andere Softwareprobleme Ihre Live-Umgebung beeinträchtigen können. Wenn das Problem nicht in der Live-Umgebung auftritt, liegt wahrscheinlich ein Softwareproblem vor.
Dies ist keineswegs ein todsicherer Test, aber es ist eine großartige Möglichkeit, um herauszufinden, wo Sie Ihre Bemühungen konzentrieren sollten.
20. Verwenden Sie einen Computer ohne Passwort
Sie kennen das Passwort für den Familiencomputer nicht und können sich mit niemandem in Verbindung setzen, um es zu erhalten? Sie können jeden Computer von einer Live-CD verwenden, unabhängig davon, ob Sie ein Kennwort haben oder nicht.
Da die Umgebung vollständig von der Hauptumgebung des Computers getrennt ist, ist es nicht erforderlich, das Kennwort zu kennen. Sie haben natürlich keinen Zugriff auf auf dem Computer installierte Software, aber es ist eine großartige Möglichkeit, auf das Internet und einige seltsame Dokumente zuzugreifen.
21. Passwörter hacken
Wenn Sie sich böse fühlen, können Sie das Passwort natürlich einfach hacken. Ein Stück von Software namens Ophcrack Ophcrack - Ein Passwort-Hack-Tool zum Knacken fast aller Windows-PasswörterEs gibt viele verschiedene Gründe, warum man eine beliebige Anzahl von Passwort-Hack-Tools verwenden möchte, um ein Windows-Passwort zu hacken. Weiterlesen kann Sie in fast jeden Windows-Computer bringen. (Wir dulden nur die Verwendung solcher Software, um Passwörter auf Ihren eigenen Computern zu umgehen.)
Dieses Programm kann jedes Windows-Kennwort entschlüsseln, benötigt dazu jedoch Tabellen. Der einfachste Weg, es zu verwenden, ist von einer Live-CD, die speziell zum Knacken von Passwörtern erstellt wurde und alle erforderlichen Tabellen enthält. Glücklicherweise ist es leicht zu finden.
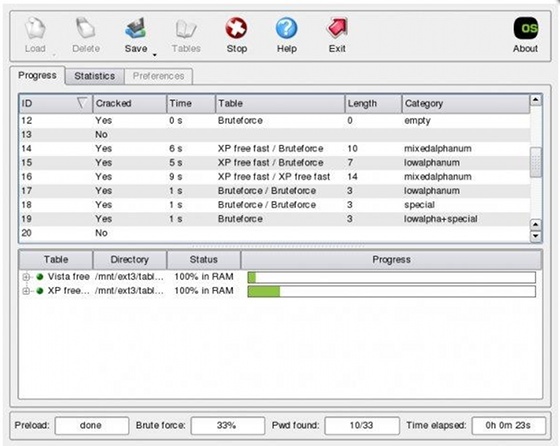
Gerade Booten Sie diese Live-CD und Sie haben schließlich Ihr Passwort. Wie lange es dauert, um das Passwort zu erhalten, hängt davon ab, wie sicher das Passwort ist.
22. Verwenden Sie infizierte Computer sicher
Besorgt über die Verwendung eines infizierten Computers? Das ist sinnvoll - Sie möchten den Virus nicht auf Ihr Flash-Laufwerk oder andere Computer in Ihrem Netzwerk übertragen.
Wenn Sie jedoch auf einem Computer arbeiten müssen, von dem Sie wissen, dass er infiziert ist, ist eine Live-CD das Werkzeug für diesen Job. Der Virus wird nicht in der Live-CD-Umgebung ausgeführt, sodass Sie Ihren Computer vorübergehend verwenden können, ohne Angst vor einer Infektion zu haben.
23. Mit BitDefender scannen
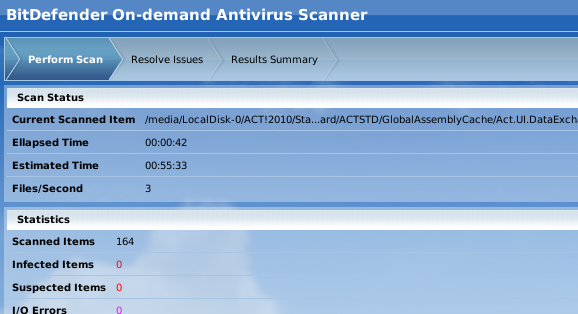
Das ist richtig: Sie können Ihren Computer mit scannen BitDefender von einer Live-CD. Dies ist perfekt, wenn ein Virus Ihren Computer so stark infiziert hat, dass er nicht mehr gestartet werden kann. Damit können Sie Virendefinitionen aktualisieren und problemlos einen Scan durchführen dedizierte Live-CD BitDefender Rescue CD entfernt Viren, wenn alles andere fehlschlägt Weiterlesen .
24. Mit Avira scannen
Unabhängig davon, ob BitDefender den Trick nicht ausgeführt hat oder Sie nur Avira bevorzugen, ist es gut, eine andere Option zu haben. Das Avira Rescue-System ist eine Live-CD des Avira-Teams, die das Scannen Ihres Systems auf Viren vereinfacht - einfach starten, aktualisieren und scannen.
25. Mit AVG scannen
AVG bietet auch eine Scanner, der von CD startet. Egal, ob Sie den Schutz von AVG wirklich mögen oder nur Antiviren-Live-Umgebungen sammeln.
26. Mit Kaspersky scannen
Noch eine Live-CD von einem anderen Antiviren-Unternehmen, aber diese ist es wirklich wert, dabei zu sein. Der Schutz von Kaspersky gehört zu den besten diese Live-CD Kaspersky Rescue Disk erspart Ihnen die Neuinstallation von stark infiziertem Windows Weiterlesen Sie können auch dann darauf zugreifen, wenn Sie keinen Zugriff auf Windows haben.
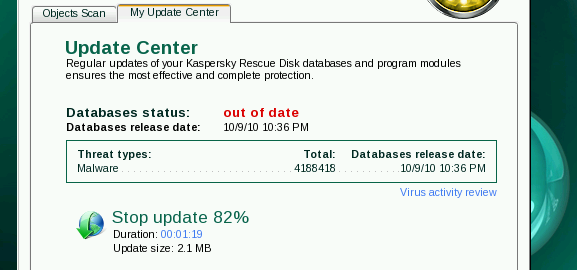
27. Mit Panda scannen
Aus gutem Grund können Sie Ihren Computer auch von einer Panda-Live-CD scannen. Als aufstrebender Antiviren-Anbieter bietet Ihnen Panda mit seinem Angebot Zugriff auf noch mehr Malware-Scans.
28. Partitionen bearbeiten
Auf fast jeder Live-CD, einschließlich Ubuntu, befindet sich ein Programm namens GParted. Diese Software GParted - Die ultimative Partitionierungssoftware Weiterlesen ist ein ausgezeichneter Partitionseditor. Innerhalb der Software können Sie die Größe jeder Partition ändern. Klicken Sie einfach mit der rechten Maustaste auf die Partition und klicken Sie dann auf Größe ändern. Sie sehen ein leicht verständliches Fenster.
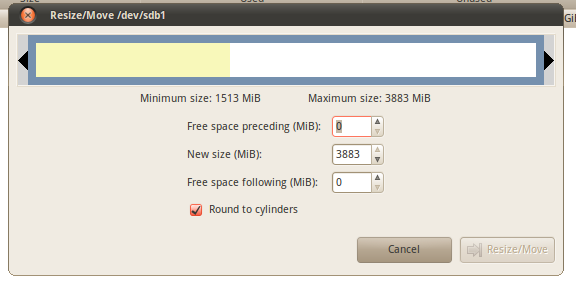
Mit dieser Software können Sie die Größe Ihrer vorhandenen Systempartitionen bearbeiten. Dies ist hilfreich, wenn Sie Speicherplatz für freigeben möchten Dual-Bootin 7 Gründe, warum Sie Dual Boot Linux sollten (und nicht sollten)Oft ist es schwierig, die Entscheidung für die Installation von Linux über Windows zu treffen. Aber warum nicht für beides entscheiden? Hier sind fünf Gründe für einen Dual-Boot und zwei Gründe, die Sie nicht sollten. Weiterlesen g oder wenn Sie nur Ihre Daten von Ihrem Betriebssystem trennen möchten.
Damit Sie wissen, sichern Sie immer Ihre Daten, bevor Sie Ihre Partitionen bearbeiten. Es ist unwahrscheinlich, aber es kann etwas schief gehen, was dazu führt, dass Sie Daten verlieren. Möchten Sie eine Live-CD speziell für GParted? Schau dir das an dedizierte GParted Live-CD.
29. Partitionen hinzufügen
Mit GParted können Sie auch neue Partitionen erstellen. Klicken Sie auf den leeren Bereich, um zu beginnen. Die unterstützten Formate hängen davon ab, welche Live-CD Sie verwenden. Ubuntu und die GParted-CD unterstützen jedoch NTFS, FAT, EXT2-4 und mehr.
30. Partitionen löschen
Bereit, ein altes Betriebssystem loszuwerden? Das Löschen einer Partition ist einfach. Klicken Sie mit der rechten Maustaste darauf und Löschen. Sie werden vor den Auswirkungen gewarnt, aber wenn Sie sich sicher sind, gehen Sie damit um.
Dies kann sich auf Ihren Bootloader auswirken. Tun Sie dies also nur, wenn Sie sich mit Computern wirklich auskennen. Beachten Sie, dass Daten von gelöschten Partitionen wiederhergestellt werden können. Berücksichtigen Sie diesen Schutz durch die CIA daher nicht.
31. Hacken Sie drahtlose Passwörter
Sie können jederzeit versuchen, in Ihr eigenes geschütztes drahtloses Netzwerk einzudringen. Das Eindringen in das Netzwerk eines anderen Benutzers ist illegal. Versuchen Sie dies daher nur zu Sicherheitstestzwecken in Ihrem eigenen Netzwerk.
BackTrack ist eine sicherheitsorientierte Linux-Distribution, die zu vielen Dingen fähig ist. Ein Teil des Toolkits ist eine Software, die WEP-Passwörter beschädigen kann.
32. Spielen Sie Ihre Medien ab

Möchten Sie Ihre Medien in einem Betriebssystem abspielen, das schnell startet? GeexBox könnte sei was du suchst. Diese Live-CD startet schnell und bietet Ihnen eine elegante Möglichkeit, Ihre Mediendateien zu durchsuchen. GeexBox ist eine der Top-Betriebssysteme für Linux Media Center 7 Fantastische Linux Media Center-Distributionen für Ihren HTPCLinux bietet einen überlegenen HTPC als Windows. Möchten Sie Ihr eigenes Linux-Heimkino bauen? Verwenden Sie eine dieser Linux Media Center-Distributionen. Weiterlesen für Ihren Heimkino-PC.
33. Test Drive Software
Es gibt Tausende von kostenlosen Programmen, von denen die meisten schnell in Ubuntu installiert werden können. Wenn Sie diese Programme ausprobieren möchten, sie aber nicht auf Ihrer Festplatte installieren möchten, probieren Sie sie doch von einer Live-CD aus.
Sie finden das Ubuntu Software Center, sobald Sie Ubuntu gestartet haben. Von hier aus können Sie viel Software installieren. Dies funktioniert in der Live-Umgebung und bietet Ihnen die Möglichkeit, viele großartige Linux-Anwendungen auszuprobieren, ohne Linux installieren zu müssen.
Natürlich kann dieser Trick auch auf Nicht-Ubuntu-Live-CDs funktionieren, obwohl Ihr Kilometerstand variieren kann. Probieren Sie es mit Ihrer Lieblings-Live-CD aus, um es herauszufinden!
34. Klonen Sie Ihre Festplatte auf ein Disk-Image
Möchten Sie eine Sicherungskopie Ihrer gesamten Festplatte, einschließlich Ihres Betriebssystems? Es ist möglich. Clonezilla, eine Live-CD, die speziell zum Klonen von Festplatten entwickelt wurde, kann ein Image jeder Festplatte erstellen. Das Beste ist, dass Sie dieses Bild an verschiedenen Orten erstellen können.
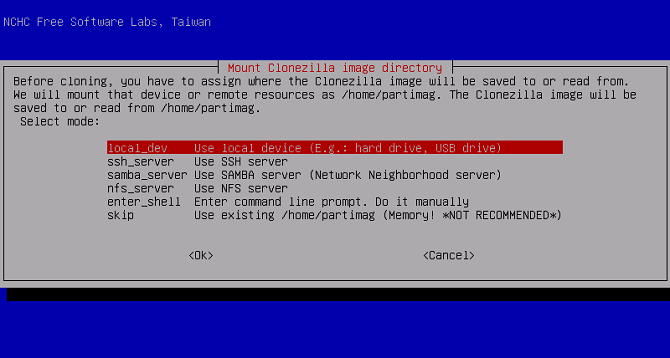
Das Image kann auf einer lokalen Festplatte oder an verschiedenen Netzwerkstandorten erstellt werden. Der Vorgang kann eine Weile dauern, aber eine umfassende Systemsicherung ist immer von Vorteil.
Du kannst auch Verwenden Sie Clonezilla, um Ihre Festplatte wiederherzustellen So verwenden Sie Clonezilla zum Klonen Ihrer Windows-FestplatteHier finden Sie alles, was Sie über die Verwendung von Clonezilla wissen müssen, um Ihre Festplatte auf einfachste Weise zu klonen. Weiterlesen natürlich von einem Bild. Die textbasierte Oberfläche ist spartanisch, aber leicht zu verstehen. Probieren Sie es aus. Seien Sie wie immer vorsichtig und sichern Sie Ihre Daten.
35. Klonen Sie Ihre Festplatte auf die Festplatte
Wenn Sie eine neue, größere Festplatte gekauft haben, ist es möglicherweise kompliziert, Ihre aktuelle primäre Festplatte durch diese neue zu ersetzen. Nicht bei Clonezilla. Diese Live-CD eignet sich nicht nur hervorragend zum Sichern Ihres Systems auf einem Image. Sie können auch Ihre gesamte Festplatte auf ein anderes Laufwerk kopieren.
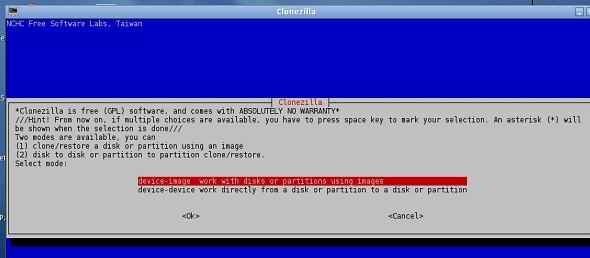
Einfach auswählen Gerät-Gerät um loszulegen. Sie benötigen beide Festplatten, die an Ihren Computer angeschlossen sind. Ein USB-Gehäuse kann dies vereinfachen, aber die interne Installation beider Laufwerke funktioniert auch.
36. Surfen Sie sicher im Web
Die meisten Browser verfügen über einen Datenschutzmodus. Dieser Modus hinterlässt normalerweise keine Spur Ihrer Aktivität, sei es in Cookies oder im Browserverlauf. Für die meisten Menschen bietet dies genügend Deckung.
Wenn Sie jedoch wirklich paranoid sind, empfehle ich die Verwendung einer Live-CD für ein wirklich sicheres Surfen. Es werden niemals Informationen aus Ihrer Browsersitzung auf Ihre Festplatte geschrieben, sodass die Sitzung vollständig sicher bleibt.
37. Verwenden Sie einen öffentlichen Computer sicher
Vertrauen Sie den öffentlichen Computern in Hotels oder in Ihrem örtlichen Webcafé? Ich auch nicht. Sie sind wahrscheinlich infiziert und es besteht immer die Möglichkeit, dass jemand Ihren Browserverlauf protokolliert oder auf andere Weise in Ihre Privatsphäre eingreift.
Vermeiden Sie am besten den Zugriff auf private Informationen von solchen Terminals aus. Wenn Sie jedoch eines verwenden müssen, bietet Ihnen eine Live-CD einen zusätzlichen Schutz. Keine Ihrer Informationen wird jemals auf die Festplatte geschrieben, und Sie sind absolut sicher vor softwarebasierten Keyloggern und Malware.
Es ist jedoch nicht vollständig sicher: Leute, die Sie beobachten, könnten Passwörter kompromittieren, und es gibt hardwarebasierte Keylogger. Dennoch ist eine Live-CD die ultimative Software-Schutzschicht.
38. Bypass Snooping Eltern oder Mitarbeiter
Protokollieren Ihre Eltern oder Ihre Arbeitgeber alles, was Sie tun, auf Ihrem Computer? Gruselig. Wenn das Protokollierungssystem softwarebasiert ist und auf Ihrem Computer ausgeführt wird, können Sie es umgehen. Verwenden Sie einfach Ihren Computer von einer Live-CD und Sie sind völlig im klaren.
Beachten Sie, dass dies nicht hilft, wenn das Überwachungssystem auf Netzwerkebene funktioniert. Es tut uns leid!
39. Filter umgehen
Diese Strategie kann auch auf Filtersysteme angewendet werden, wenn diese Systeme lokal und softwarebasiert sind. Unabhängig davon, ob Sie einen Facebook-Fix bei der Arbeit oder etwas anderes zu Hause wünschen, können Sie mit einer Live-CD problemlos auf das gesamte Internet zugreifen.
Beachten Sie, dass dies nicht hilft, wenn der Filter auf Netzwerkebene funktioniert, wie dies heute bei vielen Filtern der Fall ist. Dafür benötigen Sie einen Proxy.
40. Umgehen Sie einen beschädigten Master-Boot-Datensatz
Das zuvor erwähnte Ultimative Boot-CD enthält eine praktische Funktion: Sie können Windows auch dann starten, wenn der Master Boot Record fehlt oder beschädigt ist. Sie sehen die Option direkt beim Start der CD. Auf diese Weise können Sie von der Partition Ihrer Wahl booten. Sobald Sie in Windows sind, können Sie den Startdatensatz reparieren, wenn Sie wissen, wie.
41. Reparieren Sie einen beschädigten Master-Boot-Datensatz
Ebenso können Sie Ihren Master-Boot-Datensatz auch von der Ultimate Boot-CD aus reparieren. Im Menü "Partition" dieser CD finden Sie eine Option namens fixmbr. Dieses Tool ist Ihre Eintrittskarte, um alles auf Ihrem Computer wieder normal zu machen.
42. Spiele bei der Arbeit spielen
Verhindert Ihr Arbeitgeber, dass Sie Software auf Ihrem Arbeitscomputer installieren? Hält Sie das davon ab, Spiele bei der Arbeit zu spielen? Das ist eine Schande.
Gut, dass Sie mit Live-CDs auf jede gewünschte Software zugreifen können. Sie können einfach die Ubuntu-Live-CD starten und Spiele aus dem Software Center installieren oder eine dedizierte Gaming-Live-CD verwenden. Finden Sie für Ihre Bequemlichkeit eine Liste der spielorientierten Live-CDs drüben in der Live-CD-Liste.
43. Verwenden nicht autorisierter Software bei der Arbeit
Die obige Methode funktioniert nicht nur für Spiele. Sie können jede nicht autorisierte Software bei der Arbeit mit einer Live-CD verwenden. Suchen Sie einfach eine CD mit der Software, die Sie verwenden möchten, oder führen Sie einfach ein Betriebssystem wie Ubuntu aus und installieren Sie Ihre Programme über das Software Center. Mit Tausenden von Programmen zur Auswahl werden Sie nicht nach Abwechslung suchen.
44. Gastbetriebssystem
Möchten Sie, dass Ihre Gäste einen Computer verwenden können, aber nicht, dass sie Ihr primäres Betriebssystem infizieren? Warum nicht eine Live-CD starten, die sie stattdessen verwenden können? Es ist eine sichere Umgebung, aber mehr als genug, um Menschen ins Internet zu bringen. Dinge könnten chaotisch werden, wenn sie Ihre Laufwerke mounten und Dinge löschen. Wenn Sie dies befürchten, können Sie die Festplatte jedoch jederzeit vorübergehend vom Stromnetz trennen.
45. Probieren Sie Sugar, das OLPC-Interface, aus
Das Ein Laptop pro Kind Das Projekt zielt darauf ab, jedem Kind auf der Erde einen Laptop in die Hände zu geben, der kinderfreundlich ist Sugar on a Stick-Verteilung Lernen Sie Linux mit SoaS, einem kinderfreundlichen BetriebssystemLinux ist ein hervorragendes Betriebssystem für Kinder, um Computer zu lernen, und noch nie war dies so offensichtlich wie bei Sugar on a Stick (SoaS), einem pädagogischen Linux-Betriebssystem. Weiterlesen . Das Projekt umfasst billige Laptops und eine benutzerdefinierte Linux-Umgebung. Diese Umgebung ist berühmt für ihre täuschende Einfachheit, die sich langsam ausdehnt, wenn das Kind mehr über das System erfährt. Es verbindet Kinder mit Freunden auf der ganzen Welt und zielt letztendlich darauf ab, Kinder zu Experten für Computer und sogar für die grundlegende Programmierung zu machen.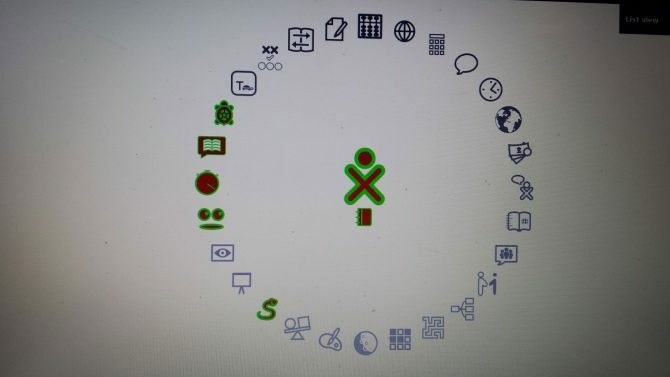
Sie können eines dieser Systeme nicht selbst kaufen, aber Sie können das ausprobieren Zuckerschnittstelle das treibt sie an.
46. Probieren Sie das Chrome OS von Google aus
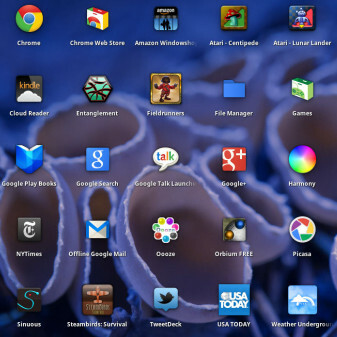
Der nächste Schritt in Googles Mission, die Welt zu übernehmen, ist Chrome OS. Basierend auf der Annahme, dass im modernen Web nur ein Browser erforderlich ist, um einen Computer zu verwenden, ist Chrome OS revolutionär und, wie manche sagen, falsch. Urteile selbst. Zum jetzigen Zeitpunkt gibt es keinen offiziellen Download für Chrome OS, sondern einen inoffizieller Download des Systems ist bereit für Sie.
47. Probieren Sie Linux aus
Sie können Probieren Sie so ziemlich jede Linux-Distribution aus Was ist das für eine "Linux" -Sache und warum sollte ich es versuchen? Weiterlesen von einer Live-CD in diesen Tagen. Ubuntu ist ein guter Ausgangspunkt, aber es gibt so viele CDs, die einen Besuch wert sind. Durchsuchen Sie die Live-CD-Liste, um eine für Sie zu finden! Suchen Sie ein Linux-Betriebssystem, um es zu versuchen? Schauen Sie sich diese an fünf innovative Optionen 5 Innovative Linux-Betriebssysteme, die Sie heute ausprobieren solltenEs gibt viele Linux-Betriebssysteme, von denen jedes in Verhalten und Erscheinungsbild einzigartig ist - aber nur eine Handvoll davon kann wirklich als innovativ bezeichnet werden. Weiterlesen . Bauen Sie Ihre eigenen bootfähige Linux Live CD So erstellen Sie Ihre eigene bootfähige Linux Live-CDEs ist einfach, eine bootfähige Live-CD unter Linux mit Tools von Drittanbietern oder offiziellen Linux-Betriebssystemen zu erstellen. Brauchen Sie Hilfe? Befolgen Sie diese Schritte, um in wenigen Minuten eine Linux Live-CD zu erstellen. Weiterlesen ist ziemlich einfach. Plus können Sie sogar Rollen Sie Ihr eigenes Linux-Betriebssystem Rollen Sie Ihr eigenes Linux-Betriebssystem mit dem Ubuntu Customization KitDas Ubuntu Customization Kit bietet eine DIY-Erfahrung zum Erstellen einer benutzerdefinierten Ubuntu-basierten Distribution mit einer Auswahl an Apps und Desktops zum Brennen auf CD oder USB. Zeit, deine eigene Distribution zu bauen! Weiterlesen und erstellen Sie eine Live-CD mit einer benutzerdefinierten Distribution.
48. Installieren Sie Linux!
Wenn Sie auch nur die Hälfte der Tipps in diesem Handbuch ausprobiert haben, haben Sie die Leistungsfähigkeit von Linux auf der Live-CD erkannt. Warum dort aufhören? So ziemlich jede Live-CD ermöglicht es Ihnen, das System auf Ihrer Festplatte zu installieren. Wenn Sie der Meinung sind, dass Linux für Sie als Desktop-Betriebssystem geeignet ist, ist es wahrscheinlich an der Zeit, den Sprung zu wagen. Sie können dual booten 7 Gründe, warum Sie Dual Boot Linux sollten (und nicht sollten)Oft ist es schwierig, die Entscheidung für die Installation von Linux über Windows zu treffen. Aber warum nicht für beides entscheiden? Hier sind fünf Gründe für einen Dual-Boot und zwei Gründe, die Sie nicht sollten. Weiterlesen Windows bleibt an Ort und Stelle. Sie könnten jedoch eines Tages aufhören, es zu benutzen! Erfahren Sie alles darüber, welcher Linux-Paketmanager und welche Distribution für Ihre Anforderungen am besten geeignet sind.
49. Untersetzer!
Haben Sie eine veraltete Live-CD, die Sie nicht mehr benötigen? Aus diesem Grund ist es immer am besten, wiederbeschreibbare Festplatten oder USB-Laufwerke zu verwenden. Wenn Ihre Live-CD jedoch keine davon wäre, könnten Sie denken, Sie hätten ein nutzloses Stück Plastik. Wie AOL Scheiben von früher, veraltete Live-CDs eignen sich hervorragend als Untersetzer. Obwohl der Schutz Ihres Tisches vor Wasserschäden nicht besonders geekig ist, sehen diese Untersetzer ziemlich gut aus.
50. Erstellen Sie einen USB-Stick für mehrere Betriebssysteme
Sie können sich nicht entscheiden, welches Betriebssystem auf einer Live-CD installiert werden soll? Sie müssen keine Favoriten auswählen. Versuchen Sie es stattdessen Installieren mehrerer bootfähiger Betriebssysteme So installieren Sie mehrere bootfähige Betriebssysteme auf einem USB-StickMöchten Sie mehrere Betriebssysteme von einem einzigen bootfähigen USB-Stick installieren und / oder ausführen? Sie können mit diesen Tools. Weiterlesen auf einem einzelnen USB-Stick. Sie benötigen spezielle Software wie z WinSetUpFromUSB, oder MultiBootUSB, (oder auch XBoot oder Yumi), um dieses Kunststück zu vollbringen. Sie erhalten jedoch ein fantastisches USB-Laufwerk mit den Betriebssystemen Ihrer Wahl.
Beste Verwendung für eine Live-CD: Letzte Gedanken
Live-CDs werden unzählige Male verwendet. Diese Mehrzweckgeräte eignen sich für eine Reihe von Aktionen, von der Installation eines Betriebssystems bis hin zu Wiederherstellen von Daten, Wahrung der Privatsphäre und sogar Multimedia-Zwecke wie Spiele und Heimkino-PCs Bedürfnisse.
Ich halte regelmäßig ein paar Live-CDs bereit. Eines behalte ich mit der neuesten LTS-Version von Ubuntu und ein anderes ist ein bootfähiges Laufwerk für mehrere Betriebssysteme mit mehreren Linux-Betriebssystemen, mit denen ich gerne spielen möchte.
Wie benutzt man Live-CDs?
Bildnachweis: Asiorek /Depositphotos
Moe Long ist Autor und Redakteur und deckt alles von Technik bis Unterhaltung ab. Er erwarb einen englischen B.A. von der University of North Carolina in Chapel Hill, wo er Robertson Scholar war. Neben MUO war er in htpcBeginner, Bubbleblabber, The Penny Hoarder, Toms IT Pro und Cup of Moe zu sehen.