Werbung
 Windows Explorer ist eine der am häufigsten verwendeten Windows-Anwendungen und gleichzeitig wahrscheinlich auch das am wenigsten anerkannte Produktivitätswerkzeug. Sie verwenden jeden Tag Windows Explorer, um mit Ihrem Computer zu interagieren, während Sie auf Ihre Dateien und Ordner zugreifen. Eine Anwendung, die Sie so oft verwenden, sollte an Ihre Bedürfnisse angepasst werden. Ein optimierter Windows Explorer erleichtert, beschleunigt und macht die Arbeit mit Ihrem Computer einfacher.
Windows Explorer ist eine der am häufigsten verwendeten Windows-Anwendungen und gleichzeitig wahrscheinlich auch das am wenigsten anerkannte Produktivitätswerkzeug. Sie verwenden jeden Tag Windows Explorer, um mit Ihrem Computer zu interagieren, während Sie auf Ihre Dateien und Ordner zugreifen. Eine Anwendung, die Sie so oft verwenden, sollte an Ihre Bedürfnisse angepasst werden. Ein optimierter Windows Explorer erleichtert, beschleunigt und macht die Arbeit mit Ihrem Computer einfacher.
In diesem Artikel erfahren Sie, wie Sie der Windows Explorer-Detailansicht benutzerdefinierte Spalten hinzufügen. Darüber hinaus zeigt der Artikel, wie das Detail des Zeitstempels für den letzten Zugriff aktiviert wird, das in Windows Vista und Windows 7 deaktiviert wurde, um Systemressourcen zu sparen.
So wechseln Sie zur Detailansicht in Windows 7 Explorer
Bevor ich Ihnen zeigen kann, wie Sie Windows Explorer benutzerdefinierte Spalten hinzufügen, müssen Sie zur Detailansicht wechseln, in der Sie diese Spalten anzeigen können.
- Klicken Sie in einem beliebigen Ordner auf Aussicht in der Symbolleiste.
- Wählen Einzelheiten.

Hinzufügen von Spalten zur Windows Explorer-Detailansicht
In der Detailansicht werden je nach Ordnertyp unterschiedliche Spalten angezeigt. Der folgende Screenshot zeigt Beispiele aus Windows 7-Bibliotheken und einen regulären Ordner unten.
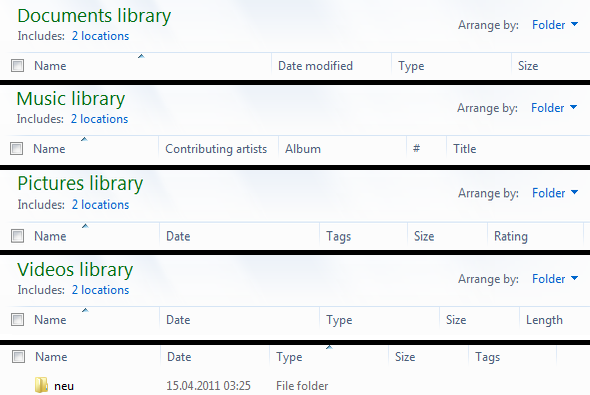
Wie Sie sehen, gibt es verschiedene Spaltenoptionen. Sie können die Detailansicht anpassen, indem Sie Spalten hinzufügen und entfernen, ihre Standardgröße ändern und sie verschieben.
Spalten hinzufügen / entfernen:
- Klicken Sie in der Symbolleiste auf Aussicht.
- Wählen Details auswählen… aus dem Menü.

- In dem Wählen Sie Details Fenster überprüfen und deaktivieren Details, je nachdem, was Sie sehen möchten.

Standardspaltengröße ändern:
- In dem Wählen Sie Details Fenster ändern Breite der ausgewählten Spalte (in Pixel) unten rechts.
Spalten verschieben:
- In dem Wählen Sie Details Verschieben Sie die ausgewählten Details mit dem Fenster nach oben und unten in die bevorzugte Reihenfolge Nach oben gehen / Sich abwärts bewegen Schaltflächen oben rechts.
- Alternativ können Sie direkt zum jeweiligen Ordner gehen und die Spalten per Drag & Drop an ihre Position ziehen.
Hinzufügen einer Stempelspalte für den letzten Zugriff
Das Detail des letzten Zugriffszeitstempels wurde in Windows Vista deaktiviert, um Systemressourcen zu sparen, und bleibt in Windows 7 deaktiviert. Wenn Ihr System nicht über ausreichende Ressourcen verfügt und Sie einen Überblick darüber behalten möchten, wann Ihre Dateien zuletzt bearbeitet wurden, sollten Sie diese Spalte erneut aktivieren und Ihrer Detailansicht hinzufügen.
- Öffnen Sie das Startmenü und geben Sie ein cmd im Suchfeld.
- Klicken Sie mit der rechten Maustaste auf Programme Ergebnis cmd.exe und auswählen Als Administrator ausführen.
- Wenn Sie gefragt werden, ob das Programm Änderungen an Ihrem Computer vornehmen soll, wählen Sie Ja.

- Art fsutil behaviour set disablelastaccess 0 in die Eingabeaufforderung und klicken Sie auf Eingeben.
- Wenn Sie diese Änderung jemals rückgängig machen möchten, geben Sie ein fsutil behaviour set disablelastaccess 1 stattdessen.

- Starten Sie Ihren Computer neu, damit die Änderungen wirksam werden.
- Besser noch, benutze einen meiner 3 Erweiterte Tipps und Tricks zur Verwendung von Windows Explorer 3 Erweiterte Tipps und Tricks zur Verwendung von Windows ExplorerWindows Explorer ist der Standard-Windows-Dateimanager. Letzte Woche habe ich Ihnen drei einfache Möglichkeiten vorgestellt, um den Windows 7 Explorer zu verbessern, indem Sie die Funktionen optimieren und das volle Potenzial nutzen. In diesem Artikel,... Weiterlesen um lediglich den Windows Explorer neu zu starten.
In dem Wählen Sie Details Fenster wird diese Option als aufgeführt Datum zugegriffen.
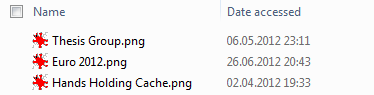
Sie sehen es auch in den Dateieigenschaften.
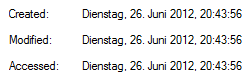
Wenn dieser Artikel Sie neugierig gemacht hat, wie Sie den Windows Explorer noch anpassen und verbessern können, lesen Sie auch die folgenden Artikel:
- 3 einfache Möglichkeiten zur Verbesserung des Windows 7-Explorers 3 einfache Möglichkeiten zur Verbesserung des Windows 7-ExplorersWindows Explorer ist die Dateimanageranwendung, die den Windows-Desktop und die Taskleiste verwaltet und Ihnen den Zugriff auf Ihre Dateien ermöglicht. Ohne die schöne grafische Oberfläche wäre die Steuerung Ihres Computers viel komplizierter. Es ist... Weiterlesen
- 3 Erweiterte Tipps und Tricks zur Verwendung von Windows Explorer 3 Erweiterte Tipps und Tricks zur Verwendung von Windows ExplorerWindows Explorer ist der Standard-Windows-Dateimanager. Letzte Woche habe ich Ihnen drei einfache Möglichkeiten vorgestellt, um den Windows 7 Explorer zu verbessern, indem Sie die Funktionen optimieren und das volle Potenzial nutzen. In diesem Artikel,... Weiterlesen
- 3 +1 Beste Windows Explorer-Add-Ons für Windows 7 3 +1 Beste Windows Explorer-Add-Ons für Windows 7In zwei kürzlich erschienenen Artikeln im Windows Explorer habe ich erweiterte Einstellungen sowie gemeinsame Tipps und Tricks erläutert, um Ihre Erfahrung mit dem Windows-Dateimanager zu verbessern. Zum Abschluss dieser Artikel-Trilogie zeige ich Ihnen, wie ... Weiterlesen
Wie haben Sie den Windows Explorer optimiert, um Ihren Anforderungen besser gerecht zu werden? Bitte teilen Sie Ihre Tipps und Tricks in den Kommentaren!
Tina schreibt seit über einem Jahrzehnt über Verbrauchertechnologie. Sie hat einen Doktortitel in Naturwissenschaften, ein Diplom aus Deutschland und einen MSc aus Schweden. Ihr analytischer Hintergrund hat ihr geholfen, sich als Technologiejournalistin bei MakeUseOf zu profilieren, wo sie jetzt die Keyword-Recherche und -Operationen verwaltet.


