Werbung
Der Windows Store, der kürzlich in Microsoft Store umbenannt wurde, ist der offizielle Marktplatz zum Herunterladen von Spielen, Apps, Themen und mehr. Es ist nicht ungewöhnlich, dass Fehler auftreten, von denen viele schwer zu beheben sind. Wir sind hier um zu helfen.
Unabhängig davon, ob Ihr Shop anscheinend fehlt, einen beschädigten Cache hat, nicht mehr heruntergeladen werden kann oder etwas ganz anderes, wir sind hier, um alle Arten von Lösungen anzubieten, die hoffentlich alles in Ordnung bringen sollten.
Wenn Sie einen Microsoft Store-Fehler melden oder eine Lösung angeben müssen, lesen Sie bitte unseren Kommentarbereich unten.
Problembehandlung für Windows Store Apps
Bevor wir uns mit bestimmten Fehlermeldungen befassen, sollten Sie die Fehlerbehebung im Microsoft Store ausführen. Dadurch werden Probleme erkannt und versucht, sie automatisch zu beheben. Auch wenn sie nicht behoben werden können, ist es hilfreich zu wissen, wo das Problem liegt, wenn der Store beim Starten keinen bestimmten Fehler anzeigt.
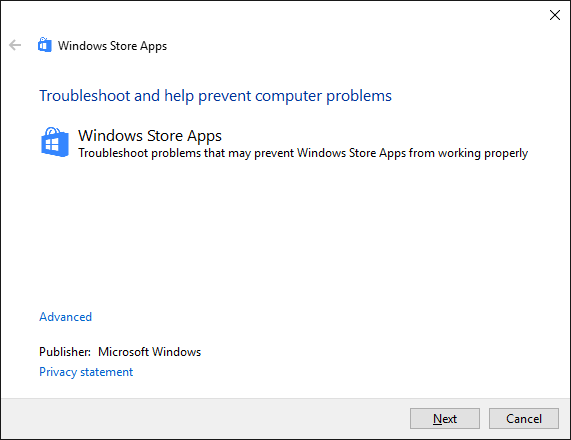
Laden Sie die Windows 10-Fehlerbehebung direkt von Microsoft.
Öffnen Sie die Datei mit dem Assistenten zur Fehlerbehebung bei der Diagnose, der standardmäßig ausgewählt sein sollte. Klicken Nächster um durch den Assistenten zu gelangen. Notieren Sie sich am Ende alle Fehlermeldungen, die nicht behoben werden konnten.
1. Windows Store wird nicht geöffnet
Wenn der Store überhaupt nicht geöffnet wird, geschweige denn eine Fehlermeldung angezeigt wird, sollten Sie zunächst Ihren Computer neu starten. Das uralte Update, aber es funktioniert oft für dieses Problem.
Wenn nicht, mach dir keine Sorgen. Führen Sie eine Systemsuche durch Power ShellKlicken Sie mit der rechten Maustaste auf das entsprechende Ergebnis und wählen Sie Als Administrator ausführen. Geben Sie Folgendes ein und drücken Sie Eingeben:
Powershell -ExecutionPolicy Uneingeschränktes Add-AppxPackage -DisableDevelopmentMode -Register $ Env: SystemRoot \ WinStore \ AppxManifest.xmlSchließen Sie PowerShell und Sie sollten nun in der Lage sein, den Store erfolgreich zu öffnen.
2. Der Windows Store-Cache ist möglicherweise beschädigt
Als erstes müssen Sie den Cache leeren. Drücken Sie Win + R. Um Run zu öffnen, geben Sie ein wsreset.exe und klicken Sie auf okay. Ein leeres Eingabeaufforderungsfenster wird etwa zehn Sekunden lang geöffnet. Danach öffnet sich der Store.
Wenn dies nicht funktioniert hat, drücken Sie Win + R. nochmal. Geben Sie Folgendes ein:
C: \ Benutzer \% USERNAME% \ AppData \ Local \ Packages \ Microsoft. WindowsStore_8wekyb3d8bbwe \ LocalState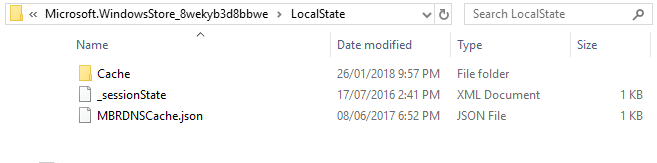
Wenn es eine gibt Zwischenspeicher Ordner bereits umbenennen Cache.old. Erstellen Sie dann, unabhängig davon, ob es bereits vorhanden war oder nicht, einen neuen Ordner mit dem Namen Zwischenspeicher. Führen Sie abschließend den oben beschriebenen Troubleshooter aus, um das Problem zu erkennen und zu beheben.
3. Windows Store fehlt
Wenn Sie den Store nirgendwo auf Ihrem System finden, müssen Sie ihn neu installieren. Führen Sie eine Systemsuche durch Power ShellKlicken Sie mit der rechten Maustaste auf das entsprechende Ergebnis und wählen Sie Als Administrator ausführen. Geben Sie Folgendes ein und drücken Sie Eingeben:
Get-AppXPackage * WindowsStore * -AllUsers | Foreach {Add-AppxPackage -DisableDevelopmentMode -Register "$ ($ _. InstallLocation) \ AppXManifest.xml"}Schließen Sie PowerShell, starten Sie Ihren Computer neu, und der Store sollte jetzt wieder verfügbar sein.
4. Windows Store Download steckt fest
Wenn Ihre Anwendungen nicht ordnungsgemäß heruntergeladen oder aktualisiert werden können, überprüfen Sie zunächst, ob Sie dies nicht versuchen Installieren Sie sie auf einer externen Festplatte. Dies kann zu Problemen führen. Es ist daher besser, diese intern zu belassen. Drücken Sie Win + I. Um Einstellungen zu öffnen, gehen Sie zu System> SpeicherWählen Sie Ihr externes Laufwerk aus und klicken Sie auf Apps & Spiele.
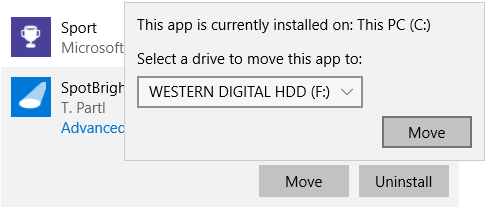
Klicken Sie auf die problematische App und klicken Sie auf Bewegung. Wählen Sie abschließend Ihr internes Laufwerk aus der Dropdown-Liste aus und klicken Sie auf Bewegung.
Wenn dies nicht funktioniert hat oder sich Ihre App bereits auf dem internen Laufwerk befindet, führen Sie die Windows Update-Problembehandlung aus. Führen Sie dazu eine Systemsuche durch Fehlerbehebung und wählen Sie das entsprechende Ergebnis aus. Unter der System und Sicherheit Kopfzeile, klicken Sie Beheben Sie Probleme mit Windows Update.
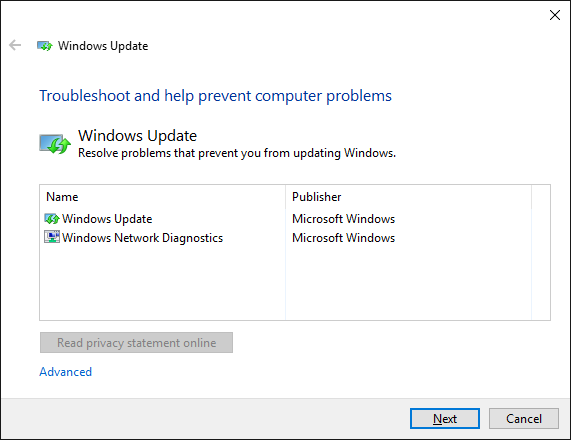
Drücken Sie Nächster um die Problembehandlung zu durchlaufen. Öffnen Sie anschließend den Store und prüfen Sie, ob Ihre Downloads funktionieren. Wenn dies immer noch nicht funktioniert, lesen Sie unsere Tipps zur Behebung von Windows Update-Problemen So lösen Sie Windows Update-Probleme in 5 einfachen SchrittenHat Windows Update Sie gescheitert? Möglicherweise ist der Download hängen geblieben oder das Update wurde nicht installiert. Wir zeigen Ihnen, wie Sie die häufigsten Probleme mit Windows Update in Windows 10 beheben. Weiterlesen .
5. Fehlercode 0x80072EFD
Dieser Fehler wird angezeigt, wenn im Store Netzwerkprobleme auftreten. Ein paar einfache Dinge, die Sie versuchen sollten, sind Windows Update auszuführen, Ihr Antivirenprogramm zu deaktivieren und sicherzustellen, dass Uhrzeit und Datum auf Ihrem System korrekt sind. Wenn dies nicht funktioniert, ist es Zeit, in die Registrierung einzutauchen So sichern Sie die Windows-Registrierung und stellen sie wieder herDurch das Bearbeiten der Registrierung werden einige coole Verbesserungen freigeschaltet, die jedoch gefährlich sein können. Hier erfahren Sie, wie Sie die Registrierung sichern, bevor Sie Änderungen vornehmen, damit sie leicht rückgängig gemacht werden können. Weiterlesen .
Drücken Sie Win + R. Run öffnen. Eingang regedit und getroffen Eingeben. Wenn Sie die Adressleiste oben im Fenster nicht sehen, gehen Sie zu Ansicht> Adressleiste. Geben Sie Folgendes ein und drücken Sie Eingeben:
Computer \ HKEY_LOCAL_MACHINE \ SOFTWARE \ Microsoft \ Windows NT \ CurrentVersion \ NetworkList \ Profiles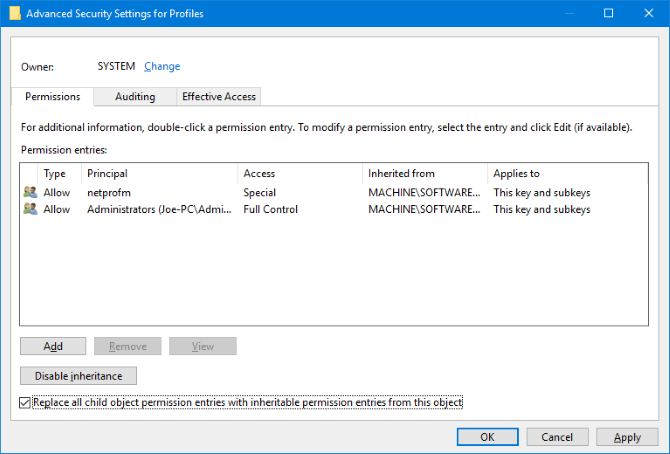
Klicken Sie im linken Bereich mit der rechten Maustaste auf Profile Ordner und klicken Sie auf Berechtigungen. Klicken Erweitert. Tick Ersetzen Sie alle Berechtigungseinträge für untergeordnete Objekte durch vererbbare Berechtigungseinträge für dieses Objekt, klicken okayStarten Sie dann Ihren Computer neu und laden Sie den Store.
6. Fehlercode 0x80072EE7
Dieser bestimmte Fehlercode behauptet, dass der Server gestolpert ist. Es handelt sich um ein Netzwerkproblem, das auch dann auftreten kann, wenn Ihr Internetbrowser einwandfrei funktioniert. Versuchen Sie dazu, Ihre Proxy-Einstellungen zurückzusetzen. Drücken Sie Win + R., Eingabe cmd und drücke Eingeben. Geben Sie dies ein und drücken Sie Eingeben:
netsh winhttp Proxy zurücksetzenStarten Sie Ihren Computer neu und öffnen Sie den Store, der jetzt funktionieren sollte.
7. Fehlercode 0x8000ffff
Dieser Fehler wird im Store angezeigt und besagt, dass die Seite nicht geladen werden kann. Führen Sie eine Systemsuche durch Netzwerkprobleme behebenWählen Sie das entsprechende Ergebnis aus und führen Sie die Fehlerbehebung aus. Dadurch wird versucht, Probleme zu erkennen und automatisch zu beheben. Versuchen Sie anschließend erneut, den Store zu öffnen.
Wenn Sie immer noch kein Glück haben, können Sie es versuchen Die öffentlichen DNS-Einstellungen von Google. Öffnen Schalttafel durch eine Systemsuche. Geben Sie im Suchfeld oben rechts ein Netzwerkverbindungen anzeigen und klicken Sie in den Ergebnissen darauf. Klicken Sie mit der rechten Maustaste auf Ihre aktive Verbindung und klicken Sie auf Eigenschaften.
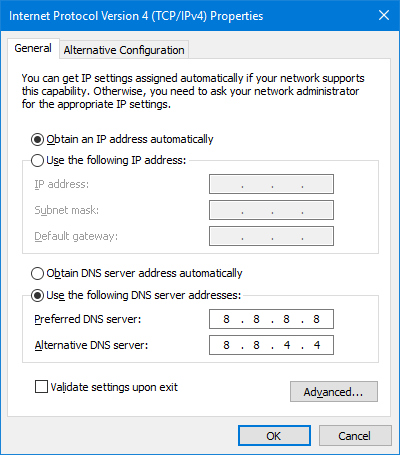
Klicken Sie hier Internetprotokoll Version 4 (TCP / IPv4) und dann Eigenschaften. Wählen Verwenden Sie die folgenden DNS-Serveradressen. Zum Bevorzugter DNS-Server Eingang 8.8.8.8. Zum Alternativer DNS-Server Eingang 8.8.4.4. Klicken okayStarten Sie Ihren PC neu und laden Sie den Store.
Wir haben eine volle Anleitung zur Fehlerbehebung 0x8000ffff So beheben Sie den Fehlercode 0x8000FFFF in Windows 10Der Windows 10-Fehlercode 0x8000FFFF wirkt sich auf den Microsoft Store aus. Beheben wir dieses Problem mit einigen schnellen Korrekturen. Weiterlesen Wenn Sie weitere Hilfe benötigen.
8. Fehlercode 1
Dies ist eine sehr merkwürdige. Dies ist der erste Fehlercode und wird angezeigt, wenn Sie versuchen, den Store zu starten. Die Lösung besteht darin, die Region Ihres Computers in die USA zu ändern. Ja wirklich.

Drücken Sie dazu Win + I. um Einstellungen zu öffnen und gehen Sie zu Zeit & Sprache> Region & Sprache. Verwenden Sie die Land oder Region USA auswählen. Starten Sie Ihren Computer neu und der Store sollte jetzt funktionieren.
Weitere Tipps zur Fehlerbehebung
Wenn Sie immer noch Probleme haben, lesen Sie unsere Top-Tipps zur Behebung von Windows Store-Problemen 8 Tipps zum Beheben von Microsoft Store- und App-Problemen in Windows 10Haben Sie Probleme mit dem Microsoft Store oder seinen Apps, die nicht heruntergeladen werden? Befolgen Sie diese Schritte zur Fehlerbehebung, um die Probleme zu beheben. Weiterlesen . Es gibt nicht immer eine Lösung für dasselbe Problem. Es lohnt sich also, alles auf dieser Liste auszuprobieren, um zu sehen, ob es hilft.
Nachdem Sie den Store hoffentlich wieder in Betrieb genommen haben, sehen Sie sich einige an Es gab großartige Apps, von denen Sie nicht wussten, dass sie existieren 10 Windows Store-Apps, von denen Sie nicht wussten, dass sie existierenGroße Namen haben endlich den Windows Store betreten. Sie werden vielleicht nicht merken, wie gut es geworden ist. Lassen Sie sich von uns zeigen, was Sie verpasst haben. Weiterlesen . Und wir haben sogar zusammengestellt Eine Liste der besten Store-Entwickler Die besten Windows Store App-Entwickler, die Sie ausprobieren müssenDer Windows Store ist besser als Sie denken. Hier sind die besten App-Entwickler und Publisher und ihre coolsten Apps. Erhalten Sie hochwertige Apps von Anbietern, denen Sie vertrauen. Weiterlesen !
Tritt ein Microsoft Store-Fehler auf, den wir hier nicht behandelt haben? Oder haben Sie eine andere Lösung zum Teilen?
Joe wurde mit einer Tastatur in der Hand geboren und begann sofort, über Technologie zu schreiben. Heute ist er hauptberuflich als freier Schriftsteller tätig. Fragen Sie mich nach Loom.

