Werbung
 Ein Großteil unserer Zeit wird im Internet verbracht, aber für viele Menschen ist das Computer-Dateisystem eine knappe Sekunde. Finder, Apples Dateibrowser, bietet standardmäßig eine sehr raffinierte Möglichkeit, dies zu tun, und Sie können eine gute Zeit messen, auch wenn Sie nicht alle Feinheiten der Anwendung kennen.
Ein Großteil unserer Zeit wird im Internet verbracht, aber für viele Menschen ist das Computer-Dateisystem eine knappe Sekunde. Finder, Apples Dateibrowser, bietet standardmäßig eine sehr raffinierte Möglichkeit, dies zu tun, und Sie können eine gute Zeit messen, auch wenn Sie nicht alle Feinheiten der Anwendung kennen.
Das Kennenlernen dieser Feinheiten kann jedoch Ihre Produktivität und die allgemeine Geschwindigkeit der Dateiverwaltung zusätzlich (und immer sehr willkommen) steigern.
Einige davon kennen Sie wahrscheinlich bereits - wie die Verknüpfungen zum Kopieren und Einfügen sowie verschiedene Ansichtsoptionen. Andere Funktionen sind jedoch etwas besser versteckt. Durchsuchen Sie diese Tipps, um noch mehr über die Finder-Anwendung von Mac OS X zu erfahren.
1. Pfadleiste anzeigen
Aktivieren Sie im Menü "Ansicht" des Finders die Option "Pfadleiste anzeigen". Diese Pfadleiste, die am unteren Rand Ihres Finder-Fensters hinzugefügt wird, zeigt den erweiterten Dateipfad von der Festplattenpartition Ihres Computers zur aktuell ausgewählten Datei an.
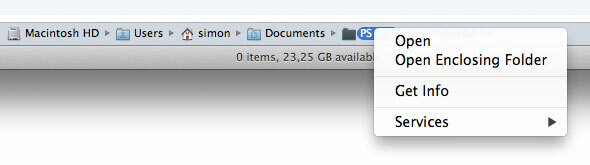
Doppelklicken Sie auf einen der Zwischenordner, um ihn in Ihrem aktuellen Finder-Fenster zu öffnen, oder halten Sie die Befehlstaste (cmd) gedrückt, während Sie doppelklicken, um ihn in einem neuen Finder-Fenster zu öffnen. Sie können auch mit der rechten Maustaste auf eine der Pfadkomponenten klicken, um weitere Optionen und ordnerbezogene Dienste anzuzeigen.
2. Zeige Statusleiste
Eine weitere nützliche Ansichtsoption ist die Statusleiste, die durch Umschalten der Option "Statusleiste anzeigen" im Menü "Ansicht" des Finders aktiviert werden kann. Wie die Pfadleiste wird diese Statusleiste am unteren Rand Ihres Finder-Fensters angezeigt.

Obwohl nicht viel Interaktivität möglich ist, können Sie in der Statusleiste schnell auf die Anzahl der im aktuellen Ordner ausgewählten Elemente und verfügbarer Speicherplatz auf Ihrer Festplatte Trennwand.
3. Sortiere nach…
Sie wissen wahrscheinlich bereits, wie Dateien in bestimmten Ordneransichten sortiert werden. Seit Mac OS X 10.7 Lion wurde diese Funktion durch die Möglichkeit ergänzt, Dateien durch eine Reihe von Merkmalen zu „ordnen“, indem Sie zum Abschnitt „Anordnen nach“ im Menü „Ansicht“ des Finders gehen.
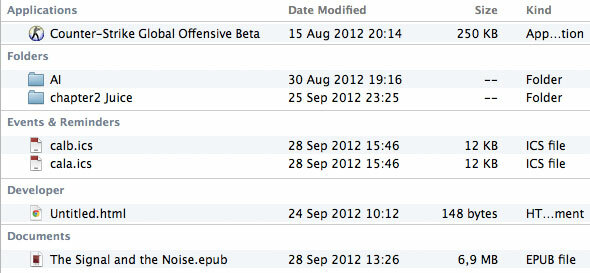
Wie im obigen Screenshot zu sehen ist, werden die Dateien unter einem von mehreren Deskriptoren zusammengefasst, anstatt sie nur in einem großen Stapel zu sortieren. Dies kann auch in einem der verschiedenen Ansichtsmodi erfolgen.
4. Ändern Sie den Standard-Finder-Ordner
Der Standard-Finder-Ordner, dh der Ordner, der beim Erstellen eines neuen Fensters im Finder angezeigt wird, ist standardmäßig auf Alle meine Dateien festgelegt, wie von Mac OS X 10.6 Snow Leopard eingeführt. Während Alle meine Dateien sehr nützlich sind, um einen Überblick darüber zu erhalten, welche Dateien zuletzt auf Ihrem Computer verwendet wurden, Möglicherweise möchten Sie stattdessen einen anderen Ordner in neuen Finder-Fenstern anzeigen, z. B. Ihre Dokumente oder Ihren Benutzer Ordner.
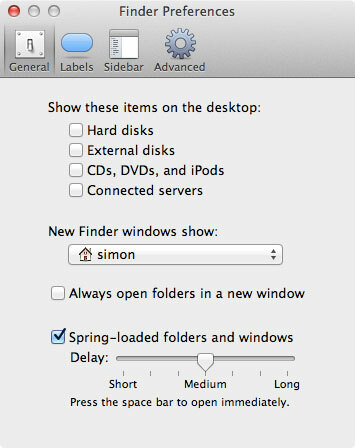
Dies kann ganz einfach erreicht werden, indem Sie im Bereich "Finder-Einstellungen" auf die Registerkarte "Allgemein" wechseln. Über ein Dropdown-Menü können Sie Alle Eigenen Dateien durch einen bestimmten Ordner auf Ihrem Computer ersetzen.
5. Neuer Ordner mit Auswahl
Wenn Sie eine beliebige Anzahl von Dateien auswählen und mit der rechten Maustaste auf die Auswahl klicken, wird im Kontextmenü eine interessante Funktion angezeigt.
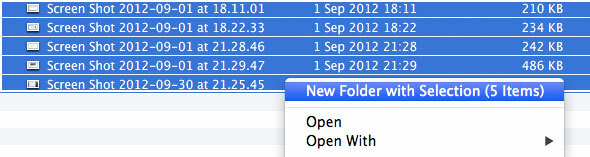
"Neuer Ordner mit Auswahl" macht genau das, was es sagt; Es erstellt einen neuen Ordner im aktuellen Verzeichnis, verschiebt die ausgewählten Dateien in diesen Ordner und ermöglicht die Eingabe des Ordnernamens. Dies kann noch schneller erfolgen, indem Sie nach der Auswahl die Befehlstaste-N-Taste drücken.
6. Kopieren-Verschieben
Obwohl es im Finder technisch keine Funktionen zum Ausschneiden und Einfügen gibt, gibt es eine weniger bekannte Funktion, die weitgehend dasselbe tut.
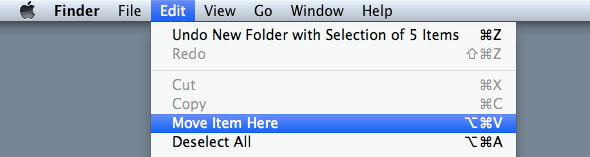
Gehen Sie nach dem Kopieren einer Datei zum Bearbeitungsmenü des Finders und halten Sie die Wahltaste (Alt) gedrückt. Sie werden feststellen, dass sich die Schaltfläche "Element einfügen" in "Element hierher verschieben" ändert. Ähnlich wie beim Ausschneiden und Einfügen unter anderen Betriebssystemen wird die kopierte Datei verschoben, anstatt sie zu duplizieren. Um diese Option im laufenden Betrieb zu verwenden, können Sie die Tastenkombinationen Command-C und Option-Command-V verwenden, um eine Datei zu kopieren bzw. zu verschieben.
Welche Tricks verwenden Sie bei der Arbeit mit Finder? Lass es uns in den Kommentaren unter dem Artikel wissen!
Ich bin ein Schriftsteller und Informatikstudent aus Belgien. Sie können mir mit einer guten Artikelidee, Buchempfehlung oder Rezeptidee immer einen Gefallen tun.


