Werbung
 Windows mag beliebt sein, ist aber nicht perfekt. Es gibt eine Reihe frustrierender Dinge, die bei der Verwendung eines Windows-Desktops auftreten können - von Fenstern, die vom Bildschirm verschwinden, bis hin zu nervigen Popups und Benachrichtigungen. Wir zeigen Ihnen, wie Sie diese häufigen Windows-Frustrationen schnell beheben und wieder arbeiten (oder spielen) können.
Windows mag beliebt sein, ist aber nicht perfekt. Es gibt eine Reihe frustrierender Dinge, die bei der Verwendung eines Windows-Desktops auftreten können - von Fenstern, die vom Bildschirm verschwinden, bis hin zu nervigen Popups und Benachrichtigungen. Wir zeigen Ihnen, wie Sie diese häufigen Windows-Frustrationen schnell beheben und wieder arbeiten (oder spielen) können.
Dieser Artikel behandelt nicht die Frustrationen, die währenddessen auftreten können unter Windows 8 Windows 8 im täglichen Gebrauch: Wie ist es wirklich?Sie hassen Windows 8, nicht wahr? Du hast es noch nie benutzt, du hast es noch nicht einmal in Aktion gesehen (außer über ein paar YouTube-Videos), aber du hasst es. Es ist sinnlos, es ist hässlich, es ist unhandlich... du ... Weiterlesen . Wenn Sie nach einem Startmenü oder einer Möglichkeit suchen, direkt vom Desktop zu starten, lesen Sie unbedingt unsere Liste Startmenü-Alternativen für Windows 8 Startmenü, wie ich dich vermisse: 4 Möglichkeiten, ein Startmenü unter Windows 8 zu erstellen Windows 8 hat die Axt im Startmenü heruntergefahren. Dies ist ein Merkmal, dem seit Jahren niemand mehr besondere Aufmerksamkeit geschenkt hat, dessen vorzeitiger Niedergang jedoch zu allerlei Verzweiflung geführt hat. Nicht nur... Weiterlesen . Um mehr über Windows 8 zu erfahren, laden Sie es herunter Unsere kostenlose Anleitung für den Einstieg in Windows 8 Das Windows 8-HandbuchIn diesem Windows 8-Handbuch wird alles Neue über Windows 8 beschrieben, vom Tablet-ähnlichen Startbildschirm über das neue "App" -Konzept bis hin zum bekannten Desktop-Modus. Weiterlesen .
Wandernde Taskleiste
Wenn sich Ihre Taskleiste gelöst hat und sich von Rand zu Rand auf Ihrem Bildschirm bewegt, können Sie dieses Problem schnell beheben. Klicken Sie auf die Taskleiste, halten Sie die Maustaste gedrückt und ziehen Sie sie an den unteren Bildschirmrand. Klicken Sie mit der rechten Maustaste darauf und wählen Sie Taskleiste fixieren - Dadurch wird verhindert, dass sich die Taskleiste auf Ihrem Bildschirm bewegt.
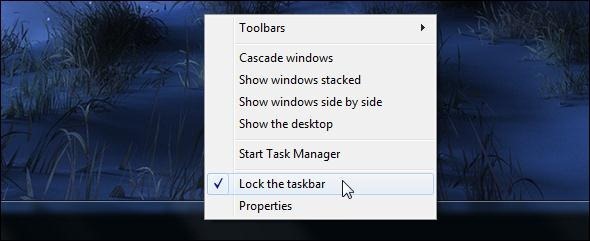
Wenn Sie die Taskleiste an einen anderen Rand Ihres Bildschirms verschieben möchten, können Sie mit der rechten Maustaste darauf klicken, sie entsperren und an einen anderen Rand ziehen. Stellen Sie sicher, dass Sie es sperren, wenn Sie fertig sind.
Sie können den Speicherort der Taskleiste auch im Eigenschaftendialog der Taskleiste ändern. Klicken Sie mit der rechten Maustaste auf die Taskleiste und wählen Sie Eigenschaftenund verwenden Sie die Speicherort der Taskleiste Bildschirmoption.
Extra große Taskleiste
Wenn Ihre Taskleiste zu groß ist, haben Sie wahrscheinlich versehentlich die Größe geändert. Um es zu verkleinern, stellen Sie zunächst sicher, dass es entsperrt ist (klicken Sie mit der rechten Maustaste darauf und stellen Sie sicher, dass die Taskleiste sperren deaktiviert ist).
Bewegung Ihr Mauszeiger Müde von Ihrem Mauszeiger? Ersetzen Sie es durch etwas Frisches & Schönes [Windows]Seien wir ehrlich, die in Windows enthaltenen Mauscursor werden etwas alt. Während im Laufe der Jahre einige Änderungen vorgenommen wurden, ist dieser weiße Mauszeiger über ... Weiterlesen an den oberen Rand der Taskleiste. Sie sehen einen Pfeilcursor. Klicken und ziehen Sie, um die Taskleiste zu verkürzen. Stellen Sie sicher, dass Sie die Taskleiste sperren, wenn Sie fertig sind.
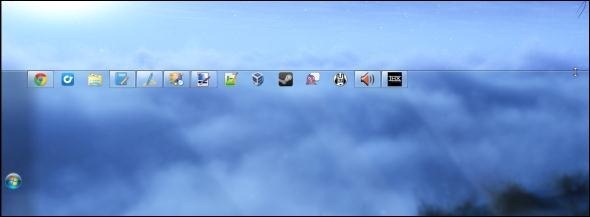
Versteckte Taskleiste
Wenn Ihre Taskleiste ausgeblendet ist und nur angezeigt wird, wenn Sie den Cursor darauf bewegen, können Sie verhindern, dass sie sich selbst ausblendet. Klicken Sie mit der rechten Maustaste auf die Taskleiste und wählen Sie Eigenschaftenund deaktivieren Sie das Kontrollkästchen Taskleiste automatisch ausblenden Kontrollkästchen.
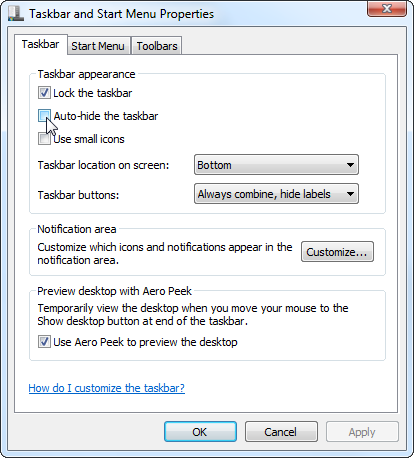
Wenn Sie möchten, dass sich die Taskleiste automatisch so versteckt es wird dich nicht ablenken 3 Möglichkeiten, Multitasking zu stoppen und konzentriert zu bleiben, um effizienter und produktiver zu sein [Windows]Bei MakeUseOf haben wir unzählige Artikel zum Multitasking geschrieben. Wie sich jedoch herausstellt, bringt Multitasking Ihr Gehirn durcheinander. Untersuchungen zeigen, dass Menschen, die viel Multitasking betreiben, "anfälliger für Störungen durch ... Weiterlesen können Sie stattdessen die aktivieren Taskleiste automatisch ausblenden Option von hier.
Rette ein verlorenes Fenster
Anwendungsfenster können manchmal vom Bildschirm entfernt werden. Möglicherweise sehen Sie einen Teil eines Fensters, können jedoch die Titelleiste nicht greifen und wieder auf den Bildschirm ziehen, oder Sie sehen möglicherweise überhaupt keinen Teil des Fensters.
Um ein verlorenes Fenster zu retten und es wieder in den sichtbaren Bereich Ihres Bildschirms zu bringen, halten Sie die Umschalttaste gedrückt, klicken Sie mit der rechten Maustaste auf das entsprechende Symbol in Ihrer Taskleiste und klicken Sie auf Bewegung Möglichkeit. Drücken Sie die Pfeiltasten auf Ihrer Tastatur, um das Fenster zu bewegen und es zurück in den sichtbaren Bereich Ihres Bildschirms zu bewegen.
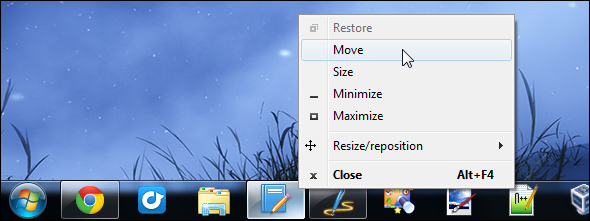
Popup-Tipps deaktivieren
Viele Windows-Programme verwenden Tipps im Ballonstil, die in Ihrem Benachrichtigungsbereich (auch als Taskleiste bezeichnet) angezeigt werden. Wenn Sie keine dieser Ballonspitzen sehen möchten, können Sie sie vollständig deaktivieren. Dies betrifft keine Programme, die ihre eigenen Tipps implementieren, sondern nur diejenigen, die die in Windows enthaltenen Tipps im Ballonstil verwenden.
Wenn Sie keine Tipps sehen möchten, müssen Sie diese in der Registrierung deaktivieren. Drücken Sie die Windows-Taste und geben Sie ein regeditund drücken Sie die Eingabetaste. Navigieren Sie im Registrierungseditor zum folgenden Schlüssel:
HKEY_CURRENT_USER \ Software \ Microsoft \ Windows \ CurrentVersion \ Explorer \ Advanced
Klicken Sie mit der rechten Maustaste in den rechten Bereich und zeigen Sie auf Neuund auswählen DWORD-Wert.
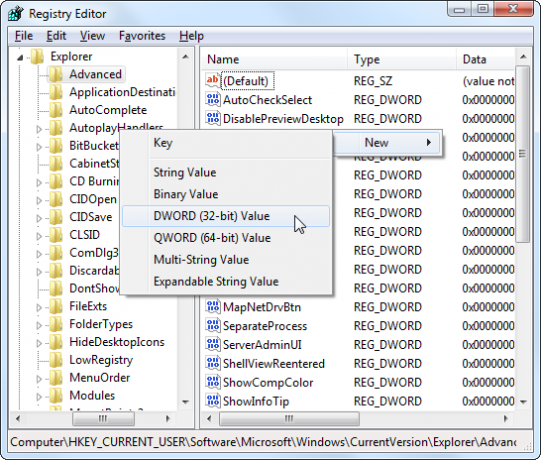
Nennen Sie den DWORD-Wert EnableBalloonTips. Doppelklicken Sie darauf und geben Sie einen Wert von ein 0.
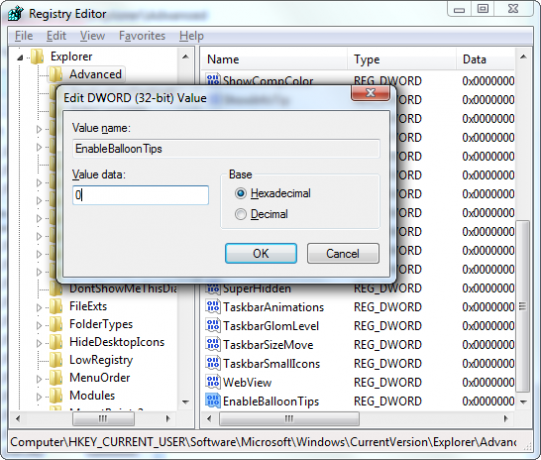
Melden Sie sich von Windows ab oder starten Sie Ihren Computer neu. Ihre Änderungen werden wirksam, wenn Sie sich erneut anmelden.
Deaktivieren Sie Action Center-Benachrichtigungen
Das in Windows enthaltene Action Center bietet eine Vielzahl von Nachrichten, einschließlich solcher zu verfügbaren Windows-Updates Warum müssen Apps mich aktualisieren und sollte ich zuhören? [Windows]Benachrichtigungen über Softwareupdates scheinen auf jedem Computer ein ständiger Begleiter zu sein. Jede App möchte regelmäßig aktualisiert werden, und sie nervt uns mit Benachrichtigungen, bis wir nachgeben und aktualisieren. Diese Benachrichtigungen können unpraktisch sein, insbesondere ... Weiterlesen , Ihre Firewall Wie funktioniert eine Firewall? [MakeUseOf erklärt]Es gibt drei Softwareteile, die meiner Meinung nach das Rückgrat eines anständigen Sicherheits-Setups auf Ihrem Heim-PC bilden. Dies sind das Antivirenprogramm, die Firewall und der Kennwortmanager. Von diesen ... Weiterlesen und ob du hast Antiviren Software Kostenloser Anti-Virus-Vergleich: 5 beliebte Optionen gehen von Kopf bis FußWas ist das beste kostenlose Antivirus? Dies ist eine der häufigsten Fragen, die wir bei MakeUseOf erhalten. Die Menschen möchten geschützt werden, möchten aber keine jährliche Gebühr zahlen oder ... Weiterlesen Eingerichtet. Es gibt auch Nachrichten, die Sie dazu auffordern Führen Sie regelmäßige Sicherungen durch Das Windows-Handbuch zum Sichern und WiederherstellenKatastrophen passieren. Sofern Sie nicht bereit sind, Ihre Daten zu verlieren, benötigen Sie eine gute Windows-Sicherungsroutine. Wir zeigen Ihnen, wie Sie Backups vorbereiten und wiederherstellen. Weiterlesen Beheben Sie Probleme mit Windows oder Ihren Anwendungen, wenn Abstürze oder Einfrierungen auftreten.
Wenn Sie diese Nachrichten nie sehen möchten, können Sie alle Action Center-Benachrichtigungen vollständig deaktivieren. Öffnen Sie zunächst das Aktionscenter, indem Sie auf das Flaggensymbol in der Taskleiste klicken und auswählen Öffnen Sie das Action Center. Drücke den Ändern Sie die Action Center-Einstellungen Option in der Seitenleiste und deaktivieren Sie alle Arten von Benachrichtigungen, die Sie nicht erhalten möchten.

Wenn Sie immer noch auf andere lästige Desktop-Benachrichtigungen stoßen, lesen Sie 5 Ablenkende Desktop-Benachrichtigungen und Deaktivieren 5 Ablenkende Desktop-Benachrichtigungen und deren Deaktivierung [Windows]Wenn Sie an einem Computer arbeiten, ist einiges an Willenskraft erforderlich, um dem Multitasking-Versuch zu widerstehen. Aber selbst wenn Sie es schaffen, sich zurückzuhalten, schaffen es viele Programme, ... Weiterlesen .
Versteckte Symbole für Benachrichtigungsbereiche wiederherstellen
Der Windows-Benachrichtigungsbereich war einst ein einfacher Ort für lang laufende Anwendungen und Systemsymbole. Es wurde jedoch von so vielen Programmen missbraucht, dass es jetzt mehrere Möglichkeiten gibt, die hier angezeigten Symbole auszublenden und anzuzeigen. Wenn ein Symbol ausgeblendet ist, wird es im Allgemeinen hinter dem kleinen Pfeilsymbol ausgeblendet.
Systemsymbole können jedoch auf zwei Arten ausgeblendet werden. Ein Systemsymbol - wie die Lautstärke-, Stromversorgungs- oder Wi-Fi-Symbole - kann hinter dem Pfeil ausgeblendet oder vollständig deaktiviert werden. Um zu steuern, welche Symbole in Ihrer Taskleiste angezeigt werden, klicken Sie mit der rechten Maustaste auf die Taskleiste und wählen Sie Eigenschaftenund klicken Sie auf Anpassen Schaltfläche unter Benachrichtigung Bereich.
Verwenden Sie die Optionen hier, um zu steuern, welche Symbole angezeigt werden. Sie können Systemsymbole aktivieren oder deaktivieren, indem Sie auf den Link Systemsymbole aktivieren oder deaktivieren klicken. Wir haben abgedeckt Verwalten und Aufräumen der Taskleistensymbole Verwalten und Aufräumen der Windows 7-TaskleisteJeder Windows-Benutzer hat festgestellt, dass die Windows-Taskleiste (auch als Benachrichtigungsbereich bezeichnet) im Laufe der Zeit überfüllt ist. Wir haben in der Vergangenheit das Deaktivieren ablenkender Desktop-Benachrichtigungen behandelt. Was ist, wenn die Symbole selbst ... Weiterlesen in der Vergangenheit - lesen Sie diesen Artikel für weitere Details und Tricks.

Sind Sie bei der Verwendung von Windows auf andere häufige Frustrationen gestoßen? Hinterlasse einen Kommentar und teile alle Lösungen, die du gefunden hast!
Bildnachweis: Frustrierter Mann und Computer über Shutterstock
Chris Hoffman ist ein Tech-Blogger und Allround-Techniksüchtiger, der in Eugene, Oregon, lebt.