Werbung
Bevor Windows zu unserer bevorzugten Benutzeroberfläche wurde, wurde alles mit Befehlen erledigt. Einige unserer Leser erinnern sich möglicherweise daran, MS-DOS-Befehle verwendet zu haben, um kleinste Aufgaben zu erledigen. Heutzutage können Sie noch Befehle verwenden, um Aufgaben zu automatisieren und Ihre Produktivität zu steigern.
Wenn Sie eine Reihe von langweiligen und sich wiederholenden Aufgaben haben, ist eine Batch-Datei genau Nach was suchst du. Anstatt Aufgaben manuell auszuführen, eine einzelne Batch-Datei So erstellen Sie eine Batch-Datei (BAT) in fünf einfachen SchrittenDieser Artikel beschreibt das Erstellen einer Batchdatei in fünf einfachen Schritten für das Windows-Betriebssystem. Weiterlesen kann geschrieben werden, um sich um alles zu kümmern.
Die Grundlagen: Erstellen einer Batchdatei
Batch-Dateien werden im Klartext geschrieben. Sie können jeden beliebigen Texteditor verwenden, aber der standardisierte Editor erledigt die Aufgabe einwandfrei. Wenn Sie wirklich komplexe Programme erstellen, kann es nützlich sein, die zusätzlichen Funktionen von Notepad ++ zu nutzen. In unseren Beispielen bleiben wir jedoch bei dem, was wir wissen.
Jede bereitgestellte Beispiel-Batchdatei wurde mit Notepad getestet. Sobald wir unsere Befehle eingegeben haben, gehen wir zu Speichern alsund geben Sie der Datei einen geeigneten Namen. Nach dem Speichern können wir die Dateierweiterung von ändern .TXT zu .Schläger, und drücke Eingeben. Sie sollten feststellen, dass sich das Dateisymbol sofort in ein Anwendungsfenster mit einem Zahnrad ändert.
Aufgaben, die Sie automatisieren können
Hier sind ein paar wirklich nützliche Batch-Befehle, mit denen Sie herumspielen können, und einige kurze Beschreibungen dessen, was Jede Befehlssyntax und jeder Parameter kann dies tun 15 CMD-Befehle (Windows Command Prompt), die Sie kennen müssenDie Eingabeaufforderung ist immer noch ein leistungsstarkes Windows-Tool. Hier sind die nützlichsten CMD-Befehle, die jeder Windows-Benutzer kennen muss. Weiterlesen .
1. Öffnen Sie mehrere Programme
Mit diesem können Sie mehrere Programme mit einem einzigen Klick starten. Identifizieren Sie zunächst die Programme oder Dateien, die Sie gleichzeitig öffnen möchten. In diesem Fall öffne ich Chrome. eine Word-Datei Ja, Sie erhalten Microsoft Word kostenlos: So geht'sSie möchten nicht für die volle Microsoft Word-Erfahrung bezahlen? Keine Sorge, hier finden Sie einige Möglichkeiten, wie Sie Microsoft Word kostenlos verwenden können. Weiterlesen Ich arbeite an und VMware Player.
Öffnen Sie eine neue Textdatei und geben Sie Folgendes ein:
@echo aus
cd "C: \ Programme \ Google \ Chrome \ Application \"
Starten Sie chrome.exe
start - "C: \ Programme \ Microsoft Office \ Office15 \ WINWORD.EXE"
"C: \ Work \ MUO \ Batch Rename.docx"
cd "C: \ Programme (x86) \ VMware \ VMware Player"
Starten Sie vmplayer.exe
Ausfahrt
Natürlich können Sie dieser Liste zahlreiche Anwendungen und Dateien hinzufügen. Für Super-Öffnungskräfte können Sie diese Batch-Datei mit einem Hotkey koppeln.
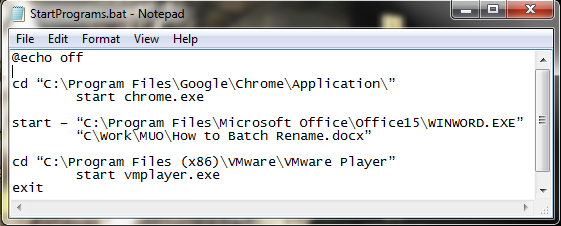
Die Befehle, die wir hier verwendet haben, sind:
- @Echo Zeigt den Befehl an, der gerade in einer Befehlsshell ausgeführt wird. Wir haben das gedreht aus.
- CD ändert das Verzeichnis
- Start macht das Offensichtliche und startet das Programm
2. Dateien löschen, die älter als sind
Wir können auch eine Batch-Datei verwenden, um Dateien zu löschen, die älter als eine vom Benutzer festgelegte Anzahl von Tagen sind. Dies kann verwendet werden, um einen bestimmten Dateityp oder eine Gruppe von Dateien in einem Ordner zu löschen, sofern diese den Spezifikationen in der Batchdatei entsprechen. In unserem ersten Beispiel werden Dateien im angegebenen Ordner gelöscht, die älter als drei Tage sind:
forfiles / p "C: \ einige \ Datei \ Name \ hier" / s / m * / d -3 / c "cmd / c del @path"
In unserem zweiten Beispiel werden nur Dateien mit der Erweiterung .docx gelöscht, die wiederum älter als drei Tage sind:
forfiles / p "C: \ einige \ Datei \ Name \ hier" / s / m * .docx / d -3 / c "cmd / c del @path"
Die Befehle und Schalter, die wir hier verwendet haben, sind:
- forfiles ermöglicht es uns, Befehle für jede Datei an einem Speicherort zu verwenden, d. h. die Befehle gelten für jede Datei, die den Befehlsargumenten entspricht
- / p gibt den Pfad zum Starten der Suche an, d. h. das Verzeichnis, aus dem Sie die Dateien löschen möchten
- / s Weist den Befehl an, Unterverzeichnisse zu durchsuchen
- / m weist den Befehl an, die angegebene Suchmaske zu verwenden. Wir haben den Platzhalteroperator verwendet “*” in unserem ersten Beispiel und angegeben .docx in dieser Sekunde
- /d-3 ist die Zeiteinstellung. Erhöhen oder verringern Sie je nach Ihren Anforderungen
- / c del @path ist der Löschaspekt des Befehls
3. Sichern Sie Ihr System
Wir können Batch-Dateien zum Sichern bestimmter Ordner oder als Teil von verwenden eine breitere Sicherungsoperation Zurücksetzen von Windows 10 auf die Werkseinstellungen oder Verwenden der SystemwiederherstellungErfahren Sie, wie Sie durch Systemwiederherstellung und Zurücksetzen auf die Werkseinstellungen Windows 10-Katastrophen überleben und Ihr System wiederherstellen können. Weiterlesen . Die meisten Leute haben standardmäßig Backups und Systemwiederherstellungspunkte eingerichtet, aber manchmal lohnt es sich, ein paar Kopien von allem zu erstellen, was Sie zum Weinen bringen könnte, wenn es gelöscht würde. Ich werde Ihnen eine sehr einfache Methode und eine etwas fortgeschrittenere Version zeigen.

Methode 1
Öffnen Sie den Editor. Geben Sie Folgendes gemäß den Anweisungen ein:
@echo aus
ROBOCOPY C: \ Ihr \ Dateiname \ geht \ hier C: \ Ihr \ Backup \ Speicherort \ geht \ hier / LOG: backuplog.txt
Pause
speichern die Datei, benennen Sie sie dann in systembackup.bat um und drücken Sie Eingeben.
Diese Methode funktioniert gut beim Sichern einzelner Ordner, ist jedoch für komplexere Anwendungen nicht ganz praktisch. Die hier verwendeten Befehle sind:
- ROBOCOPY steht für Robust File Copy, das bei der Veröffentlichung von Windows Vista ersetzt wurde
Methode 2
Dieses Mal erstellen wir eine längere Reihe von Ordnern, die wir sichern möchten, einschließlich Ihres Outlook-Adressbuchs und Ihrer Systemregistrierung.
@echo aus
:: Variablen
setze Laufwerk = X: \ Backup
setze backupcmd = xcopy / s / c / d / e / h / i / r / y
echo ### Sichern meiner Dokumente ...
% backupcmd% "% USERPROFILE% \ Eigene Dateien" "% drive% \ Eigene Dateien"
echo ### Favoriten sichern ...
% backupcmd% "% USERPROFILE% \ Favorites" "% drive% \ Favorites"
echo ### Sichern von E-Mail und Adressbuch (Outlook Express) ...
% backupcmd% "% USERPROFILE% \ Anwendungsdaten \ Microsoft \ Adressbuch" "% Laufwerk% \ Adressbuch"
% backupcmd% "% USERPROFILE% \ Lokale Einstellungen \ Anwendungsdaten \ Identitäten" "% drive% \ Outlook Express"
echo ### Sichern von E-Mails und Kontakten (MS Outlook) ...
% backupcmd% "% USERPROFILE% \ Lokale Einstellungen \ Anwendungsdaten \ Microsoft \ Outlook" "% drive% \ Outlook"
echo ### Sichern der Registrierung ...
falls nicht vorhanden "% drive% \ Registry" mkdir "% drive% \ Registry"
falls vorhanden "% drive% \ Registry \ regbackup.reg" del "% drive% \ Registry \ regbackup.reg"
regedit / e "% drive% \ Registry \ regbackup.reg"
Echo Backup abgeschlossen!
@Pause
Eine kleine Erklärung, was hier vor sich geht: Zuerst legen wir den Speicherort fest, an den die Dateien kopiert werden sollen - "Laufwerk = X: \ Backup setzen" - gefolgt von dem Sicherungsbefehl, den wir verwenden werden - xcopy. Nach dem Befehl xcopy folgt eine Reihe von Parametern, die die Batchdatei anweisen, eine Reihe von Aufgaben auszuführen:
- / s kopiert Systemdateien
- / c führt den durch die Zeichenfolge angegebenen Befehl aus und wird dann beendet
- / d Aktiviert Laufwerks- und Verzeichnisänderungen
- / e kopiert leere Verzeichnisse
- / h kopiert versteckte Dateien
- /ich Wenn das Ziel nicht vorhanden ist und Sie mehr als eine Datei kopieren, geht / i davon aus, dass das Ziel ein Verzeichnis sein muss
- / r überschreibt schreibgeschützte Dateien
- / y Unterdrückt Eingabeaufforderungen, die bestätigen, dass Sie schreibgeschützte Dateien überschreiben möchten
Verwenden Sie die folgende Syntax, um der Batchdatei weitere Ordner hinzuzufügen:
% backupcmd% "... Quellverzeichnis ..." "% drive% \... Zielverzeichnis ..."
Wir haben eine Reihe von Ordnern zum Kopieren ausgewählt, aber Sie können feststellen, dass sie alle Teil Ihres USERPROFILE sind. Wenn Sie nur den gesamten Ordner sichern möchten, können Sie diesen Befehl verwenden, vorausgesetzt, es werden dasselbe "set drive" und "set backupcmd" verwendet:
% backupcmd% "% USERPROFILE%" "% drive% \% UserName% - profile"
4. Ändern Sie Ihre IP-Adresse
Meistens Ihr Laptop verwendet eine dynamische IP Was ist ein IP-Konflikt und wie lösen Sie ihn?Was ist ein IP-Adresskonflikt und wie kommt es dazu? Lassen Sie uns untersuchen, was IP-Konfliktprobleme verursacht und wie sie behoben werden können. Weiterlesen Adresse, um eine Verbindung zum Internet herzustellen. Manchmal könnten Sie sein erforderlich, um eine statische IP zu verwenden Was ist eine statische IP-Adresse? Hier ist, warum Sie keinen brauchenEine statische IP-Adresse ändert sich nie. Dynamische IP-Adressen ändern sich. Wir erklären, warum Sie keine statische IP-Adresse benötigen. Weiterlesen Zum Beispiel an Ihrem Arbeitsplatz, in der Schule oder an anderen „offiziellen“ Orten. Natürlich können Sie es manuell ändern, aber wenn Sie es regelmäßig besuchen, können Sie eine Batch-Datei erstellen, um die Arbeit für Sie zu erledigen.
Dazu erstellen wir zwei Dateien: eine, um sie statisch zu machen, und eine, um sie wieder in dynamisch umzuwandeln.
Statisch
Sie sollten Folgendes für Ihre statische Batchdatei eingeben:
IP-Adresse der Netsh-Schnittstelle "LAN" statisch "xxx.xxx.xxx.xxx" "xxx.xxx.xxx.x" "xxx.xxx.xxx.x"
Wo die erste Serie von "X" ist Ihre erforderliche statische IP, die zweite ist die Netzwerk- / Subnetzmaske und die dritte ist Ihr Standard-Gateway.
Dynamisch
Diese Batchdatei gibt Ihre Netzwerkadaptereinstellungen auf ein dynamisches Setup zurück:
netsh int ip set address name = "LAN" source = dhcp
Während keine dieser Dateien im Stapel ausgeführt wird, kann es eine Zeitersparnis sein, nur diese Dateien zu haben. Wenn Sie mehr als ein Netzwerk zum Herstellen einer Verbindung haben, kopieren Sie die erste Datei und ändern Sie die Details.
5. Lassen Sie Ihre Kinder ins Bett gehen
Meine Kinder sind nicht alt genug, um mitten in der Nacht Videospiele zu spielen, aber ich erinnere mich an meine eigenen Taktik gegen meine Eltern, damit ich bis in die frühen Morgenstunden Championship Manager 2 spielen kann. Glücklicherweise wussten meine Eltern nicht, wie man Befehle verwendet, um meine Aktionen zu steuern. Versuche dies:
@echo aus
: W.
Wenn% time% == 23: 30: 00.00 gehe zu: X.
: X.
shutdown.exe / s / f / t / 120 / c "JETZT ZUM BETT GEHEN !!!"
Hier prüft der Computer ständig, ob die Zeit um halb zwölf ist. Wenn die Zeit korreliert, erscheint die Meldung "Gehe sofort ins Bett !!!" wird zusammen mit dem 120s Countdown-Timer angezeigt. Die 120er Jahre sollte Nehmen Sie sich genügend Zeit, um das Spiel oder die Arbeit zu speichern, bevor der Computer heruntergefahren wird.
Um diesen Countdown zu stoppen, drücken Sie Win + R..
Sagen Sie den Kindern das natürlich nicht.
6. Batch Rename & Mass Delete
Ich habe einen ausführlicheren Artikel geschrieben, der sich mit diesem Thema befasst Batch-Datei umbenennen und löschen Batch-Umbenennen und Massenlöschen von Dateien in WindowsZiehen Sie Ihre Haare heraus, wie Sie Hunderte oder Tausende von Dateien stapelweise umbenennen oder löschen können? Die Chancen stehen gut, dass jemand anderes bereits eine Glatze hat und es herausgefunden hat. Wir zeigen Ihnen alle Tricks. Weiterlesen , also werde ich diesen nicht erforschen auch viel, aber Batch-Dateien können verwendet werden, um diese manchmal mühsamen Aufgaben zu automatisieren. In diesem Artikel finden Sie einige erweiterte Stapelbefehle. Sie können die Massen sofort löschen.
Bonus: Pokémon!
Das hat also nichts mit Produktivität zu tun und wenn Sie dafür anfällig sind Pokémon-bezogene Spielsucht 6 lustige Pokémon-Herausforderungen, um deine Meisterschaft zu beweisenLiebst du Pokémon, bist aber gelangweilt von der Serie? Diese Pokémon-Herausforderungen werden Ihren Lieblingsspielen neues Leben einhauchen. Weiterlesen , vielleicht nicht herunterladen und abspielen. Wenn nicht, können Sie dieses textbasierte Abenteuer nutzen genau hier.
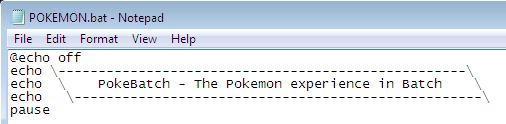
Appetit gemacht?
Dies sind nur sechs Batchdateien, die Sie erstellen können, um Aufgaben auf Ihrem System zu automatisieren. Mit mehr Übung können Sie unangekündigte Aktivitäten auf Ihrem System zwischen Batchdateien und der Eingabeaufforderung ausführen. Und wenn das nicht zu Ihnen passt, können Sie immer eine nehmen Schauen Sie sich die Windows PowerShell an Eingabeaufforderung vs. Windows PowerShell: Was ist der Unterschied?Windows-Benutzer können ohne die Eingabeaufforderung oder PowerShell auskommen. Aber mit Windows 10 und neuen Funktionen um die Ecke ist es vielleicht an der Zeit, dass wir es lernen. Weiterlesen und AutoHotKey für die Aufgabenautomatisierung unter Windows Die AutoHotkey-Kurzanleitung für AnfängerAutoHotkey ist ein leistungsstarkes kostenloses und Open-Source-Microsoft Windows-Tool, mit dem sich wiederholende Aufgaben automatisiert werden können. Erfahren Sie hier, wie Sie es verwenden. Weiterlesen .
Gavin ist Senior Writer bei MUO. Er ist außerdem Redakteur und SEO-Manager für MakeUseOfs kryptofokussierte Schwestersite Blocks Decoded. Er hat einen BA (Hons) für zeitgenössisches Schreiben mit Praktiken der digitalen Kunst, die aus den Hügeln von Devon geplündert wurden, sowie über ein Jahrzehnt Berufserfahrung im Schreiben. Er genießt reichlich Tee.
