Werbung
![So beschleunigen Sie Ihren Computer mit nur einem Doppelklick [Windows] 2927561056 c2be91a51c](/f/031c412c342eb54fedb6e5b95e8d5480.jpg) Jetzt, da ich Ihre Aufmerksamkeit habe, kann ich Ihnen sagen, dass Sie zuerst einige Dinge tun müssen, bevor Sie lernen, wie Sie Ihren Computer mit diesem einen Doppelklick beschleunigen können. Wenn diese Dinge erledigt sind, ist es immer ein einfacher Doppelklick, um Ihren Computer zu beschleunigen. Wie kann das möglich sein?
Jetzt, da ich Ihre Aufmerksamkeit habe, kann ich Ihnen sagen, dass Sie zuerst einige Dinge tun müssen, bevor Sie lernen, wie Sie Ihren Computer mit diesem einen Doppelklick beschleunigen können. Wenn diese Dinge erledigt sind, ist es immer ein einfacher Doppelklick, um Ihren Computer zu beschleunigen. Wie kann das möglich sein?
Es ist wirklich eine einfache Logik. Haben Sie jemals ein Stock Car oder Drag Race von scheinbar normalen Autos gesehen? Was sie tun, ist nutzloses Gewicht loszuwerden. Sie brauchen keinen Passagier und keinen Rücksitz - weg! Sie brauchen keinen Teppich und keine ausgefallene Elektronik - weg! Sie brauchen kein Reserverad im Kofferraum und keine überschüssige Verkleidung - weg! Sie haben das Auto auf das Wesentliche reduziert, um eine Sache wirklich schnell und wirklich gut zu machen. Das werden wir tun. Erst wenn wir fertig sind, können wir mit nur einem Doppelklick alle ausgefallenen Teile wieder aufsetzen - Sie haben es erraten!
Identifizieren Sie das Eigengewicht
Das wichtigste zuerst. Laden Sie ein Programm herunter und installieren Sie es, mit dem Sie alle Prozesse anzeigen können, die derzeit auf Ihrem Windows-Computer ausgeführt werden. Ich bin ein großer Fan von Sysinternals Process Explorer. Sobald Sie das getan haben, öffnen Sie es. Sie werden wahrscheinlich so etwas sehen:
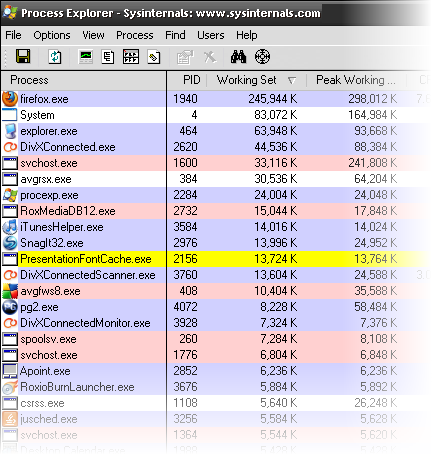
Schaue auf die Workingset und Spitzenarbeitssatz Säulen. Dies zeigt, wie viele Kilobyte Ihres RAM derzeit vom Programm verwendet werden und wie hoch die gleichzeitig verwendete Spitzenmenge war. Wie Sie sehen können, verwendet mein Firefox ungefähr 245 MB RAM. Das ist ungefähr ein Viertel des Arbeitsspeichers in meinem Computer.
Wenn ich weiter nach unten schaue, sehe ich, dass RoxMediaDB12, iTunesHelper und SnagIt32 weitere ca. 43 MB RAM belegen. Nehmen wir an, ich möchte ein Programm verwenden, das ein echtes Speicherproblem darstellt, wie z. B. DivXConnected. Es muss mit all diesen anderen Programmen konkurrieren, die ich nicht verwenden werde, während ich DivXConnected verwende. Das ist das Programm, das mit meinem D-Link-Mediengerät funktioniert, von dem ich in letzter Zeit schwärmte.
Ordnen Sie nun Ihre laufenden Dienste und Anwendungen nach Prozess, indem Sie auf die Spaltenüberschrift Prozess klicken, bis Sie alles in einem Baum wie folgt sehen:
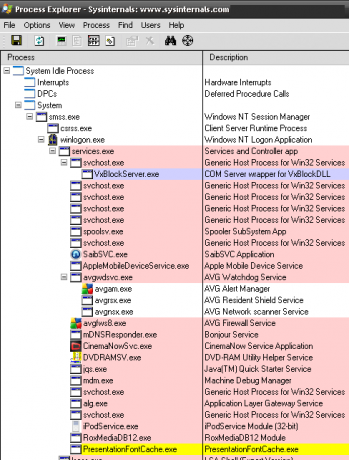
Dies zeigt uns, welche überschüssigen Dinge Prozesse und welche Dienstleistungen sind. Dies ist wichtig, denn was wir als nächstes tun, erfordert, dass wir den Unterschied kennen. Die Dinge, die sich unter der Zweigstelle Services befinden, sind Services. In der Regel werden die Prozesse weiter unten angezeigt.
Notieren Sie sich alle Eigennamen für die Dienste und Prozesse, die wir später benötigen. Um die richtigen Namen zu finden, klicken Sie mit der rechten Maustaste auf einen Dienst und wählen Sie ihn aus Eigenschaften. Klicken Sie im Eigenschaftenfenster auf die Registerkarte Dienstleistungen. Dadurch erhalten Sie den korrekten Namen des Dienstes, den Sie beenden möchten. Ich habe die CinemaNowSvc.exe als Beispiel verwendet.

Um den Bildnamen für einen Prozess zu finden, sollte er dem entsprechen, den Sie in sehen Beschreibung Spalte. Der iTunes-Hilfsprozess hat beispielsweise die Beschreibung iTunesHelper. Wenn Sie sich nicht sicher sind, wie der Bildname lautet, können Sie mit der rechten Maustaste auf den Vorgang klicken, das Eigenschaftenfenster öffnen und ihn im finden Bilddatei Tab.
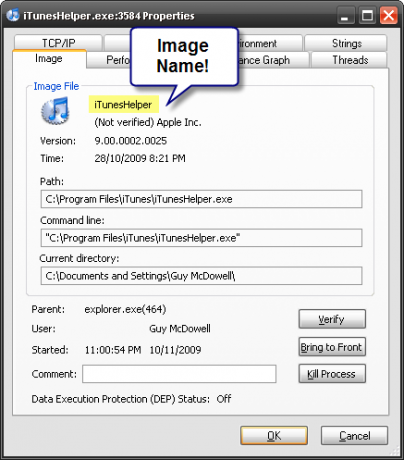
Tun Sie dies für alle Dienste und Prozesse, von denen Sie wissen, dass sie für die Ausführung Ihres Computers oder des einzelnen Programms, das Sie schneller ausführen möchten, nicht erforderlich sind. Das mag einige Nachforschungen erfordern, aber es lohnt sich.
Ich kann hier eines von zwei Dingen tun. Ich kann alle Anwendungen und Dienste mit hoher Speichernutzung, die im Hintergrund ausgeführt werden, einzeln herunterfahren ODER ich kann eine Batchdatei schreiben, um all dies zu tun. Batch-Dateien sind die alte Art, viele wirklich coole Sachen zu machen. Sobald Sie gelernt haben, wie man sie herstellt, gibt es unendlich viele coole und mächtige Dinge, die Sie tun können.
Schneiden Sie das tote Gewicht
Verwenden Sie Notepad, um diese Batchdatei zu schreiben. Öffnen Sie es und geben Sie Folgendes ein:
@ ECHO AUS
Echo *** Stoppdienste ***NET STOP "Name des Dienstes, den Sie beenden möchten"
Echo *** Dienste gestoppt ***
Jetzt weiß ich, dass ich den richtigen Namen verwenden muss CinemaNow-Dienst. Der Befehl, den ich schreiben werde, sieht also so aus:
NET STOP “CinemaNow Service”
Sie müssen diesen Befehl für jeden Dienst schreiben, den Sie beenden möchten. Dies könnten ein Dutzend Zeilen oder so sein. Die Zeile mit der Aufschrift echo *** Dienste gestoppt *** informiert uns nur, wenn alle Dienste gestoppt sind. Ja, ich bin Captain Obvious.
Um den Vorgang zu stoppen, geben Sie einen Block wie folgt ein:
Echo *** Prozesse stoppen ***
TSKILL "iTunesHelper"
Echo *** Prozesse gestoppt ***
PAUSE
TSKILL erledigt die Aufgabe natürlich. Sie müssen den Bildnamen nicht verwenden, sondern können auch die Prozess-ID verwenden, wie sie im Prozessmanager angezeigt wird. Wie üblich teilen uns die Echolinien mit, wann das Stoppen der Prozesse beginnt und endet. Der Befehl PAUSE führt zu einer Zeile, in der wir aufgefordert werden, eine beliebige Taste zu drücken, um fortzufahren. Dies ist nur eine konkretere Methode, um Sie darüber zu informieren, dass die Batchdatei fertig ist.
Um dies als Batch-Datei zu speichern, die Sie durch Doppelklicken ausführen können, müssen wir einige Schritte ausführen. Klicke auf Datei> Speichern unter im Editor. Dann, wenn die Speichern als… Das Fenster wird geöffnet. Benennen Sie die Datei nach Ihren Wünschen. Ich habe StopServicesProcesses.bat gewählt. Du brauchst das .Schläger am Ende. Ändern Sie nun die Speichern unter: Box zu Alle Dateien. Klicken sparen.
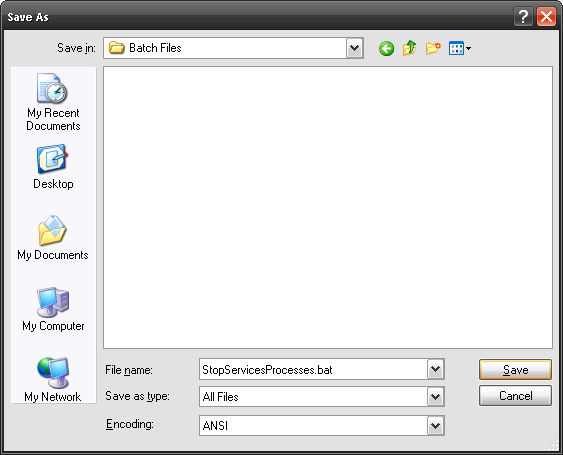
Jetzt haben Sie eine Batch-Datei! Doppelklicken Sie darauf und genießen Sie Ihre Geschwindigkeit! Sie sollten ein geöffnetes Befehlsfenster sehen, das ungefähr so aussieht:
 Fühle die Geschwindigkeit!
Fühle die Geschwindigkeit!
Oh, ich habe etwas über den Neustart dieser Dienste und Prozesse gesagt, wenn Sie mit Ihrem einzigen intensiven Programm fertig sind, oder? Nun, das ist eine Geschichte für ein anderes Mal.
Haben Sie bessere Tipps, wie Sie einen Computer beschleunigen können? Lass es uns in den Kommentaren wissen!
Bildnachweis: Davichi
Mit mehr als 20 Jahren Erfahrung in den Bereichen IT, Schulung und technisches Handwerk möchte ich das Gelernte mit allen anderen teilen, die bereit sind zu lernen. Ich bemühe mich, den bestmöglichen Job auf die bestmögliche Art und Weise und mit ein wenig Humor zu machen.

