Werbung
 Manche Leute spielen gerne Golf. Manche Leute surfen gerne. Wieder andere Leute laufen Enthusiasten. Und dann... da sind die Datenhunde. Dies sind die Personen, die in jeder Tabelle und Tabelle, die mit scheinbar bedeutungslosen und nicht zusammenhängenden Informationen gefüllt ist, Entdeckungsmöglichkeiten sehen. Sobald Sie mit Daten herumgespielt haben - neu organisieren, neu verpacken und neu sortieren - können Sie beginnen, die Punkte zu verbinden und Hinweise zu extrahieren, die Sie zu wichtigen und nützlichen Antworten führen.
Manche Leute spielen gerne Golf. Manche Leute surfen gerne. Wieder andere Leute laufen Enthusiasten. Und dann... da sind die Datenhunde. Dies sind die Personen, die in jeder Tabelle und Tabelle, die mit scheinbar bedeutungslosen und nicht zusammenhängenden Informationen gefüllt ist, Entdeckungsmöglichkeiten sehen. Sobald Sie mit Daten herumgespielt haben - neu organisieren, neu verpacken und neu sortieren - können Sie beginnen, die Punkte zu verbinden und Hinweise zu extrahieren, die Sie zu wichtigen und nützlichen Antworten führen.
Das ist das Schöne an Daten - etwas, das die meisten Menschen betrachten und langweilig oder übermäßig komplex finden. Datenanalysten finden es schön und aufschlussreich. Wir haben hier bei MUO eine Reihe nützlicher Tools für die Analyse von Daten behandelt, z. B. Bandalizer für CSV-Datendateien Excel kann damit umgehen So konvertieren Sie begrenzte Textdateien in Excel-TabellenEs ist einfach, eine begrenzte Textdatei in eine Excel-Tabelle zu konvertieren. Hier erfahren Sie, wie Sie dies mit drei verschiedenen Methoden tun. Weiterlesen
auch. Mit der Datenanalyse können Sie Dinge wie tun Nischenanalyse 4 Websites zur Durchführung einer Nischenanalyse Weiterlesen recherchieren und natürlich cool machen Datenvisualisierungen 5 coolsten Orte, um Visualisierungen im Web zu findenVor ungefähr einem Monat hat mich jemand kontaktiert, um zu erfahren, ob ich eine ihrer Infografiken auf meiner Website veröffentlichen möchte. Vorher hatte ich nie wirklich großes Interesse an solchen Visualisierungen von ... Weiterlesen .Wussten Sie jedoch, dass Google Spreadsheet eines der besten Tools zur Durchführung von Datenanalysen ist? Der Grund dafür ist nicht nur, dass ein Google Spreadsheet-Bericht fast alles kann, was Sie mit Microsoft tun möchten Excel (obwohl Sie können), aber es liegt tatsächlich an einigen sehr coolen Berichterstellungstools, die bei Google Standard sind Kalkulationstabelle.
In diesem Artikel werde ich Ihnen zeigen, wie Sie Pivot-Berichte, Grafiken und Diagramme in Google Spreadsheet verwenden, einige Beispiele dafür Sie können sie verwenden, um scheinbar komplexe Daten zu analysieren und um herauszufinden, wie Sie mit einigen wirklich beeindruckenden Diagrammen und Grafiken in der Ende.
Verwenden von Pivot-Berichten zum Ausführen von Wundern
Wenn Sie noch nie Pivot-Berichte verwendet haben, werden Sie eine echte Freude haben. In diesem Beispiel verwende ich Adsense-Daten, die drei Felder enthalten, die ich analysieren möchte: die Anzahl der angeklickten Anzeigen, die Anzahl der angezeigten Anzeigen und die Länge meiner Artikeltitel.
Ich bin gespannt, ob eine Korrelation besteht, ob sich die Titellänge des Artikels auf die Anzahl der Adsense-Anzeigen auswirkt, die angezeigt oder angeklickt werden. Diese Art von scheinbar nicht verbundenen Daten kann ein Pivot-Bericht berechnen und offenlegen.

Wenn Sie sich in der Tabelle mit diesen Daten befinden, klicken Sie einfach im Google Spreadsheet-Menü auf "Daten" und wählen Sie im Dropdown-Menü "Pivot-Tabellenbericht ..." aus.

Dadurch wird ein neues Blatt geöffnet, in dem Sie mit der Erstellung Ihres neuen Pivot-Berichts beginnen können. Auf der rechten Seite des Blattes wird ein „Berichtseditor“ geöffnet, der sich wie ein Assistent verhält, der Sie durch die Erstellung Ihres neuen Berichts führt. Sie möchten zunächst die Zeilen hinzufügen - die Hauptdaten, mit denen Sie beginnen möchten. In diesem Fall möchte ich wissen, ob sich die Titellänge auf die Anzeigenleistung auswirkt. In diesem Fall handelt es sich also um Titel.
Als Nächstes möchten Sie dem Bericht Werte hinzufügen. Wenn Sie neue Werte hinzufügen, wird der Bericht mit diesen Werten aus der ursprünglichen Tabelle ausgefüllt, mit der Ausnahme, dass die Daten so berechnet werden, wie Sie sie im Berichtseditor definiert haben. In diesem Fall verwende ich "SUM", da jeder Titel sowieso nur einen Wert hat. Jetzt kann ich jedoch nach der Titellänge unter der Einstellung Titelzeile oben sortieren.
Möglicherweise bemerken Sie einige "Junk" -Daten in Ihrem Blatt - beispielsweise Nullen oder Felder, in denen nur keine gültigen Daten vorhanden sind. Sie können den Pivot-Bericht tatsächlich anweisen, diese fehlerhaften Werte zu ignorieren, indem Sie im Abschnitt Filter des Berichts-Editors auf das Feld „Hinzufügen“ klicken. Anschließend können Sie alle Elemente abwählen, die im Bericht ignoriert werden sollen.
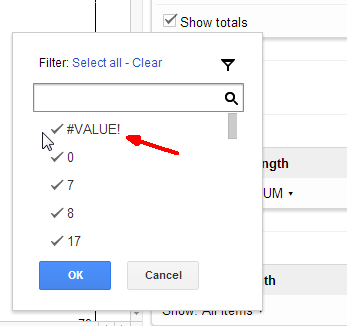
Nachdem Sie alle Daten summiert und sortiert haben, werden die Dinge möglicherweise viel klarer. Plötzlich sehen Sie möglicherweise Muster, z. B. die Tatsache, dass Titel zwischen 60 und 80 Zeichen aus irgendeinem Grund (zum Beispiel) eine viel bessere Leistung erbringen.
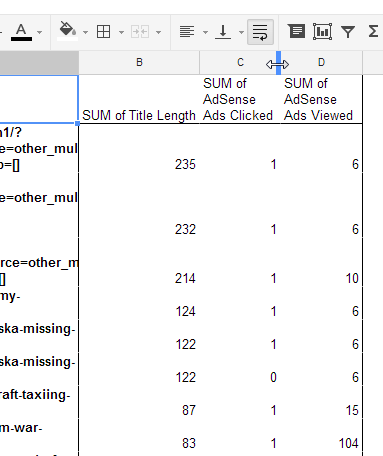
Dies sind Dinge, die in der chaotischen Tabellenkalkulationswelt, in der die Daten unsortiert und ungefiltert sind, nicht ganz so klar sind. Pivot-Berichte sind äußerst flexibel und ermöglichen es Ihnen, mit jeder Datenspalte andere Aufgaben zu erledigen, z. B. das Zusammenfassen nach Anzahl, Durchschnitt, Maximum oder Min, Standardabweichung und vielem mehr. Die Leistungsfähigkeit von Pivot-Berichten kommt erst dann zum Tragen, wenn Sie anfangen, mit den Daten herumzuspielen und zu beobachten, welche erstaunlichen Dinge am Ende daraus entstehen.
Verwenden von Diagrammen und Grafiken in Google Spreadsheet
Ein weiterer guter Weg, um Daten zu analysieren, ist eine grafischere Form. Wenn Sie die Daten mithilfe eines Pivot-Berichts nach Ihren Wünschen sortiert haben, ist es an der Zeit, mit der Darstellung dieser Daten zu beginnen. Google Spreadsheet enthält eine Reihe von Diagrammtools, die Ihnen dabei helfen. Um zu diesen zu gelangen, markieren Sie einfach die Daten, die Sie grafisch darstellen möchten, klicken Sie auf den Menüpunkt „Einfügen“ und wählen Sie „Diagramm“ aus der Liste. Ein Diagrammeditor mit einer Vorschau Ihrer Daten wird im rechten Bereich angezeigt.
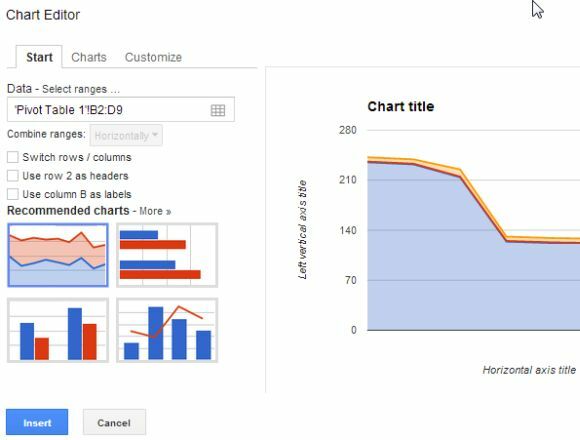
Sie können alle verfügbaren Diagrammtypen durchgehen, um zu sehen, welche die beste Darstellung der gesuchten Daten bietet. Es gibt Liniendiagramme, Balkendiagramme, Kreisdiagramme und sogar einige wirklich coole Messgeräte sowie Kartendiagramme, mit denen ich mich darauf freue, irgendwann herumzuspielen. Für meinen Zweck hier ergab der Vergleich der Bereichsliniendiagramme jedoch wirklich, was ich wollte - zwei Hotspot-Bereiche, die eine bessere Anzeigenleistung bei zwei bestimmten Titellängen von Artikeln implizieren.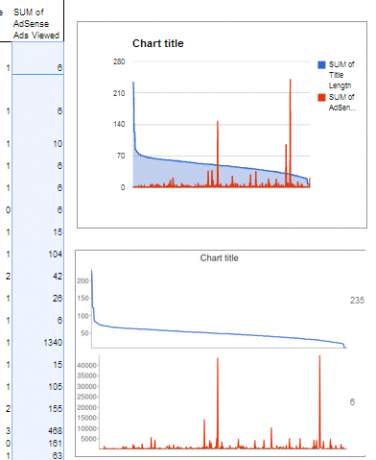
Das ist ziemlich interessant und nicht so einfach in einer Tabelle voller Rohdaten zu enthüllen. Ein weiteres cooles Tool, das in Google Spreadsheet zur grafischen Anzeige von Daten verfügbar ist, ist die Funktion "Sparkline". Mit dieser Funktion können Sie eine Zelle in der Tabelle in ein Balkendiagramm umwandeln. Sie müssen lediglich Folgendes in eine Zelle eingeben:
"= Sparkline (E8: F8, {" Diagrammtyp "," Balken "})"
Was macht das? Im Grunde können Sie damit Daten direkt in der Zelle grafisch darstellen. In diesem Fall vergleiche ich die Zahlen in Spalte E und F und verwende ein Balkendiagramm, um die Prozentsätze anzuzeigen. Spalte F wird in Blau und E in Orange dargestellt. Mit nur einem Blick auf Ihre Tabelle können Sie schnell erkennen, wo die Skalen beim Vergleichen von Daten oder beim Erkennen von Alarmbedingungen gekippt haben.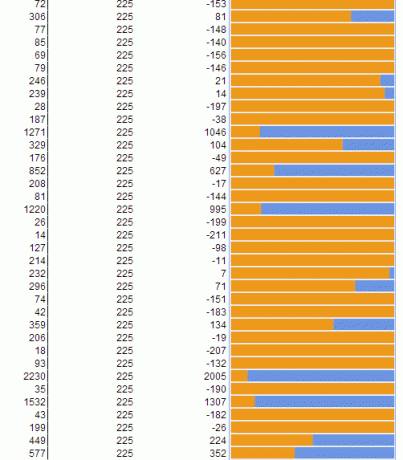
Dies sind nur einige Ideen, mit denen Sie mithilfe von Google Spreadsheet Daten mit leistungsstarken Tools wie Pivot-Berichten und Diagrammtools analysieren können. Google Spreadsheet wird schnell zu einem Hauptkonkurrenten in der Datenanalyse (oder ist es vielleicht bereits) und die Online-Erreichbarkeit bedeutet, dass es auch bequem und einfach zu bedienen ist, egal wo Du bist.
Wenn Sie es eilig haben und unterwegs viele Informationen schnell verarbeiten müssen, ist das eine große Sache. Und die Tatsache, dass Sie einfach Daten oder eine CSV-Datei in das erste Blatt importieren können und alle Pivot-Berichte und Diagramme automatisch für Sie erstellt werden - das ist nur reiner Goldstaub.
Wenn Sie es also noch nicht verwendet haben, empfehle ich dringend, Google Spreadsheet-Berichten einen Versuch zu geben, Ihre Datenanalyse-Aufgaben zu automatisieren. Und wenn Sie es schon eine Weile verwenden, aber nichts über diese Tools wissen, probieren Sie sie auf jeden Fall aus. Du wirst es nicht bereuen.
Wie nutzen Sie Google Spreadsheet? Was sind deine Lieblingswerkzeuge, ohne die du nicht leben könntest? Teilen Sie Ihre Gedanken und Ideen in den Kommentaren unten!
Bildnachweis: Geschäftsmannhand über Shutterstock
Ryan hat einen BSc-Abschluss in Elektrotechnik. Er hat 13 Jahre in der Automatisierungstechnik, 5 Jahre in der IT gearbeitet und ist jetzt Apps Engineer. Als ehemaliger Managing Editor von MakeUseOf sprach er auf nationalen Konferenzen zur Datenvisualisierung und wurde im nationalen Fernsehen und Radio vorgestellt.


