Werbung
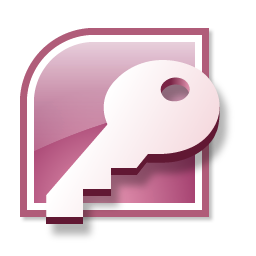 Beim letzten Mal hatten Sie vielleicht das Glück, über meine zu stolpern Einführungsbeitrag Eine Kurzanleitung für den Einstieg in Microsoft Access 2007 Weiterlesen für Microsoft Access 2007 und werden dann frustriert, weil es Ihnen nicht zeigt, wie Sie etwas tun sollen.
Beim letzten Mal hatten Sie vielleicht das Glück, über meine zu stolpern Einführungsbeitrag Eine Kurzanleitung für den Einstieg in Microsoft Access 2007 Weiterlesen für Microsoft Access 2007 und werden dann frustriert, weil es Ihnen nicht zeigt, wie Sie etwas tun sollen.
Dies ist der Ort, um die Heilung zu bekommen. Ich werde ein Microsoft Access-Lernprogramm zum Erstellen und Verwenden von Tabellen bereitstellen. Ich werde dem mit Beiträgen zu Abfragen, Formularen, Berichten und Automatisierung folgen.
Wir müssen einige Annahmen treffen, damit dies kurz genug ist, um in einen einzelnen Beitrag zu passen. Zunächst einmal wissen Sie bereits, wie man eine Tabelle verwendet. wahrscheinlich Excel, aber das spielt wirklich keine Rolle. Zweitens können Sie sich ein wenig entspannen, auch wenn Sie eine andere Version von Access haben. Möglicherweise müssen Sie nach ein paar Dingen suchen, aber meistens ist es egal.
Werfen Sie einen Blick auf diese Tabelle, um den Ball ins Rollen zu bringen.

Dies ist eine ziemlich typische Liste von Elementen in Excel. Stellen Sie sich für einen Moment vor, dass diese Liste einige tausend Zeilen enthält, anstatt nur die, die Sie anzeigen können und Sie werden vielleicht sehen, dass dies nicht unbedingt der praktischste Weg ist, mit dieser Art von umzugehen Daten.
Hoffentlich haben Sie eigene Daten, mit denen Sie experimentieren können. Ein praktisches Beispiel ist immer einfacher.
In Access werden dieselben Informationen in Tabellen gespeichert, aber bevor wir dies tun können, müssen wir sicherstellen, dass die Dinge vollständig konsistent sind. Das ist eines der Dinge bei Datenbanken. Es ist viel schwieriger, mit Inkonsistenzen umzugehen als in einer Tabelle.
Hier finden Sie einige Beispiele für Probleme, die Sie beheben müssten. Für den Anfang sollten Sie einige dieser Bücher wirklich lesen, aber das hilft nicht weiter. Jede Spalte in Access muss konsistent sein. Sie können nicht mit dem Einfügen von Daten beginnen, wie wir es hier in der Fertig Spalte und geben Sie dann das Wort "Niemals" in eine der Zellen ein. Gleiches Problem mit dem "˜x" in der Bewertung Säule. Repariere es zuerst. Beachten Sie, dass es in den meisten Fällen in Ordnung ist, die Zellen leer zu lassen.

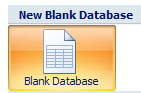 Okay, starten wir Access und treffen Entscheidungen. Zwei spezifische Dinge, bevor Sie mit Tabellen beginnen können.
Okay, starten wir Access und treffen Entscheidungen. Zwei spezifische Dinge, bevor Sie mit Tabellen beginnen können.
Erstellen Sie zunächst eine leere Datenbank, anstatt eine der vorgefertigten Vorlagen zu verwenden. Kommen Sie zurück und sehen Sie sich diese später für weitere Beispiele an.
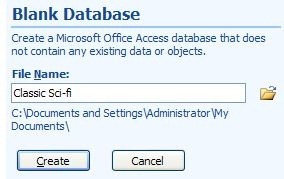 Zweitens müssen Sie zu Beginn einen Namen für Ihr Access-Projekt auswählen. Sie können nicht wie bei den anderen Office-Produkten vorgehen.
Zweitens müssen Sie zu Beginn einen Namen für Ihr Access-Projekt auswählen. Sie können nicht wie bei den anderen Office-Produkten vorgehen.
Also klicken Sie auf Leere Datenbank, geben Sie der Datei einen Namen und klicken Sie auf Erstellen.
Access versucht, so viel wie möglich zu helfen, indem eine Standardtabelle erstellt und einsatzbereit eingerichtet wird. In unserem Fall wollen wir das jedoch nicht. Wir wollen den Tisch richtig gestalten.
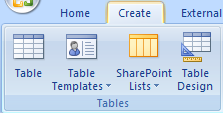 Der beste Weg, um dorthin zu gelangen, ist auf das zu klicken X. Klicken Sie oben rechts auf, um die Tabelle zu schließen Erstellen Klicken Sie im Menüband auf und klicken Sie dann auf Tischgestaltung. Wenn Sie sich verlaufen haben, schließen Sie Access, ohne etwas zu speichern, und versuchen Sie es erneut.
Der beste Weg, um dorthin zu gelangen, ist auf das zu klicken X. Klicken Sie oben rechts auf, um die Tabelle zu schließen Erstellen Klicken Sie im Menüband auf und klicken Sie dann auf Tischgestaltung. Wenn Sie sich verlaufen haben, schließen Sie Access, ohne etwas zu speichern, und versuchen Sie es erneut.
Hier ist die Sache, an die Sie sich erinnern sollten. Sie müssen zuerst wissen, was Sie tun möchten, die Tabelle dafür entwerfen und dann die Daten hinzufügen. Es ist umständlich, Ihre Meinung danach zu ändern.
Unsere Hauptaufgabe hier ist es, zu entscheiden, welche Felder in der Tabelle gespeichert werden sollen und welche Arten von Informationen in den einzelnen Feldern gespeichert werden sollen. Wenn Sie mein Beispiel verwenden, füllen Sie die Dinge so aus, dass sie so aussehen.
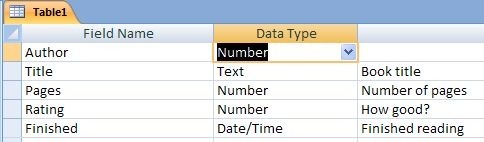
Bevor wir von hier aus fortfahren können, kann eines etwas komplex sein, aber Sie müssen es verstehen. Access ist eine relationale Datenbank. Das relational Teil bedeutet, dass Sie mit mehreren Tabellen gleichzeitig arbeiten können, und die Beziehungen zwischen ihnen.
Eines der Ziele relationaler Datenbanken ist es, sowohl Wiederholungen als auch Platzverschwendung zu minimieren. Ich werde nicht auf die Theorie eingehen, aber das nennt man Normalisierung. Es gibt viele andere Orte, um das Thema zu erforschen. Ich werde nur praktisch sein und Ihnen ein Beispiel zeigen.
Beachten Sie, dass jeder der klassischen Science-Fiction-Autoren in der Tabelle mehrmals erwähnt wird. Um dasselbe in Access zu erreichen, erstellen wir eine weitere Tabelle speziell für die Autoren und verknüpfen dann die neue Tabelle. Auf diese Weise existiert jeder Autor nur einmal und die Möglichkeit von Fehlern wird stark reduziert.
Akzeptieren Sie vorerst meine Anfrage, dass Sie das Autorenfeld als erstellen Nummer.
Speichern Sie die Tabelle. Am schnellsten klicken Sie auf sparen Schaltfläche in der Symbolleiste. Das ist vielleicht nicht so einfach zu finden.

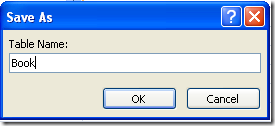 Sie werden nach einem Namen für die Tabelle gefragt. Buch könnte eine einfache Option sein. Noch ein Hinweis. Die Tabellennamen sind keine Dateinamen. Sie sind nur Komponenten in der Datenbank, die aufgerufen werden Klassisches Sci-Fi. Stellen Sie sich mehrere Blätter in einer Excel-Arbeitsmappe vor.
Sie werden nach einem Namen für die Tabelle gefragt. Buch könnte eine einfache Option sein. Noch ein Hinweis. Die Tabellennamen sind keine Dateinamen. Sie sind nur Komponenten in der Datenbank, die aufgerufen werden Klassisches Sci-Fi. Stellen Sie sich mehrere Blätter in einer Excel-Arbeitsmappe vor.
Aber bevor Sie mit Access die Tabelle speichern können, müssen Sie noch etwas tun. Nimm einfach mein Wort für diesen. In fast allen Fällen muss eine Tabelle in Access irgendwo ein Feld enthalten, das garantiert in jeder Zeile einen anderen Wert hat. ich meine jeder Zeile, sodass Sie die nicht verwenden können Seiten Feld, weil Sie möglicherweise zwei Bücher mit der gleichen Anzahl von Seiten erhalten. Der einfachste Weg, dies zu tun, besteht darin, ein weiteres Feld nur für den Job hinzuzufügen. Das wird normalerweise als ICH WÜRDE Feld.
Klicken Sie also auf Ja auf dem verrückten Dialogfeld, das zu breit ist, um im Beitrag effektiv angezeigt zu werden “¦

 “¦.und ein neues Feld wird der Tabelle hinzugefügt. Der Feldtyp ist Auto NummerDies bedeutet, dass für jede Zeile, die Sie der Tabelle hinzufügen, automatisch ein neuer Wert hinzugefügt wird. Mach dir keine Sorgen. Es passiert einfach.
“¦.und ein neues Feld wird der Tabelle hinzugefügt. Der Feldtyp ist Auto NummerDies bedeutet, dass für jede Zeile, die Sie der Tabelle hinzufügen, automatisch ein neuer Wert hinzugefügt wird. Mach dir keine Sorgen. Es passiert einfach.
Speichern Sie nun die Tabelle erneut und schließen Sie sie. Wenn Sie dies getan haben, führen Sie den Vorgang erneut durch, um eine Autorentabelle zu erstellen, die so aussieht. Gleiches gilt für das ID-Feld. Lass es einfach erstellt werden.

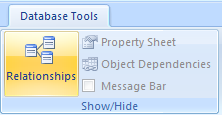 Bevor wir mit der Verwendung der Tabellen beginnen können, müssen wir dies tun sich beziehen sie miteinander.
Bevor wir mit der Verwendung der Tabellen beginnen können, müssen wir dies tun sich beziehen sie miteinander.
Klicke auf das Datenbank-Tools Klicken Sie auf die Registerkarte und dann auf Beziehungen Taste.
Fügen Sie beide Tabellen mit dem hinzu Tabellen anzeigen Dialog.

Schließen Sie den Dialog, wenn Sie fertig sind, und machen Sie eine kurze Pause. Lassen Sie mich erklären.
Tabellen in Access beziehen sich im Allgemeinen auf besondere Weise. Die häufigste davon ist die sogenannte a viele zu eins Beziehung.
In unserem Fall für jeden Autor es kann viele geben Bücher. Um diese Beziehung zu erstellen, klicken Sie auf ICH WÜRDE in dem Autor Tabelle und ziehen Sie es auf die Autor Feld in der Buch Tabelle.
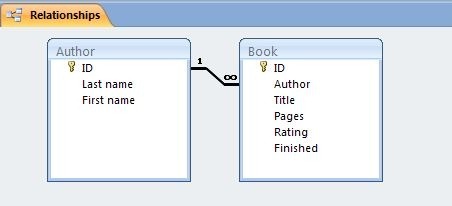
Access fragt Sie nach einigen Details für die Beziehung. Die einzige Änderung, die Sie vornehmen müssen, ist das Ankreuzen der Erzwingen referenzielle Integrität Box. Dann klicken Sie auf Erstellen.
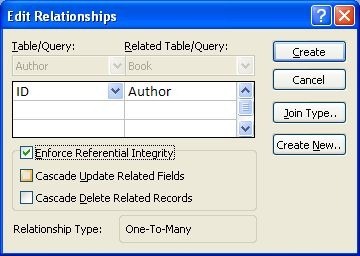
Schließen Sie das Beziehungsfenster und speichern Sie die Änderungen.
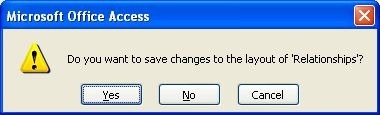
Eine andere Sache, die hilft, die Verwendung der zu vereinfachen Buch Tabelle. Was wird eigentlich in der gespeichert Autor Feld ist die ID des Autors aus dem Autor Tabelle, aber das ist etwas schwierig zu verwenden, da Sie die andere Tabelle nachschlagen müssen, um den korrekten Wert zu überprüfen. Also werden wir die Dinge so einrichten, dass der Autorenname von selbst nachgeschlagen wird.
Vernünftigerweise nennt man das a Sieh nach oben.
Öffnen Sie zunächst die Autorentabelle und fügen Sie einige Informationen hinzu.
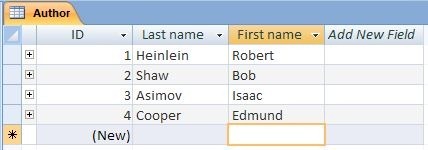
 Öffnen Sie die Buchtabelle erneut, indem Sie auf ihren Namen doppelklicken. Drücke den Design Taste. Klicke auf das Autor Feld und dann auf dem Sieh nach oben Registerkarte unten unter der Feldliste.
Öffnen Sie die Buchtabelle erneut, indem Sie auf ihren Namen doppelklicken. Drücke den Design Taste. Klicke auf das Autor Feld und dann auf dem Sieh nach oben Registerkarte unten unter der Feldliste.
Füllen Sie die Felder wie angegeben aus. Sie benötigen ein ausführlicheres Tutorial, um die Gründe für die Einstellungen zu untersuchen. Dies wird jedoch vorerst ausreichen.
Schließen Sie die Tabelle, speichern Sie sie und öffnen Sie sie erneut in der Datenblatt wieder ansehen.
Gehe zum Autor Feld, und es wird ein Kombinationsfeld angezeigt. Klicken Sie auf den Pfeil, um eine Liste der Autoren anzuzeigen. Klicken Sie auf die richtige und fahren Sie fort. Füllen Sie den Rest der Aufzeichnungen aus.
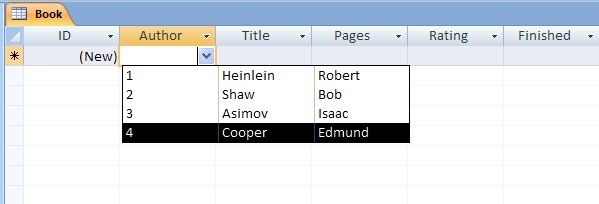

Und das ist es. Sie haben die Tabelle, die Sie zu Beginn hatten, erfolgreich repliziert. Jetzt können Sie damit Abfragen, Formulare und Berichte erstellen, die viel umfassender sind als alles, was Excel verwalten kann.
Mehr dazu in den nächsten Beiträgen.
Also wie ist es gelaufen? Lassen Sie mich wissen, wie viel Spaß Sie mit diesem Microsoft Access-Tutorial hatten. Oh, und hast du eines der Bücher gelesen? Lass es mich in den Kommentaren wissen.
Jim arbeitet tagsüber hart in der IT und das schon seit ungefähr DOS 3.0, tut aber sein Bestes, um die magischen Stunden mit ein oder zwei Kameras zu verbringen. Er lebt mit seiner schönen Luddite-Frau und drei Kindern in Neuseeland. Sie können sich vorstellen, wie verwirrt sie sind.