Werbung
 Ich muss etwas zugeben. Ich habe seit den 90ern keinen Mac mehr benutzt. Es ist wahr. Als ich in einem von Apple verrückten Zuhause aufgewachsen bin, hatte ich eine Maus an meinen Computer angeschlossen, als alle meine Freunde noch DOS verwendeten. Aber diese Zeiten sind lange vorbei und in den letzten 15 Jahren habe ich kaum eine Apple-Maschine berührt, die kein iPhone, iPod oder iPad war.
Ich muss etwas zugeben. Ich habe seit den 90ern keinen Mac mehr benutzt. Es ist wahr. Als ich in einem von Apple verrückten Zuhause aufgewachsen bin, hatte ich eine Maus an meinen Computer angeschlossen, als alle meine Freunde noch DOS verwendeten. Aber diese Zeiten sind lange vorbei und in den letzten 15 Jahren habe ich kaum eine Apple-Maschine berührt, die kein iPhone, iPod oder iPad war.
Trotzdem habe ich von Launchpad gehört. Launchpad ist eine Mac OSX-Funktion, die das Starten von Anwendungen einfacher und (natürlich) eleganter macht. Ich weiß, dass es verdammt einfach ist, Anwendungen auf meinem iPad zu starten, und ich habe nach etwas Ähnlichem für meinen Windows-Computer gesucht.
Wenn Sie auch das Erscheinungsbild Ihres Windows optimieren und es etwas mac-artiger gestalten möchten, werden Sie WinLaunch lieben.
Erste Schritte mit WinLaunch
WinLaunch ist ein Anwendungsstarter für Windows XP, Vista und 7, der wie das Launchpad von Apple aussehen soll. Anfangen, Laden Sie WinLaunch herunter
Öffnen Sie die Zip-Datei und extrahieren Sie den geeigneten Ordner für Ihr Betriebssystem (x86 oder x64). Wenn Sie fertig sind, starten Sie WinLaunch.exe.Wie Sie sehen werden, passiert nicht viel. Wenn Sie es zum ersten Mal ausführen, wird ein "Heads-up" -Fenster angezeigt, in dem Sie über bekannte Probleme mit WinLaunch informiert werden, das sich noch in der Beta-Phase befindet. Danach gibt es nichts mehr. Um WinLaunch zum ersten Mal zu starten, drücken Sie Umschalt + Tab.

Der Bildschirm wird unscharf und diese Meldung wird angezeigt. WinLaunch crawlt Ihr System nicht für Ihre Anwendungen. Sie müssen diese manuell hinzufügen. Drücken Sie "F" und beginnen Sie mit dem Ziehen von Anwendungen.

Grundsätzlich ist dies so ziemlich alles. Sie können so viele Anwendungen ziehen, wie Sie möchten. Wenn der Bildschirm voll ist, erstellt WinLaunch weitere Seiten. Sie können durch diese Seiten blättern, indem Sie mit der linken Maustaste klicken und sie auf dem Bildschirm verschieben, ähnlich wie bei einem Touchscreen.
Nun wollen wir sehen, wie Sie mit WinLaunch noch etwas anfangen können.
Ordner erstellen und umbenennen
Mit WinLaunch können Sie Ordner auf eine Weise erstellen, die der auf Apple-Computern sehr ähnlich ist. Klicken Sie nach dem Ziehen Ihrer Anwendungen mit der Maus auf eine App und ziehen Sie sie über eine andere Anwendung. Dadurch wird ein Ordner erstellt, zu dem Sie weitere hinzufügen können.
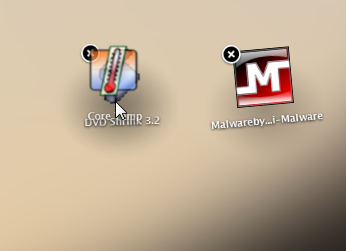
Wenn Sie den Ordner umbenennen möchten („Neuer Ordner“ ist nicht sehr informativ) oder wenn Sie eine App umbenennen möchten, klicken Sie auf das Pluszeichen in der unteren linken Ecke und dann auf „UmbenennenKlicken Sie auf die Schaltfläche am unteren Bildschirmrand und dann auf das Symbol, das Sie umbenennen möchten.
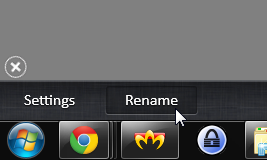
Auf diese Weise können Sie Ordner einfach in aussagekräftigere Titel umbenennen und jeden Namen ändern, wenn Ihnen der von WinLaunch gegebene nicht gefällt.
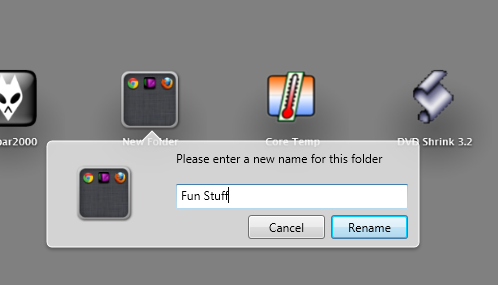
Sie können einen Ordner öffnen, indem Sie darauf klicken, und dann eine beliebige Anwendung im Ordner starten, indem Sie auf das Symbol klicken.

Mit den Einstellungen spielen
WinLaunch ist ziemlich konfigurierbar und Sie passen viele Dinge an Ihre Bedürfnisse und Wünsche an. Um auf die Einstellungen zuzugreifen, klicken Sie auf „die Einstellungen”Am unteren Bildschirmrand.

In den Einstellungen können Sie Hotkeys und HotCorner aktivieren und deaktivieren. Mit diesen können Sie entscheiden, wie WinLaunch aktiviert wird. Was Sie hier einstellen, ist die einzige Möglichkeit, das Programm zu aktivieren. Denken Sie also an diese Einstellungen. Ich fand, dass eine heiße Ecke für mich sehr gut funktioniert hat, und Sie können sie verwenden, um die App sowohl zu aktivieren als auch zu deaktivieren. Wenn Sie die Option "Desktop bei Aktivierung anzeigen" auswählen, wird WinLaunch nicht maximiert. Andernfalls wird es auf dem gesamten Bildschirm gestartet.
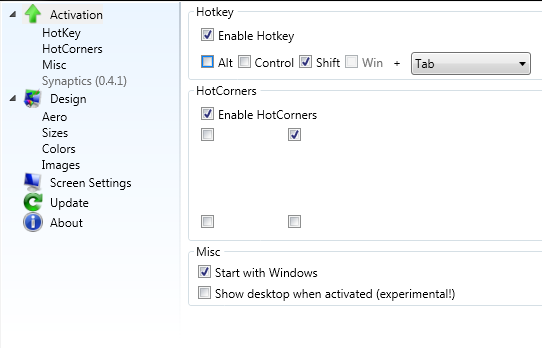
Unter anderem können Sie auch die Größe und Textgröße der Symbole sowie alle Farben ändern. Es ist zunächst etwas schwer zu verstehen, welche Farbe welche ist, aber das Herumspielen macht alles klarer. Sie können aus einigen vorgefertigten Themen auswählen und auf Wunsch sogar Fotos für den Hintergrund des Starters hochladen.
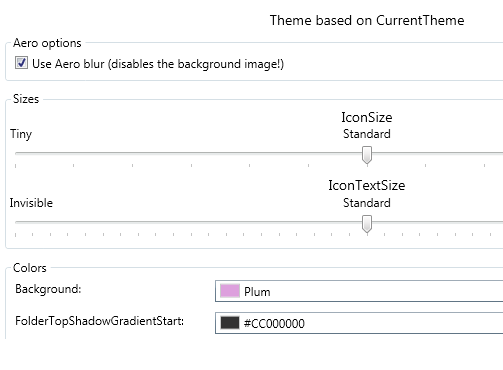
Es gibt weitere Möglichkeiten, die Sie optimieren können, z. B. das Anpassen von WinLaunch für mehrere Monitore (Auswahl des Monitors, auf dem es angezeigt wird). Das Spielen mit den Farben ist jedoch der beste Teil. Wie Sie den obigen Screenshots entnehmen können, können Sie viele verschiedene Stile und Hintergründe erstellen. Es kann so aussehen:
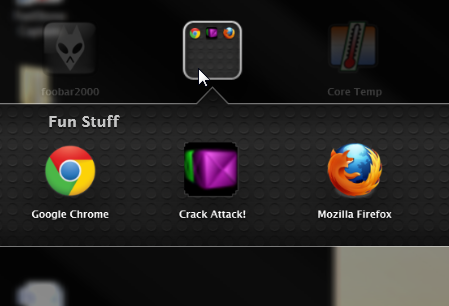
Und sogar so (oder besser, wenn Sie tatsächlich Talent haben).

Die Möglichkeiten sind so ziemlich endlos. Ein Nachteil von WinLaunch ist, dass der Arbeitsspeicher etwas belastet ist. Auf meinem Computer wurden bis zu 50 MB RAM verbraucht, nur wenn ich im Hintergrund lag. Das ist etwas steil, aber der Entwickler beabsichtigt, dieses Problem zu beheben. Abgesehen davon läuft WinLaunch sehr reibungslos, insbesondere wenn man bedenkt, dass es sich noch in der Beta-Phase befindet, und das Ein- und Ausschalten zum Starten von Anwendungen wird schnell zur zweiten Natur. Wenn Sie also auf der Suche nach besseren Möglichkeiten zum Starten Ihrer Windows-Apps sind, Versuche es!
Kennen Sie weitere Launchpad-Emulatoren oder andere originelle Möglichkeiten zum Starten von Apps in Windows 7? Teilen Sie in den Kommentaren!
Yaara (@ylancet) ist eine freiberufliche Autorin, Tech-Bloggerin und Schokoladenliebhaberin, die auch Biologin und Vollzeit-Geek ist.


