Werbung
Persönlicher Cloud-Speicher ist so nützlich geworden, dass Sie sich keine Sorgen mehr machen müssen, wo sich Ihre Daten befinden: Er ist leicht zugänglich und immer auf dem neuesten Stand. Unter Linux können Sie auf verschiedene Arten auf Ihren persönlichen Cloud-Speicher zugreifen. Das ist großartig, denn Sie können jede Methode verwenden, die am besten funktioniert - auch wenn Sie ein Terminal-Junkie sind!
Verwenden Sie den offiziellen Client

Wenn Sie das Offensichtliche aus dem Weg räumen, können Sie über die jeweiligen offiziellen Anwendungen auf Ihre verschiedenen persönlichen Cloud-Speicher zugreifen. Derzeit sind Dienstleistungen wie SpiderOak, Dropbox, Ubuntu One, das ist ein unbekannter, aber würdiger Cloud-Speicher-Anwärter Ubuntu One: Ein unbekannter, aber würdiger Konkurrent im Cloud-SpeicherVor etwas mehr als einer Woche wurden in der Welt des persönlichen Cloud-Speichers viele Neuigkeiten veröffentlicht Dropbox hat weitere Freigabefunktionen hinzugefügt. SkyDrive hat die neue Synchronisierungsanwendung für eingeführt Desktops und ... Weiterlesen
Für jeden normalen alten Desktop-Benutzer ist die Verwendung der offiziellen Clients der beste Weg, da sie die meisten Funktionen und das höchste Maß an Kompatibilität bieten. Um diese zum Laufen zu bringen, müssen Sie lediglich das entsprechende Paket für Ihre Distribution herunterladen, installieren und zum ersten Mal ausführen. Der Client sollte Sie durch den einfachen Einrichtungsprozess führen.
Dropbox: Verwenden Sie ein Befehlszeilenskript
Wenn Sie ein Dropbox-Benutzer sind, können Sie auch über die Terminal-Befehlszeile auf Ihren Cloud-Speicher zugreifen. Diese Methode ist besonders nützlich für Power-User-Terminal-Junkies, da sie ihre eigenen Skripte verwenden können, die die vom Dropbox-Skript angebotenen Befehle verwenden können, um automatisierte Aufgaben auszuführen. Um es zu installieren, müssen Sie diese Befehle ausführen (für Debian, Ubuntu oder deren Derivate - andere Distributionen sollten stattdessen äquivalente Befehle verwenden):
sudo apt-get install curllocken " https://raw.github.com/andreafabrizi/Dropbox-Uploader/master/dropbox_uploader.sh" -o /tmp/dropbox_uploader.shsudo installiere /tmp/dropbox_uploader.sh / usr / local / bin / dropbox_uploaderdropbox_uploader
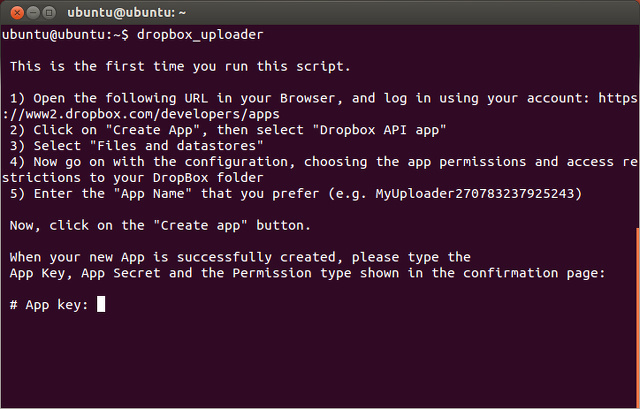
Wenn Sie diesen letzten Befehl ausführen, wird das Skript feststellen, dass Sie das Skript zum ersten Mal ausführen. Sie werden aufgefordert, eine bestimmte Dropbox-Website zu besuchen, um dem Skript den Zugriff auf Ihr Konto zu ermöglichen. Außerdem erhalten Sie alle Informationen, die Sie für die Website benötigen, damit Dropbox einen App-Schlüssel, ein App-Geheimnis und eine Zugriffsebene zurückgeben kann, die Sie dem Skript geben. Jetzt hat das Skript die richtige Berechtigung für Ihr Dropbox-Konto.
Sobald dies abgeschlossen ist, können Sie das Skript verwenden, um verschiedene Aufgaben wie Hochladen, Herunterladen, Löschen, Verschieben, Kopieren, mkdir, Auflisten, Freigeben, Info und Aufheben der Verknüpfung auszuführen. Ausführliche Erklärungen zur Syntax finden Sie auf dieser Seite.
Es überrascht nicht, dass Microsoft keinen offiziellen SkyDrive-Client für Linux anbietet. Dies bedeutet jedoch nicht, dass Sie nicht auf diesen Cloud-Dienst zugreifen können: Die Webversion funktioniert einwandfrei.
Wenn Sie jedoch mehrere persönliche Clouds konsolidieren möchten oder einen einfachen (und vernünftigen) Zugriff auf Ihr SkyDrive-Konto unter Linux wünschen, können Sie auch Storage Made Easy ausprobieren. Dieser Drittanbieter-Service konsolidiert seine eigenen Speicherangebote mit bis zu drei weiteren persönlichen Cloud-Diensten. Noch besser: Es bietet einen offiziellen Client für Linux und SkyDrive ist einer der unterstützten externen Cloud-Dienste!

Damit Storage Made Simple funktioniert, müssen Sie zunächst ein Konto bei Storage erstellen. Sobald Sie dies getan haben, müssen Sie in das Dashboard gehen und "Cloud-Anbieter hinzufügen" auswählen. Hier können Sie die SkyDrive-API auswählen und sich mit diesen Anmeldeinformationen anmelden. Wenn Sie die Anmeldeinformationen hinzugefügt haben, müssen Sie auf die Schaltfläche "Autorisieren" klicken, um die erforderliche Autorisierung zu erstellen. Laden Sie dann den Client für Linux herunter und installieren Sie ihn.
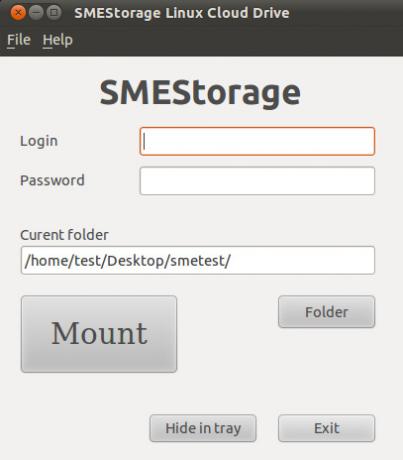
Beim ersten Start werden Sie aufgefordert, sich anzumelden und anzugeben, wo Sie die Cloud bereitstellen möchten. Nachdem Sie dies alles getan haben, sollten Sie in der Lage sein, zu dem von Ihnen ausgewählten Ordner zu navigieren und auf Ihren Storage Made Easy-Speicherplatz sowie auf Ihren SkyDrive-Speicherplatz zugreifen zu können! Diese Methode eignet sich hervorragend, um SkyDrive unter Linux zum Laufen zu bringen, aber auch für alle anderen Dienste, um sie einfach an einem einzigen Ort zu kombinieren. Der Nachteil dieser Methode ist, dass Sie die in den offiziellen Clients enthaltenen Sonderfunktionen nicht für jeden Service verwenden können.
Da es jetzt möglich ist, von Ihrem Linux-Desktop aus auf SkyDrive zuzugreifen, möchten Sie möglicherweise meine lesen Vergleich zwischen SkyDrive und Google Drive OneDrive vs Google Drive - Welches ist das Beste für die Office-Produktivität?Da sich der Vorstoß zu Web-Apps weiterentwickelt hat, stehen uns jetzt zwei leistungsstarke Cloud-Lösungen zur Verfügung - SkyDrive und Google Drive. Diese beiden Optionen bieten alle Tools, die für die Dateisynchronisierung und die Office-Produktivität erforderlich sind ... Weiterlesen um herauszufinden, was für Sie am besten funktioniert.
Fazit
Wie Sie sehen, gibt es mehrere Möglichkeiten, auf Ihren persönlichen Cloud-Speicher zuzugreifen. Wenn Sie der Meinung sind, dass Ihr aktuelles Setup für Sie am besten geeignet ist, gibt es natürlich keinen Grund, dies zu ändern. Wenn Sie jedoch schon immer ein Liebhaber des Terminals waren und eine Möglichkeit gesucht haben, über das Terminal mit Ihrem Dropbox-Konto zu interagieren, können Sie dies tun! Das Schöne ist, dass Sie auswählen können, was für Sie am besten funktioniert. Halten Sie auch Ihre Gedanken offen - obwohl ich einige Tools und Beispiele hervorgehoben habe, gibt es möglicherweise in Zukunft andere Tools für andere Cloud-Dienste, die Sie flexibler machen können.
Wie greifen Sie am liebsten auf Ihren persönlichen Cloud-Speicher zu? Was wäre Ihre idealste Lösung? Lass es uns in den Kommentaren wissen!
Danny ist Senior an der University of North Texas und mag alle Aspekte von Open Source Software und Linux.


