Werbung
Ein Desktop-E-Mail-Client bietet gegenüber Webmail mehrere Vorteile. Zunächst einmal verlassen Sie sich nicht auf die Verfügbarkeit eines Onlinedienstes. Sie können an Ihren E-Mails arbeiten, ohne mit dem Internet verbunden zu sein. Sie können mehrere E-Mail-Konten einrichten und die Anzahl der Gigabyte, die Sie kostenlos speichern können, ist unbegrenzt. Thunderbird bietet natürlich auch Unterstützung für Erweiterungen, was es besonders interessant macht.
Der Nachteil ist, dass Sie auf einem anderen Computer keinen Zugriff auf Ihre E-Mails haben. Wenn Ihr bevorzugter E-Mail-Client Thunderbird ist und genau dieses Problem Sie lösen müssen, warten Sie!
Dieser Artikel zeigt, wie Sie Thunderbird-E-Mails auf mehreren Computern synchronisieren und immer auf alle Ihre E-Mails zugreifen können, unabhängig davon, welchen Computer Sie verwenden.
Im Prinzip können diese Anweisungen auch für andere Desktop-E-Mail-Clients funktionieren. Die hier beschriebenen Einzelschritte sind jedoch spezifisch für die Synchronisierung von Thunderbird-E-Mails.
1. Aktivieren Sie IMAP
Wenn Sie Ihre E-Mail derzeit mit POP3 herunterladen, können Sie möglicherweise zu IMAP wechseln, das mittlerweile von den meisten E-Mail-Anbietern unterstützt wird.
Was ist der Unterschied zwischen IMAP und POP3? Mit POP3 werden die E-Mails, die Ihren Mailserver erreichen, schließlich auf Ihren Computer heruntergeladen und vom Server gelöscht. Mit IMAP wird eine Kopie der E-Mails auf dem Server gespeichert. Darüber hinaus werden alle Ordner, einschließlich der von Ihnen erstellten, auf dem Server und allen Computern, die auf dieses IMAP-Konto zugreifen, neu erstellt. Daher sind Ihre E-Mails, einschließlich Papierkorb und gesendete E-Mails, immer synchron.
Um IMAP zu aktivieren, melden Sie sich bei Ihrem E-Mail-Dienstanbieter-Konto an und suchen Sie nach den entsprechenden Einstellungen. Gehen Sie dann zu Thunderbird und passen Sie dort die Einstellungen an.
Wenn Sie von POP3 zu IMAP wechseln, müssen Sie neu beginnen und das Konto neu erstellen. Sichern Sie zuerst Ihre E-Mail-Ordner! Dann öffnen Sie> Werkzeuge > Kontoeinstellungen… Wechseln Sie in Thunderbird zum Konto und klicken Sie auf> Kontoaktionen > Konto entfernen um das Konto zu löschen.
Jetzt können Sie es neu erstellen. Thunderbird 3 erkennt automatisch die richtigen IMAP-Einstellungen für Ihren Provider, wenn Sie ein neues E-Mail-Konto erstellen. Gehe zu> Datei > Neu > E-mail Konto… oder innerhalb von> Kontoeinstellungen… Klicken Sie auf> Kontoaktionen > Mail-Konto hinzufügen… und geben Sie Ihre Daten ein. Wenn die Einstellungen nicht erkannt werden, klicken Sie auf> Bearbeiten oder> Manuelle Einrichtung… und geben Sie die von Ihrem Anbieter angegebenen Daten ein.
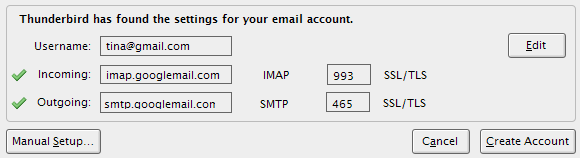
In deinem Thunderbird> Kontoeinstellungen Schauen Sie sich auch das> an Synchronisation & Speicherung Optionen.
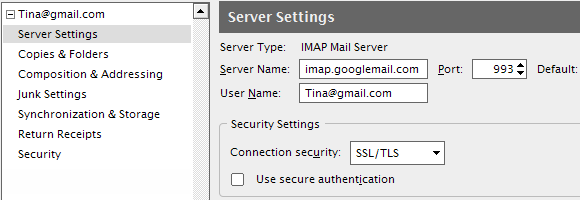
2. Profil auf ein mobiles Laufwerk verschieben
Diese Option ist einfacher einzurichten, aber schwieriger zu warten. Technisch gesehen synchronisieren Sie Thunderbird-E-Mails nicht computerübergreifend, wenn Sie diese Methode verwenden. Stattdessen nehmen Sie Ihr gesamtes Thunderbird-Profil mit und greifen auf jedem von Ihnen verwendeten Computer darauf zu.
Da eine externe Quelle auf verschiedenen Computern einen anderen Laufwerksbuchstaben hat, wird das Profil nicht verschoben. Wir werden Thunderbird nur den Pfad des Profils mit dem -Profil Befehlszeilenargument "Pfad".
Das Befehlszeilenargument sieht folgendermaßen aus:
"C: \ Programme \ Mozilla Thunderbird \ thunderbird.exe" -Profil "F: \ Mein TB-Profil"
In Windows XP gehen Sie zu> Anfang > Lauf und geben Sie diesen Befehl ein und ersetzen Sie “F: \ Mein TB-Profil”Mit dem genauen Pfad zu Ihrem Profil.
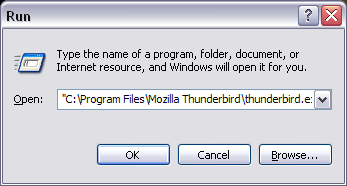
Um dies ein wenig zu vereinfachen, können Sie mit einem kleinen Programm namens TBLaunch eine Verknüpfung auf Ihrem Wechseldatenträger erstellen. Sie können Laden Sie TBLaunch hier herunter. In der Datei INSTALL.txt wird die Verwendung des Tools erläutert, das vor vielen Jahren entwickelt wurde, um einen „tragbaren Hack“ für Thunderbird 0.7 ein wenig komfortabler zu gestalten. Sie können ersetzen “tbpath"In der INI-Datei mit dem Pfad zu Ihrem Programmdateienordner wie folgt:"C: \ Programme \ Mozilla Thunderbird \”
Und natürlich müssen Sie das mobile Laufwerk immer bei sich haben.
3. Profil auf ein Netzwerklaufwerk verschieben
Diese letzte Methode zum Synchronisieren von Thunderbird-E-Mails setzt voraus, dass Sie Zugriff auf ein freigegebenes Laufwerk / Netzwerklaufwerk haben. Dies ist auf lange Sicht die bequemste Methode. Es geht jedoch darum, Ihr vorhandenes Profil auf dieses Laufwerk zu verschieben, was schwierig sein kann.
Schließen Sie zuerst Thunderbird. Verschieben Sie nun den Profilordner an den gewünschten Speicherort. In Windows XP finden Sie Ihr Thunderbird-Profil unter> “C: \ Dokumente und Einstellungen \ [Benutzername] \ Anwendungsdaten \ Thunderbird \ Profiles \ xxxxxxx.default”
Wenn Sie den Ordner "Anwendungsdaten" nicht sehen, liegt dies daran, dass er ausgeblendet ist. Gehe zu> Werkzeuge > Ordneroptionen… > Aussicht Registerkarte und unter> Versteckte Dateien und Ordner Wählen Sie> Versteckte Dateien und Ordner anzeigen.
Sobald das Profil an seinem neuen Speicherort angekommen ist, gehen Sie zu> “C: \ Dokumente und Einstellungen \ [Benutzername] \ Anwendungsdaten \ Thunderbird \ ” und öffnen Sie das> profile.ini Datei in einem Texteditor.
 Diese Datei listet alle Profile auf, die bei Ihrem installierten Thunderbird registriert sind. Suchen Sie die gerade verschobene und ändern Sie die> Pfad = Linie zum neuen Ort, zum Beispiel> Pfad = "E: \ Thunderbird Profile / xxxxxxx.default"
Diese Datei listet alle Profile auf, die bei Ihrem installierten Thunderbird registriert sind. Suchen Sie die gerade verschobene und ändern Sie die> Pfad = Linie zum neuen Ort, zum Beispiel> Pfad = "E: \ Thunderbird Profile / xxxxxxx.default"
Stellen Sie sicher, dass Sie> ändern IsRelative = 1 zu> IsRelative = 0 falls Sie von einem relativen zu einem nicht relativen Pfad wechseln. Außerdem ändert sich die Richtung der Schrägstriche im Pfad von "/" (relativ) zu "\" (nicht relativ).
Mit dieser Methode können Sie Ihr Thunderbird-Profil auch auf eine andere Festplattenpartition oder eine externe Festplatte verschieben.
Wenn Sie feststellen, dass dies ziemlich kompliziert ist, sollten Sie in Betracht ziehen, zu Google Mail zu wechseln, da es die meisten der oben aufgeführten Vorteile für Desktop-E-Mail-Clients bietet.
Der vorliegende Artikel wurde bereits geschrieben diese Frage kam auf MakeUseOf Answers. Weitere Vorschläge finden Sie in den Kommentaren zu dieser Frage.
Tina schreibt seit über einem Jahrzehnt über Verbrauchertechnologie. Sie hat einen Doktortitel in Naturwissenschaften, ein Diplom aus Deutschland und einen MSc aus Schweden. Ihr analytischer Hintergrund hat ihr geholfen, sich als Technologiejournalistin bei MakeUseOf zu profilieren, wo sie jetzt die Keyword-Recherche und -Operationen verwaltet.