Werbung
Windows 8.1 ist da und bringt viele neue und verbesserte Funktionen. Das Update ist für aktuelle Windows 8-Benutzer kostenlos, im Windows Store erhältlich und der Installationsvorgang ist, wenn auch nicht schnell, zumindest einfach. Wenn Sie vom Desktop booten, die verbesserte SkyDrive-Integration nutzen oder mehrere Apps mit der neuen dynamischen Snap-Funktion nebeneinander ausführen möchten, sollten Sie ein Upgrade in Betracht ziehen.
Nur für den Fall, dass Sie Windows 8.1 nicht mögen oder auf Probleme stoßen, beachten Sie, dass die einzige Möglichkeit, nach dem Upgrade auf Windows 8.1 ein Rollback auf Windows 8 durchzuführen, darin besteht, ein zuvor erstelltes Systemabbild wiederherzustellen. Leider kann ein Windows 8-Systemabbild nur unter Windows 8 wiederhergestellt werden, sodass Sie Windows 8-Installationsmedien benötigen. Fürchte dich nicht, wir beschreiben hier den gesamten Windows 8.1-Upgrade- und Downgrade-Prozess.
Warum sollten Sie auf Windows 8.1 aktualisieren?
Das kostenloses Windows 8.1 Upgrade stellt vor neue Funktionen und lang erwartete Verbesserungen.
Microsoft hat mehrere gemacht Änderungen an der Benutzeroberfläche. Der Startbildschirm wird beim Installieren neuer Apps nicht nur nicht mehr mit Kacheln überfüllt, sondern Sie können ihn auch freigeben Ihr Desktop-Hintergrundbild mit dem Startbildschirm, der den Übergang von einer Ansicht zur anderen erleichtert natürlich. Wenn Sie ein Multitasker sind, werden Sie es lieben, dass Sie jetzt mehr als zwei Apps nebeneinander ausrichten und dynamisch ändern können, wie viel Bildschirmplatz jeder von ihnen einnimmt.

Die bedeutendste Neuheit ist die tiefe Integration von SkyDriveEs bietet nativen und kostenlosen Cloud-Speicher, auf den im gesamten Betriebssystem zugegriffen werden kann, und synchronisiert Dateien zwischen Geräten.

Zum Missfallen vieler Benutzer hat Microsoft beschlossen, die SkyDrive-Funktion "Abrufen" in Windows 8.1 zu verwenden. Dies ist jedoch möglich Ersetzen Sie Fetch durch Anwendungen von Drittanbietern 4 Remotedesktop-Apps zum Abrufen von Dateien in Windows und darüber hinausMicrosoft hat kürzlich die Funktion "Abrufen" von SkyDrive entfernt. Hier zeigen wir Ihnen, wie Sie remote auf Dateien auf und von verschiedenen Geräten zugreifen können, einschließlich Mac, Linux, iOS und Android. Weiterlesen zum Beispiel mit Teamviewer.
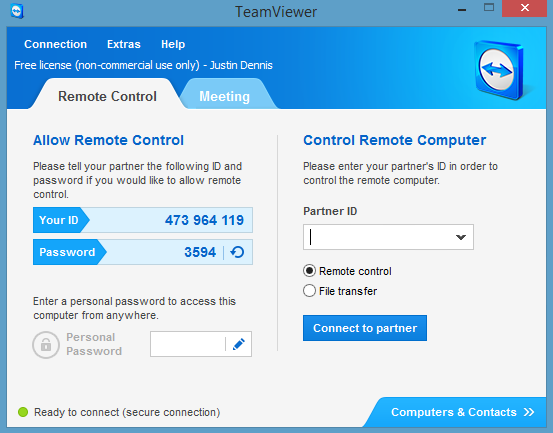
In Windows 8.1 können Sie endlich Booten Sie auf dem Desktop. Viele Benutzer erwarteten auch die Rückkehr der Start-Taste, waren jedoch sehr enttäuscht, dass es sich lediglich um eine Verknüpfung zum Startbildschirm handelt. Wenn Sie einer von ihnen sind, checken Sie aus Was können Sie mit dem Win + X-Menü und -Editor tun? 8 Möglichkeiten zur Verbesserung von Windows 8 mit dem Win + X-Menü-EditorWindows 8 enthält eine fast versteckte Funktion, die Sie kennen müssen! Drücken Sie die Windows-Taste + X oder klicken Sie mit der rechten Maustaste in die untere linke Ecke Ihres Bildschirms, um ein Menü zu öffnen, das Sie jetzt anpassen können. Weiterlesen stattdessen.

Zusammenfassend sollten Sie ein Upgrade auf Windows 8.1 durchführen, wenn Sie die folgenden Hauptfunktionen nutzen möchten:
Boot auf dem Desktop
native SkyDrive-Integration
Dynamisches Snap-Multitasking, um mehrere Apps nebeneinander auszuführen und ihre Größe zu ändern
Und es gibt weitere neue oder verbesserte Funktionen, die Sie interessieren könnten:
Verbesserte Mail-App, einschließlich Drag-and-Drop-Unterstützung und einer Symbolleiste zum Sortieren von Nachrichten
Universelle Suche nach Apps, Einstellungen und Dateien
neue moderne Apps wie Reading List oder Food & Drink
eine verbesserte Version des modernen Internet Explorer 11
Tutorials; anscheinend ist Windows 8.1 immer noch nicht intuitiv, zumindest gibt es jetzt Hilfe.
Lesen Sie dies, bevor Sie auf Windows 8.1 aktualisieren
Wenn Sie die neuen Funktionen von Windows 8.1 nutzen möchten, warten Sie einen Moment. Sie können das Upgrade nicht zurücksetzen und zu Windows 8 zurückkehren, falls es Ihnen nicht gefällt! Sie können ein Downgrade von Windows 8.1 auf Windows 8 nur durchführen, wenn Sie vor dem Upgrade ein Systemabbild vorbereitet haben.
Was muss vor dem Upgrade vorbereitet werden?
Führen Sie a Windows Update Windows Update: Alles, was Sie wissen müssenIst Windows Update auf Ihrem PC aktiviert? Windows Update schützt Sie vor Sicherheitslücken, indem Windows, Internet Explorer und Microsoft Office mit den neuesten Sicherheitspatches und Fehlerkorrekturen auf dem neuesten Stand gehalten werden. Weiterlesen und installieren Sie alle wichtigen Updates, bevor Sie ein Upgrade durchführen. Sie können die Windows 8.1-Datei erst sehen, wenn alle wichtigen Updates installiert wurden. Stellen Sie als Nächstes sicher, dass auf Ihrem Systemlaufwerk ausreichend Speicherplatz vorhanden ist. Die Upgrade-Datei liegt zwischen 2 und 4 GB. Erstellen Sie nach der Bereinigung eine Sicherungskopie Ihrer Dateien. Besser noch, wenn Sie in der Lage sein möchten, Ihr System herunterzustufen oder wiederherzustellen, falls während des Upgrades etwas schief geht, erstellen Sie ein Systemabbild.
Sie können Windows 8 wiederherstellen, aktualisieren oder zurücksetzen So stellen Sie Ihre Windows 8-Installation wieder her, aktualisieren sie oder setzen sie zurückZusätzlich zur Standardfunktion zur Systemwiederherstellung bietet Windows 8 Funktionen zum "Aktualisieren" und "Zurücksetzen" Ihres PCs. Stellen Sie sich dies als eine Möglichkeit vor, Windows schnell neu zu installieren - entweder indem Sie Ihre persönlichen Dateien behalten oder ... Weiterlesen Die Option, eine Sicherungskopie Ihrer Daten oder ein vollständiges Systemabbild zu erstellen, ist jedoch verborgen. Öffnen Sie in Windows 8 die Charms-Leiste und führen Sie a aus Suche zur Erholung in die Einstellungen. Die gesuchte Option heißt Windows 7 File Recovery.

Diese Funktion wurde hinzugefügt, damit Sie in Windows 7 erstellte Sicherungen wiederherstellen können. Windows 7 File Recovery scheint vertraut zu sein. In der Tat sieht es genauso aus wie das Windows 7 Sichern und Wiederherstellen Einrichten und Verwenden der Windows 7-Funktion zum Sichern und WiederherstellenEs ist kaum ein Geheimnis, wenn ich Ihnen sage, dass Sie früher oder später eine Sicherungskopie Ihrer persönlichen Daten benötigen. Hast du gerade eine? Was die meisten Leute davon abhält, regelmäßige Backups vorzubereiten ... Weiterlesen Feature. Es sieht nicht nur gleich aus, es funktioniert auch gleich, was bedeutet, dass es weiterhin Backups und System-Images erstellen kann. Erstellen Sie also das Windows 8-Systemabbild, das Ihre einzige Möglichkeit darstellt, Ihr persönliches Windows 8-Setup nach einem Upgrade auf Windows 8.1 wiederherzustellen.

Da Sie mit Windows 8.1 kein Systemabbild von Windows 8 wiederherstellen können, müssen Sie Windows 8 erneut installieren, bevor Sie Ihr Systemabbild wiederherstellen können.
Wenn Sie nicht über Windows 8-Installationsmedien verfügen, sollten Sie diese jetzt erstellen. Dies ist etwas, was Microsoft eigentlich ziemlich einfach gemacht hat. Halten Sie Ihren Produktschlüssel bereit und navigieren Sie zu diesem Windows aktualisieren Klicken Sie auf die Seite Installieren Sie Windows 8 Führen Sie die EXE-Datei aus, und klicken Sie nach Eingabe Ihres Produktschlüssels auf Installation durch Erstellen von Medien. Sehen Sie sich den gesamten Prozess mit Screenshots auf der Supersite für Windows an.
Um ein Upgrade auf Windows 8.1 durchführen zu können, müssen Sie a verwenden Microsoft-Konto zum Anmelden bei Windows Wie Microsoft Benutzerkonten in Windows 8 überarbeitet hatWas ist mit Benutzerkonten in Windows 8 los? Es ist nicht kompliziert - Microsoft möchte, dass jeder ein Online-Konto verwendet, um sich bei seinem Desktop-Betriebssystem anzumelden. Sicher, sie bieten ein Offline-Äquivalent, aber sie ... Weiterlesen , kein lokales Benutzerkonto. Chris hat erklärt So richten Sie ein Microsoft-Konto ein Aktualisieren Sie Ihren PC für Windows 8.1? Bereite es zuerst vor!Windows 8.1 nimmt erhebliche Änderungen an Windows 8 vor und ist auf jedem Gerät ein sinnvolles Upgrade. Wie Sie ein Upgrade durchführen, hängt davon ab, von welcher Windows-Version Sie ein Upgrade durchführen. Dieser Artikel enthält alle Details. Weiterlesen in seinem Artikel darüber, wie man Windows 8 auf das Upgrade vorbereitet.

Upgrade auf Windows 8.1
Dies ist der einfachste Teil dieses ganzen Vorhabens, wenn auch nicht unbedingt der schnellste; Es kann mehr als 3 Stunden dauern. Planen Sie daher für eine Weile nichts mit diesem Computer zu tun.
Wenn Sie Zeit haben, navigieren Sie auf dem Windows 8-Gerät, das Sie aktualisieren möchten, zum Windows Store.

Wenn Sie diese riesige lila Kachel "Update Windows" oben nicht sehen, müssen Sie wahrscheinlich einige wichtige Updates installieren. Gehen Sie einfach zu Windows Update (öffnen Sie die Charms-Leiste und suchen Sie die Einstellungen zum aktualisierenund starten Windows Update), suchen Sie nach Updates, erzwingen Sie das sofortige Herunterladen und Installieren ausstehender Updates, und versuchen Sie es erneut.
Wenn Sie die lila Kachel sehen, klicken Sie darauf und laden Sie das Windows 8.1-Update herunter.
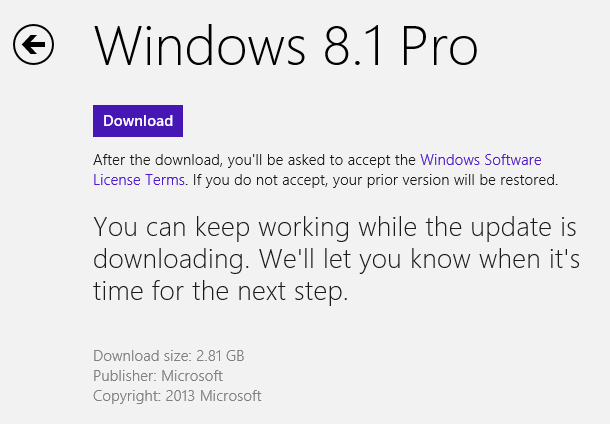
… Und starten Sie den Installationsprozess.
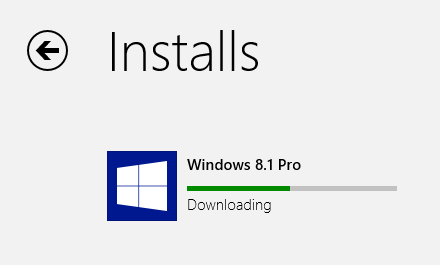
Ihr Computer wird mehrmals automatisch neu gestartet.
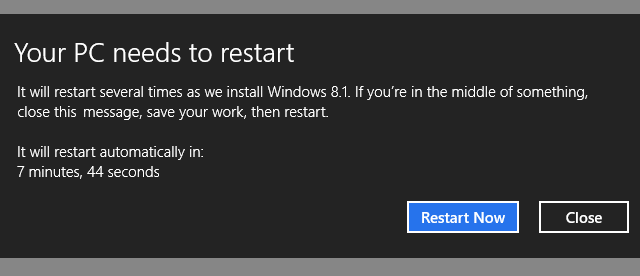
Im Rahmen des Installationsprozesses müssen Sie neue Lizenzbedingungen akzeptieren, Express- oder benutzerdefinierte Einstellungen auswählen und sich anmelden Überprüfen Sie in Ihrem Microsoft-Konto Ihr Konto mit einem Sicherheitscode, der an die registrierte E-Mail-Adresse gesendet wurde, und klicken Sie auf OKDrive Konfiguration.
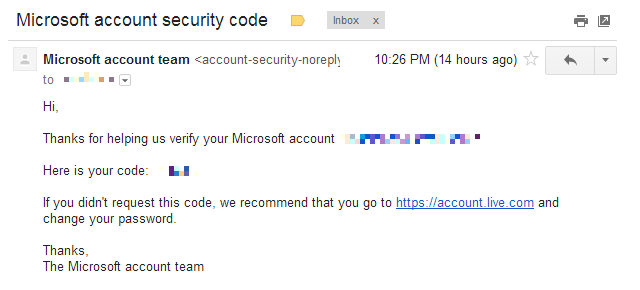
Sobald das Setup abgeschlossen ist, landen Sie auf dem verbesserten Windows 8.1-Startbildschirm. Wenn Sie ein Upgrade von Windows 8 durchgeführt haben, sind Ihre Dateien und zuvor installierten Anwendungen weiterhin vorhanden. Wenn Sie jedoch ein Upgrade von Windows 8.1 Preview durchgeführt haben, müssen Sie Ihre Desktop-Programme und Apps neu installieren, obwohl die Download-Links für moderne Apps auf dem Startbildschirm auf Sie warten. Viel Spaß beim Erkunden der aktualisierten Umgebung.
Downgrade auf Windows 8
Sind Sie von Windows 8.1 enttäuscht? Gefällt dir nicht, wie es im Vergleich zu Windows 8 funktioniert, oder ist während des Upgrades ein Fehler aufgetreten? Dies ist die Zeit, um Ihr zuvor erstelltes System-Image zu verwenden, um ein Downgrade auf Windows 8 durchzuführen.
Wie bereits erwähnt, können Sie Ihr Windows 8-Systemabbild unter Windows 8.1 nicht verwenden, da es sich im Wesentlichen um ein anderes Betriebssystem handelt. Dies ist also überhaupt kein Downgrade, sondern eine sehr zeitintensive Wiederherstellung des Brute-Force-Systems. Und so machst du es ...
Zunächst müssen Sie Windows 8.1 durch eine Neuinstallation von Windows 8 unter Verwendung Ihres ursprünglichen Installationsmediums oder desjenigen ersetzen, das Sie vor dem Upgrade erstellt haben. Wenn Sie wieder in Windows 8 sind, verwenden Sie a Windows 8-Wiederherstellungsdiskette So erstellen Sie eine Windows 8-WiederherstellungsdisketteDie Zeiten der Neuinstallation von Windows, wenn es funktioniert, sind längst vorbei. Alles, was Sie zum Reparieren von Windows 8 benötigen, ist eine Wiederherstellungsdiskette, entweder auf CD / DVD, einem USB-Stick oder einem externen Festplattenlaufwerk. Weiterlesen oder starten Sie die Wiederherstellungsoptionen über das Menü Energie neu. Halten Sie die linke Seite gedrückt [VERSCHIEBUNG] Taste und wählen Neu starten. Einen Moment später sollten Sie sich in der Wiederherstellungsumgebung befinden.
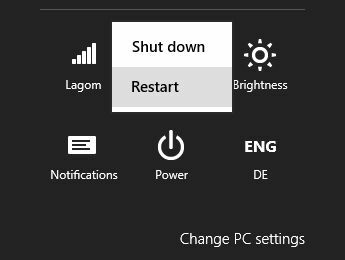
Gehen Sie in der Wiederherstellungsumgebung zu Fehlerbehebung, Erweiterte Optionen, und schlussendlich System Image Recovery. Sie müssen das Zielbetriebssystem auswählen. Wählen Sie Windows 8. Stellen Sie sicher, dass das Laufwerk mit dem Systemwiederherstellungsimage angeschlossen ist, wählen Sie das Image aus, das Sie wiederherstellen möchten, und fahren Sie mit fort Nächster Fenster, klicken Sie Fertig und bestätigen Sie, dass Sie fortfahren möchten.

Windows sollte jetzt ein neues Image Ihres Computers erstellen. Wenn alles gut geht, sind Sie in knapp einem Tag wieder in Ihrem alten Windows 8-Setup. Nun, niemand hat behauptet, es sei schnell oder einfach, aber mit einigen langweiligen Abstrichen ist es zumindest möglich.
Endziel: Windows 8.1
Ohne Zweifel ist Windows 8.1 eine Verbesserung. Es ist stilvoller und benutzerfreundlicher als sein Vorgänger. Das Traurige an dieser ganzen Geschichte ist, dass es für den durchschnittlichen Benutzer nahezu unmöglich ist, ein „Downgrade“ durchzuführen.
Obwohl Microsoft sich bemüht, eine reibungslose Benutzererfahrung zu vereinfachen und aufzubauen, scheitern sie immer wieder an den Details. Benutzer haben sich an bestimmte Funktionen gewöhnt und erwarten immer noch, dass Windows in gewisser Weise anpassbar und steuerbar ist. Dies kollidiert mit Einfachheit und Flexibilität, was in diesem Fall die Vorbereitung auf ein „Downgrade“ - das eigentlich kein Downgrade, sondern eine vollständige Systemwiederherstellung ist - zu einem so langwierigen Prozess macht.
Wie ist Ihr Urteil? Lohnt sich ein Upgrade auf Windows 8.1? Wenn Sie sich für ein Rollback entschieden haben, was war Ihr Hauptgrund?
Tina schreibt seit über einem Jahrzehnt über Verbrauchertechnologie. Sie hat einen Doktortitel in Naturwissenschaften, ein Diplom aus Deutschland und einen MSc aus Schweden. Ihr analytischer Hintergrund hat ihr geholfen, sich als Technologiejournalistin bei MakeUseOf zu profilieren, wo sie jetzt die Keyword-Recherche und -Operationen verwaltet.