Werbung
Als Benutzeroberflächenfreak habe ich viele der guten Windows-Programmstarter getestet. Ich liebe es, mit nur wenigen kunstvoll platzierten Tastenanschlägen auf alles auf meinem Computer zugreifen zu können. Im Moment benutze ich Launchy Wie Sie mit Launchy Program Launcher produktiver arbeiten können Weiterlesen und Enso Launcher, beide Sound-Launcher, zwischen denen ich je nach Stimmung wählen kann.
Letzte Woche, Ich entdeckte dass ich auf meiner Launcher-Review-Suche zurückgefallen war, weil ich übersehen hatte Testamentsvollstrecker. Auf den ersten Blick sieht es aus wie ein Launchy-Klon, aber nach Überprüfung der verfügbaren Einstellungen, Optionen und Dienstprogramme ist Executor nichts dergleichen.
Als kurze Zusammenfassung, bevor wir uns mit den Funktionen befassen, ist Executor bei weitem der anpassbarste Windows-Programmstarter, den ich bisher gesehen habe. Es gibt wahrscheinlich fortgeschrittenere, aber es bleibt auch für den durchschnittlichen MakeUseOf-Leser erreichbar (sprich: Power-User, der nicht unbedingt benutzerdefinierte Skripte schreiben möchte).
Mit all den Optionen werde ich jetzt meine Lieblingsfunktionen ausführen, die meiner Meinung nach im Allgemeinen am nützlichsten sind.
Schnell finden
Wenn Sie noch nie einen Launcher verwendet haben, ist dies die grundlegendste und wichtigste Funktion. Die meisten Starter starten automatisch die Bereiche, in denen Ihre Programmdateinamen normalerweise gespeichert sind. Wenn Sie den Namen eines Programms in Executor eingeben, wird aus diesem Grund normalerweise automatisch das Programm ermittelt, das Sie starten möchten.

Wie Sie oben sehen können, musste ich nur "pic" eingeben, damit Executor mein gewünschtes Programm, Picasa 3, erraten konnte. Executor ist etwas kniffliger als die meisten, die ich gesehen habe, da es beim ersten Start eines Programms ein wenig Hilfe benötigt.
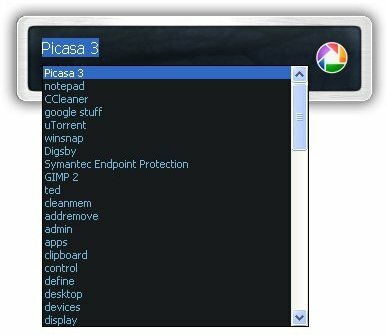
Wenn Ihre Abfrage nicht automatisch erraten wird, halten Sie die ALT-Taste gedrückt und drücken Sie den Abwärtspfeil. Daraufhin wird eine Liste der Kandidatenprogramme angezeigt, aus denen Sie auswählen können. Im Laufe der Zeit erfährt Executor, welche Tastenanschläge welche Programme bedeuten, und schließlich müssen Sie dies nicht mehr so oft tun.
Verwendungsoptionen
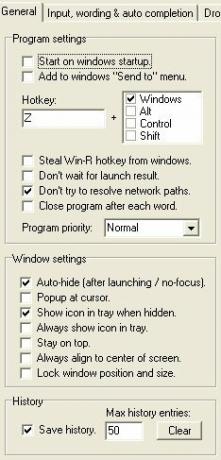 Wenn Sie das Menü "Einstellungen" öffnen, werden Sie feststellen, dass es umfangreich und mit Registerkarten versehen ist. Lassen Sie mich einige der nützlicheren Optionen aufschlüsseln, damit Sie nicht durch die ganze Sache jagen müssen.
Wenn Sie das Menü "Einstellungen" öffnen, werden Sie feststellen, dass es umfangreich und mit Registerkarten versehen ist. Lassen Sie mich einige der nützlicheren Optionen aufschlüsseln, damit Sie nicht durch die ganze Sache jagen müssen.
Zunächst gibt es unter "Allgemein" ein Feld "Programmeinstellungen". Hier finden Sie "Start unter Windows-Start" (immer gut für einen Launcher), Hotkey-Steuerelemente (Win + Z ist Standard und nicht Konflikt mit anderen Startern, die Sie möglicherweise ausprobieren), und die Option, den Win + R-Hotkey zu verwenden, der normalerweise an den Lauf gebunden ist Befehl. Letzteres ist nützlich, da Sie Executor tatsächlich als Run-Box verwenden können (es erkennt sogar allgemeine Befehle). Auf der Registerkarte "Allgemein" befindet sich ein letztes Feld, das steuert, wie Ihr Suchfeld als Fenster und unter anderem als Fenster fungiert.
Die nächsten beiden Registerkarten steuern die Funktionsweise Ihrer Eingabe sowie die Organisation der Dropdown-Liste. Zwischen diesen Registerkarten können Sie die Priorität ändern, die Programme, Benutzerhistorie und Elemente in Ihrem Dateisystem haben. Mit diesen Optionen können Sie zwar sehr genau festlegen, wie alles ausgelesen wird, aber ich würde mich an die Standardeinstellungen halten und abwarten, ob etwas geändert werden muss.
Auf der Registerkarte "Visual / Skin" können Sie das Erscheinungsbild von Executor ändern. Ich schlage vor, die Einstellung „Alpha“ und die vorinstallierte Skin „alpha_fancy“ zu wählen. Sie können es auswählen, indem Sie auf Durchsuchen klicken, da es bereits auf Ihr Skin-Repository verweisen sollte.
Die letzte Registerkarte ist die Registerkarte "Indizierung". Dieser zeigt bereits an, wo sich die meisten Ihrer Dateien befinden sollten. Wenn Sie jedoch etwas haben, das nicht in der Systemsteuerung oder im Startmenü angezeigt wird, können Sie manuell einen Indexspeicherort auswählen. Um einen neuen Speicherort zu erstellen, klicken Sie auf "Hinzufügen" und doppelklicken Sie auf die neue Zeile, die angezeigt wird.

Ich habe einen neuen Eintrag vorgenommen, der auf den Ordner "Programme" verweist. Das "$ D $" bedeutet einfach "auf dem Laufwerk, auf dem Executor gespeichert ist" zum Pfad. Ich speichere dort eigenständige ausführbare Dateien, daher ist dies eine gute Ergänzung.
Erweiterte Schlüsselwörter
Executor hat viele weitere Funktionen, aber die letzte, die ich diskutieren möchte, ist das Schlüsselwortmenü. Hier können Sie alle gewünschten benutzerdefinierten Schlüsselwörter erstellen. Sie können alle vorinstallierten Schlüsselwörter in der Supertabelle "Schlüsselwörter" unter "Einstellungen" sehen. Es gibt bereits viele nette kleine Aktionen wie "Text von der Tastatur anzeigen" und "Leerer Papierkorb".
Der einfachste Befehl, den Sie erstellen können, ist für eine Suchmaschinenabfrage. Ich habe einen kleinen Befehl zum Durchsuchen von Ask.com gegeben, da es nicht einer der bereits vorhandenen war. Schauen Sie sich diese Bildschirmabdeckung unten an:
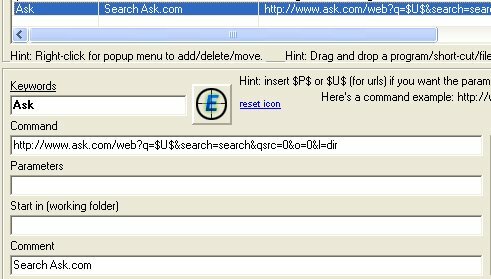
Ich habe das Schlüsselwort "Fragen" gemacht. Ich habe den Befehl mit der normalen URL für Suchanfragen identisch gemacht, aber das Schlüsselwort durch "$ U $" ersetzt, das ein Leerzeichen für Ihre neue Abfrage angibt. So einfach ist das wirklich!
Dies ist eine sehr neue Anwendung für mich. Wenn Sie also kleine versteckte Juwelen entdecken, fügen Sie diese unten in den Kommentaren hinzu. Ich werde das selbe machen!
Wenn Ihnen ein anderer guter Freeware-Programmstarter für Windows bekannt ist, teilen Sie ihn bitte unten mit.
Mein Name ist Jimmy und ich freue mich sehr, dem Make Use Of-Team beizutreten. Ich habe Computer und Technologie immer geliebt, wahrscheinlich angefangen mit einem Programm, das mein Vater, ein eigenständiger Computer-Typ, mir beim Schreiben in SuperDOS geholfen hat (es enthielt ein Bild mit Sternchen). Seitdem, ob Internet, Laptops, Desktops oder mehr…