Werbung
Bei Flash-Laufwerken geht es heute nicht nur darum, wichtige Dateien zu speichern. Sie können damit Programme und sogar ganze Betriebssysteme ausführen.
In diesem kostenlosen Handbuch erfahren Sie, was Sie mit Flash-Laufwerken tun können und welcher Flash-Laufwerkstyp für Sie geeignet ist.
Im Inneren finden Sie auch alles, von der Sicherung über die Sicherheit und Privatsphäre Ihrer Daten bis hin zur Installation von Software auf Ihrem Flash-Laufwerk, die auf jedem Computer verwendet werden kann.
Wenn Sie ein USB-Stick besitzen, ist dies ein Muss für Sie.
Inhaltsverzeichnis
§1 - Einführung und technischer Hintergrund
§2 - Was muss ich vor dem Kauf eines USB-Sticks wissen?
§3 - Welche Art von Flash-Laufwerk benötige ich?
§4 - Arbeiten mit Ihrem USB-Stick
§5 - So schützen Sie Ihre Daten
§6 - Empfohlene tragbare Apps
§7 - So beschleunigen Sie Ihren Computer mit virtuellem Speicher
§8 - Zusammenfassung
1. Einführung und technischer Hintergrund
Das vorliegende Handbuch bietet eine gründliche Einführung in USB-Sticks für Büroangestellte. Der Leitfaden richtet sich an eine breite Leserschaft und eignet sich sowohl für Anfänger als auch für erfahrene Benutzer. Der Anfänger wird die detaillierten Erklärungen und Anweisungen zu schätzen wissen, während der alte Hase auf dem Weg viele nützliche Werkzeuge und Tricks entdecken wird.
Bevor Sie in eine neue Hardware investieren, ist es wichtig, deren Eigenschaften zu verstehen. Wie bei jedem anderen Gerät ist nicht jedes USB-Stick gleich. Sie sind nicht nur in allen Formen und Größen erhältlich, sondern weisen auch verschiedene innere Werte auf, z. B. Übertragungsraten oder das Vorhandensein von Hardwareverschlüsselung. Ob Sie das Geld für diese Extras ausgeben möchten oder nicht, hängt davon ab, was Sie tun? Planen Sie, mit Ihrem Flash-Laufwerk zu tun. Hier versuchen wir Ihnen zu helfen, die Vorteile dieser Funktionen zu verstehen und anschließend eine Entscheidung zu treffen.
Sobald Sie anfangen, mit dem neuen Spielzeug zu spielen, werden Sie sich fragen, was Sie tatsächlich damit machen können, außer Daten zu speichern. Wir zeigen Ihnen, wie Sie richtig mit Ihrer Festplatte arbeiten und welche Fehler Sie vermeiden sollten. In diesem Handbuch erfahren Sie auch, wie Sie Ihre Daten sichern, synchronisieren oder sichern. Darüber hinaus können Sie Ihr Flash-Laufwerk als Schlüssel zum Sichern Ihres Computers verwenden. Und schließlich können Sie Ihren Computer beschleunigen, indem Sie den virtuellen Speicher auf Ihren USB-Stick auslagern. Unabhängig davon, ob Sie Windows XP, Windows Vista oder Windows 7 verwenden, bietet dieses Handbuch Lösungen für alle drei Betriebssysteme.
1.1 Was ist ein USB-Stick?
Ein USB-Flash-Laufwerk (UFD) ist ein kompaktes tragbares Gerät zum Speichern von Daten. Es koppelt eine USB-Schnittstelle (Universal Serial Bus) mit einer Flash-Speicher-Datenspeichereinheit. Das USB-Flash-Laufwerk wird auch als Memory Stick, Key-Laufwerk, Sprunglaufwerk oder einfach als USB-Laufwerk bezeichnet. Die Form ähnelt typischerweise einem menschlichen Finger oder Daumen, daher auch der Name Daumenantrieb.
Technisch gesehen ist ein UFD kein Laufwerk, da die Flash-Speichertechnologie rein digital ist und keine beweglichen Teile enthält. Der Flash-Speicher ist nicht flüchtig, d. H. Er benötigt keine Energie, um die gespeicherten Informationen aufrechtzuerhalten. Diese Eigenschaften machen einerseits Flash-Laufwerke weniger anfällig für physische Schäden und andererseits sind sie vollkommen geräuschlos. Der Begriff Flash gibt an, dass Datenblöcke blitzschnell gelöscht und neu programmiert werden, anstatt sie byteweise zu löschen.
Weitere Informationen zu Technologie und Geschichte von USB-Sticks finden Sie in den folgenden Wikipedia-Artikeln:
USB-Stick
Flash-Speicher
1.2 Wofür wird ein Memory Stick verwendet?
Der ursprüngliche Zweck bestand darin, kleine Datenmengen zwischen Computern zu übertragen, z. Dokumente oder Mediendateien. Mit dem schnellen Wachstum ihrer Speicherkapazität haben sich jedoch alternative Möglichkeiten für die Verwendung dieser Geräte eröffnet. Benutzer speichern nicht mehr nur Daten auf Flash-Laufwerken, sondern führen auch Anwendungen von diesen aus, verbessern die Leistung ihres Betriebssystems oder starten ein gesamtes Betriebssystem vom Stick. UFDs können leistungsstarke Tools sein, wenn Sie wissen, wie man sie verwendet. Dieser Leitfaden konzentriert sich darauf, wie Sie Ihren Memory Stick optimal nutzen können, um Ihre Arbeit zu verbessern.
2. Was muss ich vor dem Kauf eines USB-Sticks wissen?
Vor dem Kauf müssen drei wichtige Merkmale berücksichtigt werden: Fall, Kapazität und Übertragungsrate. Last but not least entscheidet der Preis, welches Modell den besten Wert bietet.
2.1 Fall
Das Gehäuse sollte langlebig sein, einen Haken zum Anbringen eines Lanyards vorsehen, und vor allem sollte die Form die Verwendung nicht beeinträchtigen! Ein massiver USB-Stick passt möglicherweise nicht in eine USB-Dockingstation oder blockiert die umgebenden USB-Anschlüsse. Kleinere Geräte passen normalerweise überall hin. Außerdem sind sie leichter und leichter zu transportieren.
TIPP: Stellen Sie sicher, dass Sie ein schlankes Flash-Laufwerk haben, damit es gewinnt? t In der Nähe befindliche USB-Anschlüsse blockieren.
2.2 Kapazität
Das neueste Flash-Laufwerksmodell von Kingston kann 256 GB speichern. Erschwingliche Modelle reichen von 2 bis 16 GB. Welche Größe Sie wählen, hängt von zwei Faktoren ab: Was ist der Verwendungszweck und wie viel können Sie sich leisten? Die folgende Tabelle enthält einige Hinweise zur Größe, die Sie benötigen.
Entscheiden Sie, wie Sie Ihr Flash-Laufwerk verwenden möchten, addieren Sie den empfohlenen Speicherplatz und Sie wissen, wie viele GB Ihr Memory Stick haben sollte. Beachten Sie, dass es sinnvoll sein kann, mehr als einen USB-Stick zu kaufen, z. eine zum Übertragen von Dateien und eine zum Ausführen tragbarer Anwendungen und zum Speichern von Profilinformationen.
TIPP: Kaufen Sie zwei kleinere Flash-Treiber für verschiedene Zwecke, z. Datenübertragung, Datenspeicherung oder zum Ausführen tragbarer Anwendungen.
2.3 Übertragungsrate
Die Übertragungsrate ist die Geschwindigkeit, mit der Daten von dem Flash-Laufwerk gelesen und auf dieses geschrieben werden können. Eine USB 2.0-Schnittstelle sollte die Leistung Ihres Flash-Laufwerks nicht einschränken, da sie mehr Bandbreite bietet, als ein Flash-Laufwerk verwenden kann: bis zu 60 MByte / s (480 MBit / s). Wenn Ihr Computer ziemlich alt ist und nur USB 1.0 unterstützt, haben Sie gewonnen? Sie müssen sich keine Sorgen um die Übertragungsraten machen. USB 1.0 unterstützt nur 1,5 MByte / s (12 MBit / s), was weit unter der durchschnittlichen Lese- / Schreibgeschwindigkeit eines Flash-Laufwerks mit geringer Leistung liegt.
Die Lesegeschwindigkeit ist typischerweise höher als die Schreibgeschwindigkeit. Daher ist die Schreibgeschwindigkeit ein begrenzender Faktor, insbesondere wenn Sie von Ihrem Speichergerät aus arbeiten und auf diesem speichern möchten. Die Lesegeschwindigkeit beträgt bis zu 34 Mbyte / s (272 Mbit / s), während die Schreibgeschwindigkeit maximal 28 Mbyte / s (224 Mbit / s) erreicht.
Die maximale Lese- / Schreibgeschwindigkeit wird durch die Art des Speichers bestimmt. SLC (Single-Level-Zelle) speichert nur ein Datenbit pro Speicherzelle, während MLC (Multilevel-Zelle) zwei Datenbits pro Zelle speichert. Dies bedeutet, dass SLC doppelt so schnell wie MLC ist und höhere Lese- / Schreibgeschwindigkeiten bietet. Natürlich? s auch teurer. Die Investition lohnt sich jedoch, da mit SLC jede Zelle ungefähr 100.000 Zyklen zum Schreiben und Löschen von Daten durchlaufen kann, bevor sie ausfällt. Anschließend dauert die SLC etwa zehnmal so lange wie der Speicher vom Typ MLC. Leider bietet SLC weniger Speicherplatz.
Wenn Sie bereits ein Flash-Laufwerk haben und dessen Geschwindigkeit überprüfen möchten, lesen Sie die in diesem Artikel beschriebenen Tools von Saikat Basu: 5 Apps zum Überprüfen der Geschwindigkeit Ihres USB-Sticks 5 Apps zum Überprüfen der Geschwindigkeit Ihres USB-Sticks unter WindowsUSB-Sticks sind nicht alle gleich. Selbst Flash-Laufwerke des gleichen Typs können sich in der Lese- und Schreibgeschwindigkeit erheblich unterscheiden. Verwenden Sie diese Tools, um Ihre USB-Sticks zu bewerten. Weiterlesen
Fragen Sie sich über USB 3.0? Bitte lesen Sie meinen Artikel USB 3.0: Alles, was Sie wissen müssen [Technologie erklärt] USB 3.0: Alles was Sie wissen müssenUSB 3.0 schlägt USB 2.0 in vielerlei Hinsicht. Hier finden Sie alles, was Sie wissen müssen, warum Sie nach Möglichkeit immer USB 3.x auswählen sollten. Weiterlesen für alle Hintergrundinformationen.
3. Welche Art von Flash-Laufwerk brauche ich?
Die oben genannten Eigenschaften können grob in drei verschiedene Arten von Flash-Laufwerken übersetzt werden: generisch, leistungsstark und langlebig. Sichere Flash-Laufwerke bilden die vierte bemerkenswerte Kategorie. Die folgenden Zusammenfassungen geben Ihnen eine Vorstellung davon, was Sie möglicherweise benötigen oder nicht.
3.1 Allgemein
Kunststoffgehäuse, mattes Design, nicht sehr schnell, nicht wahr? Es verfügt über zusätzliche Funktionen und bietet den besten Preis pro MB. Wenn Sie einen generischen USB-Stick von einem der Marktführer kaufen, erhalten Sie immer noch ein qualitativ hochwertiges Produkt zu einem sehr niedrigen Preis.
Diese Art von USB-Stick ist für den gelegentlichen Gebrauch ausreichend, insbesondere wenn Sie nur Daten von geringer Bedeutung oder Daten übertragen müssen, die immer auf einem anderen Laufwerk gesichert werden.
TIPP: Kaufen Sie das günstigste, das Sie finden können, aber versuchen Sie, mit bekannten Marken wie Kingston, SanDisk oder Transcend zusammenzuarbeiten. Dies sollte eine bessere Qualität garantieren. Hier ist eine Top 10-Liste der besten USB-Sticks, die Sie führen sollen.
3.2 Hohe Leistung
Flash-Laufwerke mit der Bezeichnung „High Performance“ sind mit höherwertigen Flash-Speicherchips und besseren Speichercontrollern ausgestattet, die höhere Übertragungsgeschwindigkeiten ermöglichen.
Wenn Sie Geschwindigkeit benötigen und das Gerät täglich verwenden möchten, sollten Sie sich für eine hohe Leistung entscheiden. Dies bedeutet auch eine bessere Qualität und hält länger als ein generisches Modell.
WARNUNG: Leider sind viele USB-Sticks als "Hochleistung" gekennzeichnet und es werden keine tatsächlichen Übertragungsraten angezeigt. Don? Zögern Sie nicht, einen Verkäufer um Hilfe zu bitten oder den Hersteller zu kontaktieren. Wenn Sie die Übertragungsraten nicht sicher herausfinden können, don? t kaufen!
TIPP: Überprüfen Sie das Paket auf die Lese- / Schreibgeschwindigkeiten. Insbesondere sollte sich die Schreibgeschwindigkeit auf 28 MByte / s (224 MBit / s) beschränken.
3.3 Sicher
Sichere Flash-Laufwerke bieten normalerweise Hardwareverschlüsselung über einen zusätzlichen Miniprozessor. Auf diese Weise kann das Flash-Laufwerk bessere Lese- und Schreibgeschwindigkeiten beibehalten als generische Laufwerke, die mit Softwareverschlüsselung gesichert sind. Der Advanced Encryption Standard (AES) kann Daten mit bis zu 256 Bit verschlüsseln. Der Zugriff auf die Daten erfolgt erst nach Eingabe des richtigen Passworts. Einige Modelle gehen sogar so weit, sich selbst zu zerstören, d. H. Alle Daten zu löschen, nachdem mehrmals ein falsches Passwort eingegeben wurde. Sie sollten sich für ein sicheres Flash-Laufwerk entscheiden, wenn Sie häufig mit sensiblen Daten arbeiten.
TIPP: Suchen Sie nach der Bezeichnung „AES-Hardwareverschlüsselung“ (oder ähnlich). Eine 256-Bit-Verschlüsselung ist zu bevorzugen, aber auch 128-Bit ist in Ordnung.
3.4 Langlebig
Diese Flash-Laufwerke können mit einer Ausnahme alle oben beschriebenen Eigenschaften aufweisen: ein robustes Design. Sie sind für extreme Bedingungen wie z. B. raue Temperaturen, extremen kinetischen Schock oder hohe Feuchtigkeit ausgelegt. Langlebige Flash-Laufwerke sind normalerweise in Gummi oder Metalllegierungen eingeschlossen und können auch wasserdicht sein.
Wenn Sie dazu neigen, wichtige Daten auf Ihrem Flash-Laufwerk zu speichern und befürchten, sie fallen zu lassen, in die Wäsche zu werfen oder auf andere Weise zu beschädigen, sollten Sie in ein langlebiges Flash-Laufwerk investieren.
4. Arbeiten mit Ihrem USB-Stick
Grundsätzlich funktioniert ein UFD wie jedes andere Speichergerät. Wenn Sie jedoch mehr damit tun möchten als nur Daten zu speichern, sollten Sie sie ordnungsgemäß einrichten.
4.1 Flash-Laufwerk 101
Ein Flash-Laufwerk ist nicht so sinnvoll wie eine Festplatte, da es keine beweglichen Teile enthält. Wie auch immer, es? Es ist immer noch ein Stück Computerhardware, das kaputt gehen kann. Daher sollte Ihr kleines Speichergerät niemals fallen gelassen, nass werden, extremer Hitze ausgesetzt oder auf andere Weise misshandelt werden.
Klein zu sein birgt seine eigenen Risiken. Wie eine Münze kann Ihr USB-Stick schnell verschwinden. Versuchen Sie, es an einem Schlüsselband um den Hals zu tragen oder an Ihren Schlüsseln zu befestigen. Sie sollten ein Flash-Laufwerk wie Ihre externe Festplatte mit größter Sorgfalt behandeln und es wie die Schlüssel für Ihr Haus betrachten.
TIPP: Wenn Ihr Flash-Laufwerk nass geworden ist, schließen Sie es nicht an Ihren Computer an! Eine elektrische Verknüpfung wird sicherlich die Hardware und die Daten darauf zerstören. Trocknen Sie das Gerät manuell so gut wie möglich und lagern Sie es dann an einem trockenen und warmen Ort (max. 40 ° C) für mindestens 48 Stunden. Sie können auch einen Föhn bei niedriger oder mittlerer Hitze verwenden. Wenn Sie sicher sind, dass die restliche Flüssigkeit getrocknet ist, können Sie sie erneut verwenden.
4.2 Formatierung
Standardmäßig sind Flash-Laufwerke in FAT32 formatiert. Dies gewährleistet plattformübergreifende Kompatibilität. FAT32 begrenzt jedoch die Größe der speicherbaren Datei auf 4 GB. Wenn Sie größere Dateien auf Ihrem Flash-Laufwerk speichern möchten, sollten Sie es in NTFS neu formatieren. Dieses Dateisystem wird von Windows NT / 2000 und höher, Mac (Treiber erforderlich) und neueren Linux-Distributionen unterstützt. NTFS wird von eingebetteten Geräten, einschließlich Fernsehgeräten und Mediaplayern, nicht unterstützt.
Wenn das Flash-Laufwerk nur auf Windows Vista- und Windows 7-Computern verwendet wird, empfehle ich die Verwendung des exFAT-Dateiformats. Es wurde für Flash-Laufwerke entwickelt und sorgt für beste Leistung.
WARNUNG: Windows XP unterstützt exFAT im Allgemeinen nicht. Ein in exFAT formatiertes Flash-Laufwerk wird einfach nicht erkannt. Durch die Installation des Updates KB955704 (klicken Sie auf den Link) von Microsoft wird dieses Problem jedoch behoben.
Sichern Sie vor dem Formatieren alle auf dem Laufwerk gespeicherten Daten, einschließlich der mitgelieferten Software. Gehen Sie dann zu> Start> Computer, klicken Sie mit der rechten Maustaste auf Ihr Flash-Laufwerk und wählen Sie> Format… aus dem Menü. Wählen Sie im Fenster> Format das> Dateisystem (siehe oben) und die Größe der> Zuordnungseinheit. Letzteres hängt von der durchschnittlichen Dateigröße ab, die Sie speichern möchten. Je größer die Dateien sind, die Sie speichern möchten, desto größer sollte die Größe der Zuordnungseinheit sein. Wenn du? Wenn Sie sich nicht sicher sind, wählen Sie einfach die Standardeinstellung. Klicken Sie auf> Start, bestätigen Sie Ihre Absicht, das Flash-Laufwerk zu formatieren, und warten Sie, bis die Formatierung abgeschlossen ist.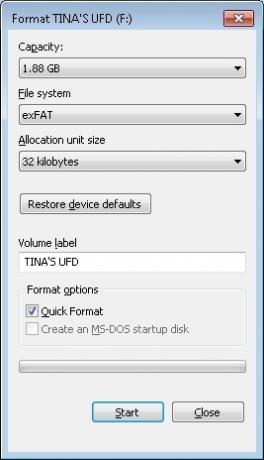
4.3 Entfernen Sie das Flash-Laufwerk
WARNUNG: Um Datenverlust zu vermeiden und die Lebensdauer Ihres Speichergeräts zu verlängern, sollten Sie Ihren USB-Stick niemals vom Computer trennen, ohne ihn zuvor über die Windows-Taskleiste auszuwerfen.
Schließen Sie Laufwerksordner und alle auf dem Gerät gespeicherten Dateien, um USB-Laufwerke sicher zu entfernen. Andernfalls lehnt Windows das Auswerfen ab. Gehen Sie zum Benachrichtigungsbereich der Taskleiste und suchen Sie nach dem USB-Symbol. Klicken Sie mit der linken Maustaste auf das Symbol und warten Sie, bis ein kleines Fenster angezeigt wird. Klicken Sie dann auf das Gerät, das Sie auswerfen möchten, und warten Sie auf die Bestätigung, dass das Entfernen der Hardware jetzt sicher ist.
Wenn diese Methode fehlschlägt, d. H. Wenn Sie eine Fehlermeldung erhalten, dass das USB-Massenspeichergerät nicht entfernt werden konnte, führen Sie die folgenden Schritte aus:
1. Schließen Sie den Geräteordner und alle Dokumente oder Anwendungen, die auf dem Gerät ausgeführt werden.
2. Versuchen Sie es erneut.
3. Schließen Sie alle Programme, die möglicherweise auf das Gerät zugreifen könnten.
4. Versuchen Sie es erneut auszuwerfen.
5. Wenn Sie es immer noch nicht auswerfen können, starten Sie Windows neu und entfernen Sie anschließend das Flash-Laufwerk
Sie wurden abgemeldet.
6. Wenn das Problem weiterhin besteht, überprüfen Sie, ob auf dem Gerät installierte Software weiterhin eine Verbindung zu Windows herstellt. Dies kann eine tragbare Sicherheits- oder Sicherungssoftware sein, die auf dem Gerät installiert ist. Erkundigen Sie sich beim Softwarehersteller, ob dieses Problem bekannt ist und wie es gestoppt werden kann.
7. Fragen Sie uns zu guter Letzt als MakeUseOf Answers. MakeUseOf.com | Tina Sieber
4.4 Sichern und Synchronisieren Sie Ihre Dateien
Das Synchronisieren und Sichern von Dateien ist im Wesentlichen dasselbe. Während eine Sicherung im Allgemeinen nur in eine Richtung funktioniert, d. H. Dateien auf Speichergerät A auf Speichergerät B kopiert werden, kann die Synchronisierung in beide Richtungen funktionieren. Die Synchronisierung bietet mehr Flexibilität, da Sie verschiedene Einstellungen auswählen können, um Dateien genau nach Ihren Wünschen zu kopieren.
Wenn Sie immer mit den neuesten Versionen Ihrer Dateien arbeiten möchten, egal auf welchem Computer Sie? Verwenden Sie das gerade? s wann Sie Ihre Dateien synchronisieren sollten. Und wenn Sie Ihre Dateien niemals aufgrund eines Hardwarefehlers verlieren möchten, sollten Sie immer ein Backup haben. Was wäre, wenn Sie nur ein Werkzeug verwenden könnten, um beides zu erreichen?
Es gibt viele kostenlose Tools zum Sichern und Synchronisieren Ihrer Dateien. Ich habe mich für SyncToy aufgrund seiner übersichtlichen Oberfläche, der leicht verständlichen Optionen und der Flexibilität entschieden. Da Sie viele verschiedene Ordner mit jeweils eigenen Synchronisierungseinstellungen einrichten können, können Sie mit diesem einen Tool sowohl Backups der alten Schule als auch eine effiziente Synchronisierung durchführen. Alternativen zu SyncToy finden Sie am Ende dieses Kapitels.
4.5 Einrichten und Verwenden von SyncToy
SyncToy ist ein kleines Tool von Microsoft, das Ordnerpaare synchronisiert. Sie können festlegen, dass Ihr gesamtes Flash-Laufwerk mit einem Ordner auf Ihrem Computer synchronisiert werden soll, oder einzelne Ordner auf jeder Seite auswählen. Und wie in der Einführung erwähnt, können Sie jedem Ordnerpaar unterschiedliche Einstellungen zuweisen.
Richten Sie Sync Toy in fünf einfachen Schritten ein:
1. Laden Sie SyncToy herunter und installieren Sie es.
2. Führen Sie SyncToy über das Startmenü aus.
3. Klicken Sie auf> Neues Ordnerpaar erstellen. Der linke Ordner repräsentiert Ihren Computer und der rechte Ordner ist Ihr Flash-Laufwerk.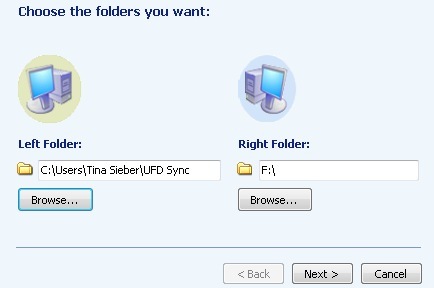
4. Wählen Sie nun den Synchronisationsmodus.
• Durch Synchronisieren werden alle Änderungen in beide Richtungen aktualisiert.
• Echo wird nur von links nach rechts aktualisiert (Backup).
• Contribute wird von links nach rechts aktualisiert, Löschvorgänge werden jedoch nicht wiederholt.
5. Benennen Sie Ihr Ordnerpaar und klicken Sie auf> Fertig stellen.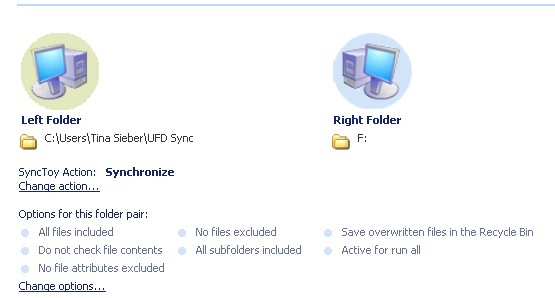
Sie können jederzeit zurückgehen und die Aktion und Optionen ändern.
Sie müssen SyncToy auf jedem Computer einrichten, mit dem Sie Ihr Flash-Laufwerk synchronisieren möchten.
Führen Sie SyncToy aus:
1. Wählen Sie im Menü links> Alle Ordnerpaare oder eines Ihrer Ordnerpaare.
• In Alle Ordnerpaare können Sie alle Ordner auswählen, die Sie synchronisieren möchten.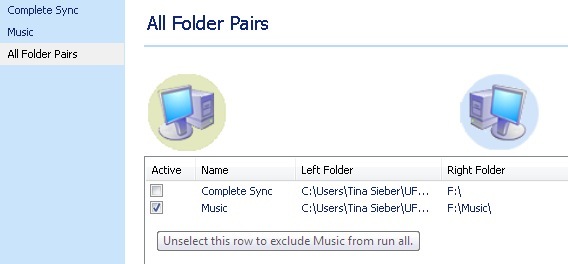
2. Klicken Sie unten rechts auf> Ausführen oder> Alle ausführen.
3. Klicken Sie nach Abschluss des Laufs auf> Schließen.
Der Nachteil von SyncToy ist, dass es nicht funktioniert? t automatisch ausgeführt werden. Eine Problemumgehung besteht darin, SyncToy AutoPlay in Windows einzurichten, wie unten beschrieben.
4.6 SyncToy AutoPlay unter Windows Vista und Windows 7 einrichten
In den Schritten 1 bis 6 wird SyncToy als Option zum AutoPlay-Fenster hinzugefügt, das beim Einsetzen Ihres Flash-Laufwerks angezeigt wird. In den Schritten 8 bis 11 können Sie SyncToy automatisch ausführen.
BEACHTUNG! Wenn das AutoPlay-Fenster beim Anschließen Ihres externen Speichergeräts nicht angezeigt wird, wurde AutoPlay möglicherweise deaktiviert. Lesen Sie einen der folgenden Artikel zum Deaktivieren oder Aktivieren von AutoPlay.
• Deaktivieren der automatischen Wiedergabe in Windows 7 (oder Windows Vista)
• Deaktivieren Sie die automatische Wiedergabe von Audio-CDs und USB-Laufwerken (Windows XP).
1. Herunterladen und entpacken Standardprogramm-Editor.
2. Führen Sie den Standardprogramm-Editor aus und klicken Sie auf> Autoplay-Einstellungen.
3. Wählen Sie> Gemischter Inhalt aus der Liste Medientyp und klicken Sie auf> Weiter.
4. Klicken Sie im folgenden Fenster auf> Hinzufügen und dann auf> Neuen Handler hinzufügen.
5. Geben Sie einen> Aktionsnamen ein, klicken Sie auf> Durchsuchen neben dem> Programmpfad:, um auf SyncToy.exe zu verweisen, und klicken Sie auf> Weiter.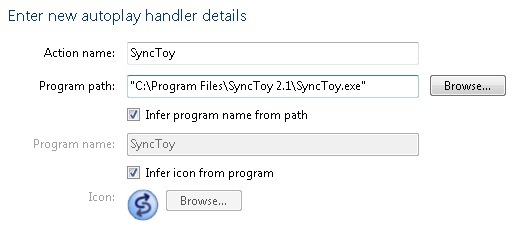
6. Klicken Sie auf> Autoplay-Einstellungen speichern.
7. Wiederholen Sie die Schritte 3 bis 6 nach Bedarf mit anderen Medientypen.
Jetzt haben Sie die SyncToy-Option zum AutoPlay-Fenster hinzugefügt.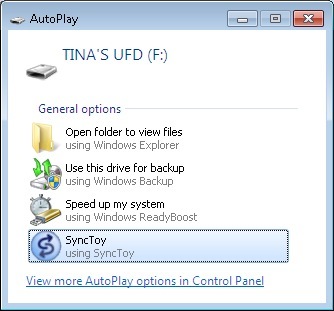
Führen Sie die folgenden Schritte aus, um SyncToy automatisch auszuführen.
8. Gehen Sie zu> Start> Systemsteuerung> AutoPlay.
9. Navigieren Sie zu Medientyp> Gemischter Inhalt und wählen Sie> SyncToy aus dem Dropdown-Menü.
10. Wiederholen Sie Schritt 9 mit allen anderen Medientypen.
11. Klicken Sie auf> Speichern.
ACHTUNG!: Dies funktioniert nur, wenn Sie einige Dateien auf Ihrem Memory Stick haben. Wenn Sie einen leeren Memory Stick einlegen, sollte das AutoPlay-Fenster geöffnet werden.
4.7 SyncToy AutoPlay in Windows XP einrichten
Dadurch wird SyncToy zum AutoPlay-Fenster hinzugefügt, das angezeigt wird, wenn Sie Ihren USB-Stick anschließen. Es synchronisiert Ihre Dateien nicht automatisch, dient jedoch als Erinnerung.
1. Laden Sie Tweak UI von Microsoft herunter und installieren Sie das Programm.
2. Führen Sie Tweak UI über das Startmenü aus.
3. Gehen Sie zu> Arbeitsplatz> AutoPlay> Handler.
4. Klicken Sie auf> Erstellen, geben Sie eine Beschreibung ein und SyncToy als Programmnamen.
5. Klicken Sie dann auf> Programm ändern… und suchen Sie die Datei SyncToy.exe im Ordner> Programme.
6. Wählen Sie als Nächstes alle> Unterstützte Medien aus und klicken Sie auf> OK.
7. Klicken Sie im Hauptfenster der Tweak-Benutzeroberfläche erneut auf> OK.
8. Schließen Sie Ihr Flash-Laufwerk an.
9. Klicken Sie unter> Arbeitsplatz mit der rechten Maustaste auf das Laufwerk und wählen Sie im Menü> Eigenschaften.
10. Wechseln Sie zur Registerkarte> AutoPlay.
11. Wählen Sie> Musik aus dem Dropdown-Menü.
12. Aktivieren Sie> auszuführende Aktion, wählen Sie> SyncToy aus der Liste aus und klicken Sie auf> Übernehmen.
13. Wiederholen Sie die Schritte 11 und 12 mit allen anderen Optionen aus dem Dropdown-Menü.
14. Klicken Sie abschließend auf> OK.
Da SyncToy keine tragbare App ist, d. H. Sie installieren sie unter Windows und nicht auf Ihrem Flash-Laufwerk, können Sie die Anwendung nicht automatisch ausführen. Wenn Sie nach alternativer Software suchen, die automatisch von Ihrem Flash-Laufwerk ausgeführt werden kann, schauen Sie sich diese an Tukan, das sich auch in die unten beschriebene PortableApps.com Suite integrieren lässt.
4.8 Alternative Sicherungs- und Synchronisierungstools
Wir haben viele davon auf MakeUseOf behandelt. Nachfolgend finden Sie eine Auswahl der besten Tools und Artikel.
Wie synchronisiere ich Dateien zwischen PC und USB-Stick? Wie synchronisiere ich Dateien zwischen PC und USB-Stick? Weiterlesen von Shankar Ganesh
Synchronisieren Sie Ordner mit Ihrem USB-Laufwerk mithilfe von Allway Sync Ordner mit Allway Sync mit Ihrem USB-Laufwerk synchronisieren [Windows] Weiterlesen von Paul Bozzay
5. So schützen Sie Ihre Daten
USB-Sticks sind kleine Geräte, die leicht verloren gehen oder vergessen werden können.
5.1 Vergessen Sie niemals Ihr Flash-Laufwerk
Ob Sie? Wenn Sie an einem öffentlichen Computer, Ihrem Laptop oder einem Büro-PC arbeiten, werden Sie Ihr USB-Laufwerk niemals vergessen wollen, wenn Sie den Computer herunterfahren und losfahren. Es gibt ein kleines Tool, das Sie daran erinnert.
FlashRecall wird in der Taskleiste ausgeführt. Wenn Sie versuchen, sich abzumelden oder den Computer herunterzufahren, wird ein Ton abgespielt und eine visuelle Erinnerung angezeigt, dass Ihr USB-Flash-Laufwerk noch angeschlossen ist.
Sie können es ohne Administratorrechte unter Windows XP bis Windows 7 ausführen. Sie müssen das Tool jedoch manuell starten, wenn Sie dies nicht getan haben. t Melden Sie sich beim Benutzerkonto an oder starten Sie das System mit Ihrem bereits angeschlossenen Flash-Laufwerk.
Eine Problemumgehung besteht darin, FlashRecall wie eine protable App zu verwenden und es automatisch in das Windows AutoPlay-Fenster einzufügen. Befolgen Sie einfach diese Schritte:
1. Benennen Sie die FlashRecall .exe-Datei in FlashRecall.exe um und kopieren Sie sie in den Stammordner Ihres USB-Laufwerks.
2. Öffnen Sie eine Textdatei und kopieren Sie die folgenden Zeilen hinein:
[Autorun]
OPEN = FlashRecall.exe
ICON = FlashRecall.exe
ACTION = Flash Recall
3. Speichern Sie die Textdatei autorun.inf im Stammordner Ihres Flash-Laufwerks.
Wenn Sie jetzt Ihr USB-Laufwerk an einen Computer anschließen, wird im AutoPlay-Fenster Flash Recall als allererste Option angezeigt. Der Nachteil ist, dass Sie das Flash-Laufwerk manuell öffnen müssen, um auf Ihre Dateien zuzugreifen.
BEACHTUNG! Dieser Trick funktioniert nur, wenn AutoPlay aktiviert ist (siehe oben). Es funktioniert nicht, wenn ein Antivirenprogramm autorun.inf blockiert. Wenn nicht? Wenn dies nicht funktioniert, müssen Sie Flash Recall manuell starten. Wenn es funktioniert, müssen Sie FlashRecall manuell schließen, bevor Sie Ihr Flash-Laufwerk auswerfen können.
Ein bekanntes Problem ist, dass nur ein angeschlossener USB-Stick erkannt wird. Sie können das Tool öffnen, um zu sehen, welcher Laufwerksbuchstabe überwacht wird.
Wenn AutoPlay deaktiviert ist, wird autorun.inf von einem Antivirenprogramm blockiert, oder wenn Sie können? Denken Sie daran, die Anwendung zu starten, und investieren Sie in einen einziehbaren Schlüsselbund.
5.2 Verschlüsseln und Passwort Schützen Sie Ihre Daten
Angesichts von Identitätsdiebstahl und gestohlenen Daten ist es unglaublich wichtig, Ihr Flash-Laufwerk zu verschlüsseln. Falls Ihr Flash-Laufwerk verloren geht oder gestohlen wird, wird dies den unbefugten Zugriff verhindern oder zumindest erschweren.
BEACHTUNG! Bitte lesen Sie die Anweisungen sorgfältig durch, bevor Sie Tools zum Verschlüsseln Ihrer Daten verwenden. Wir übernehmen keine Haftung für verlorene Daten oder beschädigte Hardware.
TrueCrypt ist ein einfach zu bedienendes und dennoch fortschrittliches Tool, mit dem Sie Ihre Daten schützen können. Der TrueCrypt-Download wird mit einem Benutzerhandbuch geliefert, das einen Anfänger enthält. s Tutorial mit detaillierten Anweisungen und Screenshots. Leider benötigen TrueCrypt und viele andere Verschlüsselungstools Administratorrechte, um funktionieren zu können. Daher werde ich ein weiteres Tool genauer vorstellen.
Rohos Mini Drive kommt mit einem tragbaren Festplattenbrowser, was nicht? Nach dem Einrichten des USB-Flash-Laufwerks sind keine Administratorrechte erforderlich. Die einzige Grenze ist, dass der verschlüsselte Container kann? t größer als 2 GB sein. Hier ist eine kurze Anleitung durch den Einrichtungsprozess.
1. Laden Sie das Rohos Mini Drive herunter und installieren Sie es.
2. Führen Sie> Rohos Mini Drive aus dem Startmenü aus.
3. Klicken Sie auf> USB-Stick einrichten.
4. Rohos erkennt automatisch ein angeschlossenes Flash-Laufwerk. Klicken Sie auf> Ändern, falls das falsche erkannt wird. Sie können auch> Festplattengröße, Partitionsbuchstabe und Partitionsabbilddatei ändern.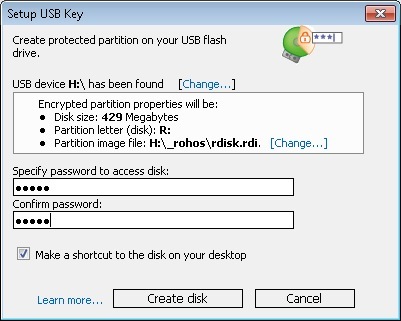
5. Geben Sie ein Kennwort ein und klicken Sie auf> Datenträger erstellen.
WARNUNG: Vergessen Sie niemals Ihr Passwort! Es ist der einzige Schlüssel zu Ihren verschlüsselten Daten. Wenn Sie Ihr Passwort vergessen, können Sie Ihre verschlüsselten Dokumente vergessen, da sie nicht mehr abgerufen werden können.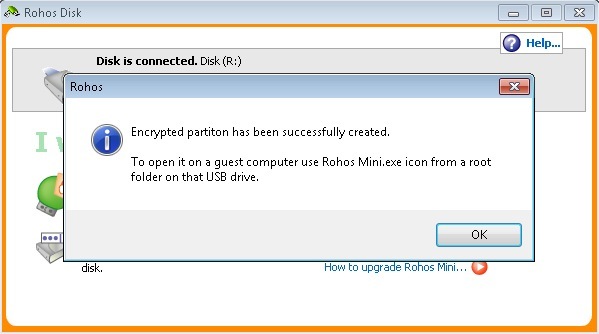
6. Klicken Sie im Stammverzeichnis Ihres USB-Sticks auf> „Rohos mini.exe“.
7. Eine Passwortabfrage wird angezeigt. Geben Sie Ihr Passwort ein und klicken Sie auf> OK.
8. Gehen Sie zu> Start> Computer, um die gemountete Roho-Festplatte unter Ihren anderen Partitionen zu finden.
9. Jetzt können Sie mit Rohos arbeiten. Ihre Dateien werden im laufenden Betrieb verschlüsselt.
10. Wenn du? Klicken Sie anschließend im Benachrichtigungsbereich des Startmenüs mit der rechten Maustaste auf das Rohos-Symbol und wählen Sie> Datenträger trennen oder> Medien beenden und auswerfen.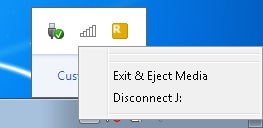
Wenn Sie der Meinung sind, dass ein Passwortschutz allein ausreicht, versuchen Sie es USB Secure. Ihre Dateien werden nicht verschlüsselt. Wie Rohos Mini Drive nicht? Es sind keine Administratorrechte erforderlich. Die Website bietet eine Flash-Demo Dies veranschaulicht den gesamten Einrichtungsprozess und zeigt, wie das Tool verwendet wird.
5.3 Verwenden Sie Ihr USB-Stick, um Ihren PC zu sperren
Stellen Sie sich vor, Sie würden nicht? Sie müssen sich kein Passwort merken, um Ihren PC effizient zu sperren. Stattdessen hatten Sie einen physischen Schlüssel. Ihr USB-Laufwerk kann als Schlüssel zum Sperren Ihres Computers dienen.
Predator ist das Tool, mit dem Sie 007 Credits verdienen.
1. Laden Sie Predator herunter und installieren Sie es.
2. Gegen Ende des Installationsvorgangs müssen Sie ein Kennwort und einen Schlüssel erstellen.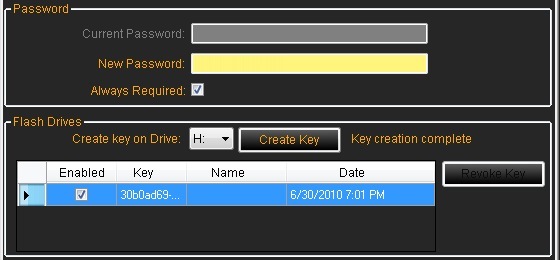
3. Im Fenster> Einstellungen können Sie auch die Überwachungseinstellungen und den Alarm einrichten.
4. Klicken Sie auf> OK, um Ihre Änderungen zu speichern.
5. Führen Sie Predator manuell aus.
6. Wenn Sie jetzt das USB-Laufwerk entfernen, wird der Bildschirm gesperrt.
7. Wenn Sie das Flash-Laufwerk erneut aufrufen, wird der Computer automatisch entsperrt.
8. Wenn Sie für das Kennwort> Immer erforderlich ausgewählt haben, wird das folgende Fenster angezeigt. Schnell> Passwort eingeben, um wieder Zugriff zu erhalten. Dies macht jedoch den Zweck der Zeitersparnis zunichte, wenn Sie einfach [Windows] + [L] drücken, um Ihren Computer zu sperren.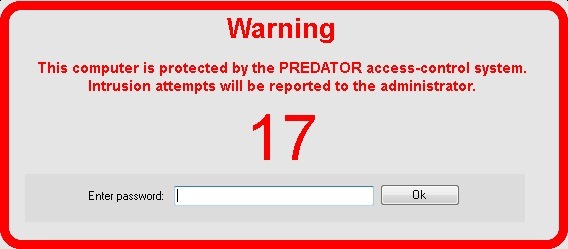
Beachten Sie, dass Sie den Bildschirm jederzeit mit Ihrem Passwort entsperren können. Während Ihr Bildschirm gesperrt ist, drücken Sie einfach eine beliebige Taste, z. Die Leertaste wird mehrmals angezeigt und der obige Passwortbildschirm wird angezeigt. Es? Ist es gut zu wissen, dass du gewonnen hast? Sie bleiben nicht hängen, falls Sie Ihren Hardwareschlüssel vergessen oder verlieren.
WARNUNG: Wenn Sie das richtige Passwort nicht eingeben oder den Schlüssel, d. H. Ihren USB-Stick, nicht anschließen, gibt das Programm einen Alarm aus. Die einzige andere Möglichkeit zum Ausschalten besteht darin, den Computer auszuschalten.
Wenn Sie Ihren Computer starten und sich bei Ihrem Konto anmelden, wird Predator automatisch gestartet. Sie können es manuell über das Taskleistensymbol anhalten, bevor es Ihren Computer blockiert.
5.4 Daten sicher von Ihrem Flash-Laufwerk löschen
Ihr USB-Stick ist möglicherweise ein temporäres Tool, das von Ihrem Arbeitgeber bereitgestellt wird. Bevor Sie es zurückgeben, sollten Sie alle Daten gründlich löschen. Sie können das Laufwerk natürlich mehrmals formatieren. Wie auch immer, es? Es ist sicherer, ein Tool zu verwenden, das die gelöschten Dateien mehrmals überschreibt. Außerdem können Sie mit diesen Tools nur bestimmte Dateien entfernen, während andere unberührt bleiben. Dies wird weniger Verdacht erregen.
Disk Redactor ist das perfekte Werkzeug. Zuerst müssen Sie alle Dateien, die Sie nicht verwenden, manuell löschen? Ich möchte nicht auf dem Flash-Laufwerk lassen. Das? s was du sowieso tun würdest. Lassen Sie dann Disk Redactor den gesamten freien Speicherplatz überschreiben, um alle Spuren von Dateien zu entfernen, die an seiner Stelle gespeichert wurden. Disk Redactor löscht keine vorhandenen Dateien, die auf dem Laufwerk gespeichert sind. Es wird nur der freie Speicherplatz freigegeben.
WARNUNG: Sichern Sie Ihre Daten, bevor Sie Ihr Flash-Laufwerk mit Disk Redactor löschen. Auch wenn nur freier Speicherplatz freigegeben werden sollte, sollten Sie auf der sicheren Seite spielen, falls etwas schief geht.
1. Laden Sie Disk Redactor herunter und installieren Sie es.
2. Starten Sie es über das Startmenü.
3. Klicken Sie auf> Datenträger löschen, um das Laufwerk auszuwählen, das Sie löschen möchten. Es wird sofort gestartet.
6. Empfohlene tragbare Apps
Wenn Sie häufig an öffentlichen Computern arbeiten müssen, wissen Sie, wie es sich anfühlt, ohne Administratorrechte zu arbeiten. Sie stecken fest mit der Software, die auf diesen Computern installiert wurde. Würde nicht? Möchten Sie nicht lieber Ihr eigenes E-Mail-Programm oder Ihren eigenen Browser verwenden?
Tragbare Apps sind ein Leben sicherer! Mit ihnen können Sie Anwendungen von Ihrem USB-Stick ausführen. Die meisten von ihnen funktionieren ohne Administratorrechte einwandfrei. Sie können die Anwendung nicht nur von einem externen Flash-Laufwerk ausführen. Sie können auch Ihre persönlichen Daten wie E-Mails, Lesezeichen und persönliche Einstellungen speichern. Hier sind drei sehr empfehlenswerte tragbare Apps.
Um mit Portable App-Programmen zu beginnen, können Sie besuchen PortableApps.com
6.1 Firefox Portable
Firefox Portable sieht aus und funktioniert genauso wie sein Desktop-Gegenstück. Der Unterschied besteht darin, dass keine Informationen auf dem Computer gespeichert werden. Alles ist sicher auf dem austauschbaren Flash-Laufwerk gespeichert. Genau wie sein großer Bruder kann er Benutzerprofile, Erweiterungen, Themen und natürlich das Wesentliche wie Lesezeichen oder Cookies verarbeiten.
6.2 Thunderbird Portable
Thunderbird tragbar ist Ihr bevorzugter tragbarer E-Mail-Client. Sie können alle wichtigen Funktionen der Vollversion nutzen, einschließlich E-Mail-Ordner, Adressbuch und Kontoeinstellungen. Darüber hinaus können Sie Ihre E-Mail verschlüsseln und signieren.
6.3 Open Office Portable
Öffnen Sie Office Portable ist zwei große Vorteile in einem Bundle: ein komplettes Büro, das in Ihre Tasche passt und Sie können die Microsoft-Strings schneiden, weil es? s kostenlos und kompatibel mit Ihren alten Office-Dokumenten und mehreren anderen Office-Anwendungen.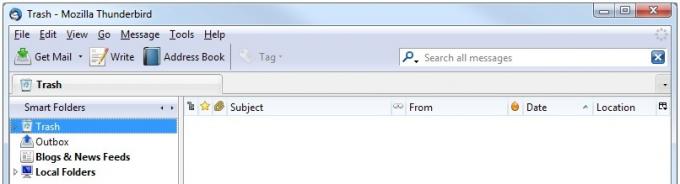
Nicht genug? Es gibt noch Hunderte mehr.
Besuche die PortableApps.com SuiteHier finden Sie eine vollständige Sammlung von Tools, darunter einen Webbrowser, einen E-Mail-Client, eine Office-Suite, einen Kalender / Planer und Instant Messaging Client, Antivirus, Audio-Player, Spiele, Passwort-Manager, PDF-Reader, Backup-Dienstprogramm, ein integriertes Menü und all das ist vorkonfiguriert, um zu funktionieren tragbar. Was willst du mehr?
6.4 Tukan
Tukan - Eines der PortableApps.com-Tools, die ich hervorheben möchte, ist Toucan. Es ist keine Standardkomponente der PortableApps.com Suite, wird jedoch in diese integriert. PortableApps.com enthält detaillierte Installationsanweisungen zum Hinzufügen von Toucan zu Ihrem PortableApps-Menü oder zum Installieren als eigenständige App.
Wie bereits erwähnt, ist Toucan eine tragbare Alternative zu SyncToy. Sie können damit Ihre Daten synchronisieren, sichern und sichern (verschlüsseln). Die Sicherungs- und Synchronisierungsprinzipien sind dieselben wie bei SyncToy.
Sie können Toucan mit derselben Strategie ausführen, die für FlashRecall beschrieben wurde. Sie müssen die entsprechenden Parameter in Ihrer INF-Datei umbenennen und die Toucan EXE-Datei in den Stammordner Ihres Flash-Laufwerks verschieben.
Vor nicht allzu langer Zeit Karl L. Gechlik stellte das vor Top 10 der am häufigsten heruntergeladenen tragbaren Apps Top 10 der am häufigsten heruntergeladenen tragbaren Apps [Movers & Shakers] Weiterlesen :
• winPenPack Flash 1 GB Suite mit über 100 nützlichen Shareware-Apps
• Kleiner Registry Cleaner
• winPenPack Flash School-Sammlung von Apps für Schüler
• Deinstallieren Sie Expert, PackageFactory für U3-fähige Flash-Laufwerke
• Skype Portable
• CodySafe und CodySafe Admin Pack
• winPenPack Flash Essential in mehreren Sprachen
• FCleaner.
Varun Kashyap stellte NirLauncher vor, eine Toolbox von Fantastische tragbare Dienstprogramme für Ihr Flash-Laufwerk NirLauncher - Fantastische tragbare Dienstprogramme für Ihr Flash-Laufwerk Weiterlesen . Es enthält Dienstprogramme zur Kennwortwiederherstellung, Netzwerküberwachungstools, Systemdienstprogramme, Programmiertools und vieles mehr. Einige Apps erfordern Administratorrechte.
Wenn Sie immer noch nicht genau die Anwendung finden, nach der Sie suchen, können Sie sie selbst erstellen. Paul Bozzay beschrieben So erstellen Sie Ihre eigene tragbare App für ein Flash-Laufwerk So erstellen Sie Ihre eigene tragbare App für ein Flash-Laufwerk Weiterlesen .
7. So beschleunigen Sie Ihren Computer mit virtuellem Speicher
Wussten Sie, dass Sie die Systemleistung Ihres Computers mithilfe eines USB-Sticks steigern können? Sie können dem System Speicherplatz von Ihrem Flash-Laufwerk für Zeiten zuweisen, in denen Ihr RAM (physischer Speicher) voll ausgelastet ist. Anstatt Daten auf einer langsamen Festplatte zu speichern, kann Windows den viel schnelleren Flash-Speicher zum Lesen / Schreiben von Daten (virtueller Speicher) und zum Freigeben von RAM verwenden. Dies verbessert die Reaktionsfähigkeit Ihres Systems erheblich.
7.1 Windows Vista und Windows 7
Die Funktion heißt ReadyBoost. Sie können über das Eigenschaftenmenü Ihres USB-Sticks darauf zugreifen. Gehen Sie zu> Start> Computer und scrollen Sie nach unten zu> Geräte mit Wechselspeicher. Klicken Sie nun mit der rechten Maustaste auf Ihren USB-Stick und wählen Sie im Menü> Eigenschaften.
Wechseln Sie im Eigenschaftenfenster zur Registerkarte> ReadyBoost. Hier können Sie entweder das gesamte Gerät ReadyBoost widmen oder einfach etwas Platz für die Systemgeschwindigkeit reservieren. Klicken Sie auf> Übernehmen, um die Änderungen zu speichern und zu warten, während ReadyBoost Ihren Cache konfiguriert.
Unter> Computer sehen Sie anschließend den gesperrten Platz.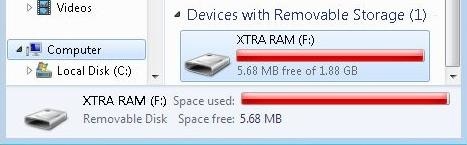
Falls Sie sich entscheiden, nur einen Teil des USB-Sticks zu reservieren? Aufgrund der Kapazität können Sie den verbleibenden Speicherplatz zum Speichern von Daten verwenden.
Windows 7 kann bis zu acht Flash-Laufwerke und insgesamt 256 GB virtuellen Speicher verarbeiten.
BEACHTUNG! Nicht alle Flash-Laufwerke haben die erforderlichen Leistungsmerkmale? mit ReadyBoost arbeiten. In diesem Fall wird eine entsprechende Meldung angezeigt. Führen Sie die in diesem Artikel beschriebenen Schritte auf eigenes Risiko aus, damit diese Laufwerke mit ReadyBoost funktionieren. Erzwingen Sie ReadyBoost auf einem USB-Gerät
7.2 Windows XP
Mit einer etwas anderen Methode können Sie dieselbe Systemerweiterung in Windows XP erzielen. Hier ist eine kurze Anleitung.
Gehen Sie zu> Start und klicken Sie mit der rechten Maustaste auf> Arbeitsplatz. Wählen Sie> Eigenschaften und wechseln Sie zur Registerkarte> Erweitert. Klicken Sie unter> Leistung auf> Einstellungen… zur Registerkarte> Erweitert und klicken Sie auf> Ändern…
In diesem letzten Fenster wird Ihr gesamter virtueller Speicher aufgelistet. Hier können Sie zusätzlichen Speicherplatz zuweisen. Wählen Sie Ihren USB-Stick aus und klicken Sie auf> Benutzerdefinierte Größe. Nehmen Sie die unter> Verfügbarer Speicherplatz angegebene Nummer und ziehen Sie 5 MB ab. Geben Sie die resultierende Zahl unter> Anfangsgröße (MB): und> Maximale Größe (MB) ein.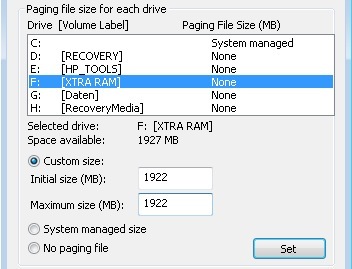
Klicken Sie auf> Festlegen und> OK, um Ihre Änderungen zu speichern, alle anderen Fenster zu schließen und Ihr System neu zu starten. Entfernen Sie nicht den USB-Stick, um Beschädigungen zu vermeiden.
Windows XP unterstützt maximal 4096 MB zusätzlichen virtuellen Speicher.
8. Zusammenfassung
Im vorliegenden PDF-Handbuch habe ich beschrieben, wie Sie Ihr Flash-Laufwerk verwenden können, und ich habe ausführlich erklärt, wie Sie es am besten einrichten. Lassen Sie mich zusammenfassen ...
Ein Flash-Laufwerk kann ein einfaches Fahrzeug sein, um Daten von einem Computer auf einen anderen zu übertragen. Mit den richtigen Werkzeugen kann es sich jedoch in ein leistungsstarkes Werkzeug verwandeln. Es kann Ihnen helfen, Ihre Arbeit zwischen mehreren Computern zu synchronisieren, einschließlich Ihrer E-Mails und Benutzerprofile. Sie können wichtige Dokumente speichern, verschlüsseln und immer bei sich tragen, und Sie können Ihren Computer mit Ihrem Memory Stick sperren. Es? Es ist möglich, Anwendungen von einem USB-Stick zu installieren und auszuführen. Wenn Ihr Computer langsamer wird, weil er mehr RAM benötigt, können Sie den virtuellen Speicher auf Ihr Flash-Laufwerk erweitern und Ihr System beschleunigen. Tatsächlich gibt es noch viel mehr Dinge, die Sie mit einem Memory Stick tun können, aber diese werden Gegenstand anderer Anleitungen sein.
Zusammengenommen ist Ihr Flash-Laufwerk ein digitaler Leatherman, den Sie gewonnen haben? Ich möchte nicht in Ihrem täglichen Arbeitsleben fehlen.
Zusätzliche Lektüre
- Ist ein USB 3.0-USB-Stick die Prämie wert? Ist ein USB 3.0-USB-Stick die Prämie wert?USB 3.0 gibt es schon eine Weile, aber seine Einführung in die Welt war langsam. Es ist erst jetzt bei neuen Desktops und Laptops üblich, von denen die meisten mit mindestens zwei USB 3.0 ausgeliefert werden ... Weiterlesen
- 5 Apps zum Überprüfen der Geschwindigkeit Ihres USB-Sticks (Windows) 5 Apps zum Überprüfen der Geschwindigkeit Ihres USB-Sticks unter WindowsUSB-Sticks sind nicht alle gleich. Selbst Flash-Laufwerke des gleichen Typs können sich in der Lese- und Schreibgeschwindigkeit erheblich unterscheiden. Verwenden Sie diese Tools, um Ihre USB-Sticks zu bewerten. Weiterlesen
- Beheben von USB-Geschwindigkeitsproblemen, Fehler „Dieses Gerät kann schneller arbeiten“ Beheben von USB-Geschwindigkeitsproblemen, Fehler "Dieses Gerät kann schneller arbeiten"Haben Sie jemals die Meldung "Dieses Gerät kann schneller arbeiten" gesehen, als Sie ein USB-Gerät an Ihren Computer angeschlossen haben? Mit dieser Meldung kann Windows Ihnen mitteilen, dass Sie die theoretische ... Weiterlesen
- USB 3.0: Alles was Sie wissen müssen USB 3.0: Alles was Sie wissen müssenUSB 3.0 schlägt USB 2.0 in vielerlei Hinsicht. Hier finden Sie alles, was Sie wissen müssen, warum Sie nach Möglichkeit immer USB 3.x auswählen sollten. Weiterlesen
Leitfaden veröffentlicht: November 2010
Tina schreibt seit über einem Jahrzehnt über Verbrauchertechnologie. Sie hat einen Doktortitel in Naturwissenschaften, ein Diplom aus Deutschland und einen MSc aus Schweden. Ihr analytischer Hintergrund hat ihr geholfen, sich als Technologiejournalistin bei MakeUseOf zu profilieren, wo sie jetzt die Keyword-Recherche und -Operationen verwaltet.