Werbung
Professionelle Grafikdesigner werden sich lustig machen.
Der Experte für Photoshop und Adobe Illustrator wird es niederschlagen.
Sogar GIMP wird sich fragen - warum nicht ich? Ich bin frei. Wenn Sie jedoch nicht zum kreativen Stamm gehören, nehmen Sie alle Werkzeuge mit, die Sie benötigen, um im Notfall ein Logo zu entwerfen. Microsoft Word ist nicht die erste Wahl, um auffällige Logos zu zeichnen. Es verfügt nicht über die erforderlichen Anmeldeinformationen, um einen Platz in einer Reihe von Logo-Design-Software zu verdienen. Aber kann es ein Absturz sein? Gehen wir ein Risiko ein.
Warum Microsoft Word auswählen, um ein Logo zu entwerfen?
Microsoft Office ist eine Produktivitätssuite und keine kreative Tooleinheit. Microsoft PowerPoint wäre mein Werkzeug der Wahl, wenn jemand eine Waffe an meinen Kopf hält. Bevor wir Microsoft Word jedoch endgültig ablehnen, sollten Sie diese fünf Faktoren zu seinen Gunsten berücksichtigen:
- Ist alltäglich und leichter zu lernen.
- Verfügt über vielfältige Tools, die sowohl mit Text als auch mit Bildern arbeiten.
- Ermöglicht die Verwendung der Dokumentseite als Zeichenfläche zum Ziehen und Ablegen von Formen, SmartArt und Symbolen.
- Kann Text und Bilder zusammenführen und alles zu einem Bild kombinieren.
- Dokumente können das Logo direkt auf einer Seite oder einem Briefkopf wiederverwenden.
Wichtige Microsoft Word 2016-Funktionen für das Logo-Design
Ich werde nicht auf die Details aller Grafikzeichnungsfunktionen eingehen, die Microsoft Word 2016 auf den Tisch bringt. Die kurzen Beschreibungen und die verlinkten Hilfeseiten sollten Ihnen jedoch helfen, wenn Sie verwirrt sind. Es gibt auch den hilfreichen Büroassistenten „Sag mir was du willst was du machen willst”Auf dem Menüband, das als Pfadfinder fungiert.
Bleib bei der Grundregeln des Grafikdesigns 5 Grundprinzipien des Grafikdesigns, die Sie jeden Tag für selbstverständlich haltenIm visuellen Zeitalter des Internets ist es relativ einfach, eigene Grafikdesigns zu erstellen, aber diese müssen nicht hausgemacht aussehen. Weiterlesen und Microsoft Word an seine Grenzen bringen.
Hier sind einige wichtige Werkzeuge, die Sie auf der Multifunktionsleiste finden. Beachten Sie, dass einige Funktionen möglicherweise mit den neuesten Updates für ein Office 365-Abonnement verfügbar sind.
- Das Symbolbibliothek.
- Einfügen WordArt oder Clip Art zu Ihrem Design.
- Die Shapes-Galerie mit Voreinstellungen, Dateien, Gliederungen und Effekten.
- Einfügen und bearbeiten Skalierbare Vektorgrafiken (SVG) Dateien in Word 2016.
- Gitterlinien und das Lineal.
Formerkennung, die das Zeichnen von Hand mit Tinte in eine perfekte Form umwandelt (nur auf einem berührungsfähigen Gerät mit Office 365).
Sie finden die meisten Tools und Effekte auf der Zeichnungssymbolleiste Dies wird automatisch mit jedem Zeichnungsobjekt im Dokument angezeigt.
Zeichnen wir ein einfaches Logo
Dies ist ein einfaches Logo, das wir anstreben. Ich habe diese einfache Grafik von Shutterstock ausgeliehen. Die meisten Objekte in der folgenden Vektorgrafik können in Microsoft Word dupliziert werden. Vielleicht nicht genau... aber nah genug, um das Wort zu demonstrieren, kann man sich genug anstrengen!

Öffnen Sie ein neues Dokument. Gehe zum Aussicht Registerkarte, und überprüfen Sie dann die Gitternetzlinien Box. Mit den Rastern können Sie Formen und andere Objekte in Ihren Word-Dokumenten ausrichten. Die Raster können nur in der Druckansicht angezeigt werden. Aber seien Sie versichert - sie können nicht gedruckt werden.
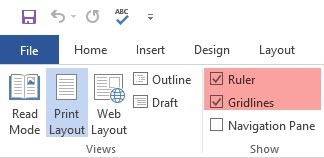
Mach das... an Objektfang Möglichkeit. Klicken Sie auf das Bild oder Objekt. In dem Grafische Werkzeuge Klicken Sie auf die Registerkarte Ausrichten> Rastereinstellungen. Aktivieren Sie beide hervorgehobenen Einstellungen unten, um die Grafiken im Logo besser auszurichten.
Objekte an anderen Objekten ausrichten. Aktivieren Sie dieses Kontrollkästchen, um eine Form oder ein Objekt an anderen Formen oder Objekten auszurichten.
Objekte am Raster ausrichten, wenn die Rasterlinien nicht angezeigt werden. Richten Sie Formen oder Objekte am nächsten Schnittpunkt des Gitters aus, auch wenn das Gitter nicht sichtbar ist.
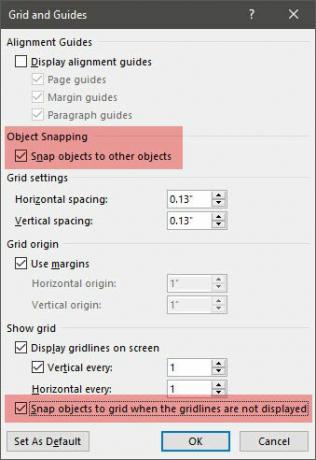
Sie können die drücken ALT Taste, um die vorherigen Einstellungen vorübergehend zu überschreiben, wenn Sie eine Form oder ein Objekt ziehen.
Die obigen Einstellungen bereiten unser Dokument auf die erste Form oder das erste Objekt vor, das wir einfügen möchten. Wir werden Schriftarten und Grundformen verwenden. Wir werden einige der gleichen Techniken anwenden, die bei der Erstellung von a behandelt wurden Flussdiagramm in Microsoft Word 2013 So erstellen Sie auf einfache Weise Flussdiagramme mit Microsoft WordMöchten Sie lernen, wie Sie ein Flussdiagramm in Word erstellen? Mit der richtigen Technik ist es einfach. Dieser einleitende Artikel erklärt, wie. Weiterlesen durch Ausrichten und Formatieren verschiedener Formen. Das Logo wird für das Auge etwas künstlerischer sein als das geschäftsmäßige Flussdiagramm.
1. Fügen Sie eine Form ein, die als Hintergrund für Ihr Logo verwendet werden soll.
Gehe zu Einfügen> Formen und wählen Sie die Rechteckform. Halt VERSCHIEBUNG um ein perfektes Quadrat auf das Word-Dokument zu zeichnen, das jetzt Ihre Leinwand ist.
Ändern Sie die Farbe der Leinwand. Doppelklicken Sie auf die Form, um die anzuzeigen Zeichenwerkzeuge>Formstile Gruppe auf dem Menüband. Hier habe ich eine verwendet Formfüllung mit einer Auswahl einer Farbe und stellen Sie die Formkontur auf "No Outline".
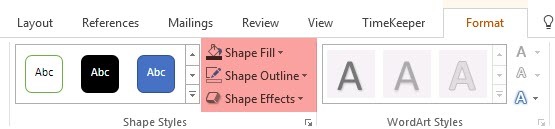
Sie können auch mit der rechten Maustaste auf die Form klicken und auswählen Form formatieren. Jetzt haben Sie leistungsstärkere Steuerelemente, mit denen Sie das Aussehen der Form optimieren können. Zum Beispiel - wenn Sie einen Farbverlauf anstelle einer festen Füllung verwenden möchten. Bei einfachen Logos ist eine feste Füllung einem Farbverlauf vorzuziehen.
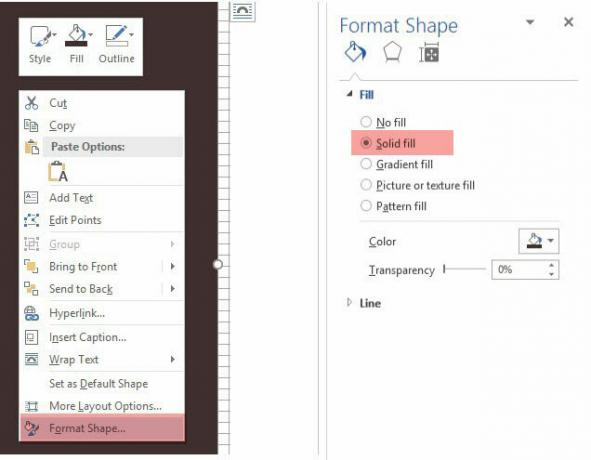
Sie können auch den Hintergrund für den letzten Teil des Entwurfs belassen. Auf diese Weise können Sie das Raster verwenden, anstatt es mit der farbigen Füllung des Hintergrunds zu verdecken.
2. Verwenden Sie mehr als eine Form, um eine zusammengesetzte Form zu erstellen.
In einem früheren So erstellen Sie mit PowerPoint kostenlos eine Infografik So erstellen Sie mit PowerPoint kostenlos eine InfografikMit PowerPoint können Sie einfach und schnell Infografiken erstellen. PowerPoint ist ein verdecktes Infografik-Design-Tool, das nur sehr wenig Aufwand erfordert, um schöne Grafiken in hoher Qualität zu erstellen. Weiterlesen Im Tutorial hatten wir gesehen, wie man einfache Formen kombiniert, um komplexere Formen zu erstellen. Wir verwenden hier die gleichen Methoden, um die äußere sechseckige Grafik und den Anker in der Mitte zu erstellen. Formen sind in ihrem Umfang begrenzt, die Vorstellungskraft jedoch nicht. Sie können also mit der Grundlinie, dem Kreis und dem Rechteck viele verschiedene Formen erstellen.
Versuchen wir es mit den verfügbaren Dreiecks- und Rechteckformen.
Wählen Sie eine Rechteckform aus und ziehen Sie sie auf das Hintergrundquadrat des Logos. Wenn Sie ein Quadrat zeichnen müssen, können Sie das gedrückt halten VERSCHIEBUNG Schlüssel, um alle vier Seiten gleich zu machen. Zeichnen Sie dann ein Dreieck, um die beiden oberen und unteren beiden Seiten des Sechsecks zu konstruieren.
Erstellen Sie eine Kopie des ersten Dreiecks und ziehen Sie es auf die gegenüberliegende Seite. Schnappen Sie jedes Objekt am anderen. Passen Sie jede Form mit Hilfe der Griffe an, um die gewünschte Form zu erhalten.
einstellen Formkontur zu Keine Gliederung für alle drei Formen.
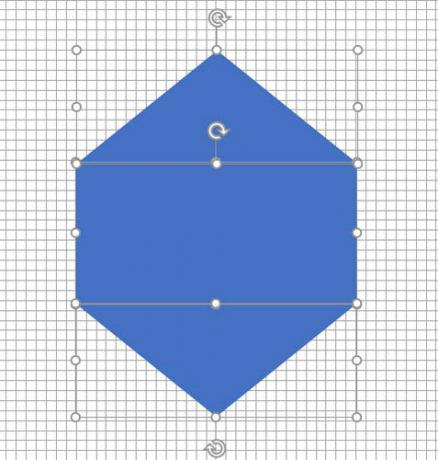
Wählen Sie die drei verschiedenen Objekte aus und wählen Sie Gruppe aus dem Kontextmenü. Und dann setzen Formfüllung zu weiß. Sie können auch Gruppe aus den Zeichenwerkzeugen auswählen. Es ist ganz rechts.
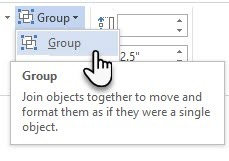
Der nächste Schritt ist etwas knifflig. Im Gegensatz zu PowerPoint verfügt Microsoft Word nicht über die entsprechende Funktion Formen zusammenführen und kombinieren. Wir müssen uns darauf verlassen, kreativ eine andere Form kleinerer Größe (und anderer Farbe) zu verwenden, um ein hohles Sechseck mit einem dicken Umriss zu erzeugen. Natürlich können Sie jederzeit ein mehrseitiges Feld mit der Linienform erstellen und ihm auch eine bestimmte Dicke geben.
Erstellen Sie eine Kopie des ursprünglichen Sechsecks und stellen Sie die Formfüllung auf die Hintergrundfarbe ein. Positionieren Sie es über dem ursprünglichen Sechseck. Anstatt die Griffe zu ziehen, finde ich es einfacher, die präziseren zu verwenden Größe Felder in der Zeichnungssymbolleiste.
Das Feld Größe hilft Ihnen bei winzigen Änderungen an jedem Objekt und ist immer eine bessere Option zum Ziehen der Eckgriffe.
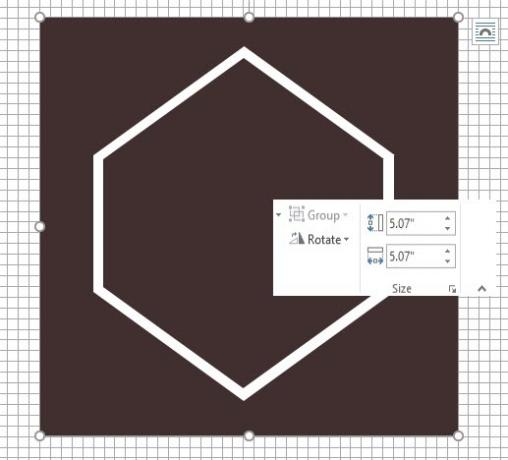
Verwenden Sie andere Formen für die anderen Grafiken
Gehen Sie genauso vor, um den Anker hinzuzufügen. Die Linie über dem Firmennamen und die zwei Sterne. Wir werden uns in Kürze mit den Vogelformen befassen.
Der Anker ist eine Kombination aus einem als Kreis gezeichneten Oval, einer dicken Linie und einem Blockbogen. Siehe die einzelnen Elemente im folgenden Screenshot.
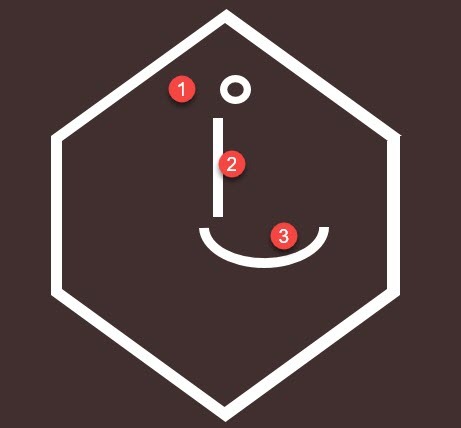
Probieren Sie die Character Map aus
Das Windows Character Map 10 einfache, aber nützliche Möglichkeiten zur Verwendung der Zeichentabelle und Ihrer weniger häufig verwendeten Schriftarten Weiterlesen ist auch eine reichhaltige Quelle von Symbolen, die Sie in Ihren Logos verwenden können. Die Webdings- und Wingdings-Schriftarten sind standardmäßig installiert und bieten Ihnen einige kreative Fluchtwege, falls Sie nicht die richtige Form erhalten.
In diesem Fall hätte ich zwei Bogenformen kombinieren können, um die „Möwen“ im Logo zu erstellen. Aber der Vogelcharakter in Webdings sieht ordentlicher aus als mein Hack.
Stellen Sie die Schriftart Ihres Dokuments auf Webdings ein. Öffnen Sie den Character Map - Typ Karte im Suchfeld in der Taskleiste und wählen Sie Charakterkarte aus dem Ergebnis. Kopieren Sie das Symbol für den Vogel aus dem Zeichensatz. Stellen Sie die Schriftart des Dokuments auf Webdings ein. Fügen Sie ein Textfeld an der richtigen Stelle und hinter dem Vogel in das Textfeld ein. Wie bei jeder anderen Schriftart können Sie ihr in diesem Fall die Farbe Weiß geben.
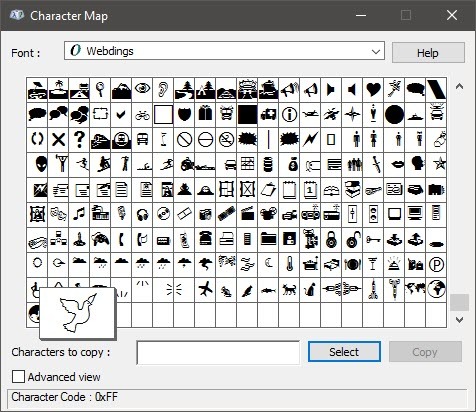
Der zweite Vogel rechts ist ein Spiegelbild des ersten Symbols. Sieh dir das an Microsoft Word-Supportartikel um zu sehen, wie Sie ein Textfeld umkehren und sein Spiegelbild erstellen.
Jetzt hat der größte Teil des Logos Gestalt angenommen.

3. Fügen Sie Text und Texteffekte hinzu.
Dies ist der einfache Teil und selbstverbesserungserklärend. Verwenden Sie Textfelder, um jedes Wort einzufügen, sodass Sie jedes Wort präzise positionieren und einzeln formatieren können.

Das Pairing von Schriftarten ist eine Kunst. Ich werde hier nicht näher darauf eingehen können, aber es gibt Websites wie Schriftpaar, Ich schreibe dir, und Typ.io das kann dir helfen. Sie müssen sich auch nicht durch die Schriftarten auf Ihrem Computer gezwungen fühlen. Es gibt einen Ozean von kostenlose Schriftarten, die Sie herunterladen können Die 8 besten kostenlosen Schriftarten-Websites für kostenlose Online-SchriftartenNicht jeder kann sich eine lizenzierte Schriftart leisten. Diese Websites helfen Ihnen dabei, die perfekte kostenlose Schriftart für Ihr nächstes Projekt zu finden. Weiterlesen mit einem Klick.
4. Gruppieren Sie Text und Bild.
Wählen Sie jedes einzelne Objekt im Logo aus (drücken Sie die Taste VERSCHIEBUNG Taste bei Auswahl). Kleben Sie sie zusammen mit dem Gruppe Befehl im Kontextmenü oder auf der Multifunktionsleiste.
5. Speichern Sie Ihr Logo als Bild
Sie müssen das Logo als Bilddatei speichern, bevor Sie es verwenden können. Microsoft Word bietet keine direkte Möglichkeit, dies als JPEG- oder PNG-Datei zu speichern. Aber es gibt ein Werkzeug, das Sie verwenden können.
Nehmen Sie eineBildschirmausschnitt. Sie können jedes Screenshot-Tool verwenden, um die Arbeit für Sie zu erledigen. Öffnen Sie für ein müheloses Dienstprogramm ein neues Word-Dokument. Gehe zu Einfügen> Screenshot. Wählen Bildschirmausschnitt und wählen Sie das Logo aus dem Word-Dokument aus. Das Logo wird als Screenshot in das zweite Word-Dokument eingefügt, das Sie gerade geöffnet haben.

Immer noch verwirrt? Dies Microsoft Support-Seite Erläutert die Schritte zum Abschneiden des Bildschirms ausführlicher.
Klicken Sie mit der rechten Maustaste auf das Logo und wählen Sie Als Bild speichern um Ihr Logo in den gängigen Bildformaten zu speichern, die im Dialogfeld angegeben sind.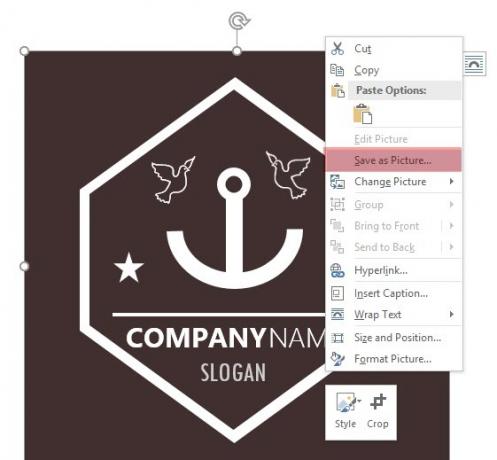
Verwenden Sie das Windows-Snipping-Tool. Dieses weniger bekannte Tool in der Windows 10-Toolbox kann über die Suchleiste gestartet werden. Geben Sie Clipping Tool ein, damit es angezeigt wird. Es funktioniert wie ein einfaches Dienstprogramm zur Bildschirmaufnahme.
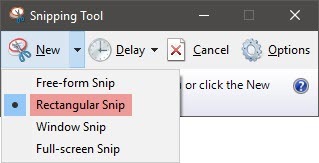
Um einen Screenshot aufzunehmen, wählen Sie Neu. Wählen Sie den Teil des Bildschirms aus, den Sie erfassen möchten. Wählen Rechteckig indem Sie den Pfeil auf der Schaltfläche Neu nach unten ziehen.
Andere Microsoft Word-Assets, die Sie für ein Logo verwenden können
Symbole. Wenn Sie über das Office 365-Abonnement eine aktualisierte Version von Microsoft Word haben, können Sie die neue Symbolbibliothek im Menü Einfügen erkennen. Wählen Sie aus Kategorien wie Personen, Technologie oder Unternehmen. Klicken Sie auf das Symbol, das Ihrer Meinung nach kreativ in einem Logo verwendet werden kann.
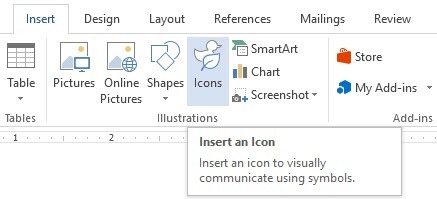
WordArt. Der alte Favorit. WordArt ist eine der schnellsten Möglichkeiten, um Textlogos zu erstellen, die stilvoll aussehen. Sie können WordArt mit Formen und Symbolen kombinieren, um Ihre kreativen Optionen zu verbessern. Das Microsoft Support-Seite sollte als Grundierung helfen.
Ich würde versuchen, WordArt zu vermeiden und die Dinge einfach zu halten, indem ich eine kreative Kombination von künstlerischen Schriftarten verwende. Und dann, Verbessern mit subtilen Texteffekten So gestalten Sie Schriftarten in Microsoft Word, um Ihren Text hervorzuhebenEin gut formatierter Text kann die Aufmerksamkeit Ihres Lesers auf sich ziehen und ihm helfen, durch Ihr Dokument zu fließen. Wir zeigen Ihnen, wie Sie den letzten Schliff in Microsoft Word hinzufügen. Weiterlesen .
Microsoft Word ist nicht für Grafikdesign geeignet. Aber…
Mit Ihrem ersten Logo in Microsoft Word werden Sie feststellen, dass die Software kein Grafikeditor sein soll. Es wird nicht einmal als Seitenlayoutprogramm empfohlen. Microsoft Word eignet sich gut zum Eingeben von Wörtern und schöne professionelle Dokumente machen. Was ist dann der Zweck dieses Tutorials?
- Sie können Ihre kreativen Fähigkeiten schnell erkunden.
- Überlegen Sie sich eine Idee und machen Sie ein schnelles Modell.
- Verwenden Sie den Logo-Design-Prozess, um die Einschränkungen (und Designfunktionen) von Word zu verstehen.
Ich habe ein paar Logos auf Word für meinen persönlichen Blog und nur zum Spaß oder zum Üben gezeichnet. Es war eine Übung im Umgang mit Einschränkungen. Bei einem guten Logo-Design geht es immer darum, die Dinge einfach zu halten (das KISS-Prinzip). Die Verwendung des richtigen Schriftpaares kann Ihre Vorstellungskraft von selbst erweitern. Und in einer Krise können Sie ein auffälliges Logo mit erstellen kostenlose Logo-Generator-Websites 5 kostenlose Websites zum Erstellen oder automatischen Generieren eines Logos für Ihr UnternehmenNicht jeder hat die Designfähigkeiten, um ein großartiges Logo zu erstellen. Dank dieser großartigen Websites können Sie kostenlos einfache Logos erstellen. Weiterlesen . Plus, Mit den richtigen Apps können Sie schnell alle Arten von Grafiken erstellen Die 9 besten Apps zum Erstellen schneller GrafikdesignsDas Hinzufügen visueller Elemente zu Ihrem geschriebenen Inhalt muss kein Problem sein. Hier sind die besten Apps, um schnelle Grafikdesigns zu erstellen. Weiterlesen .
Bildnachweis: Rawpixel.com über Shutterstock.com
Ursprünglich geschrieben von Mark O’Neill am 12. August 2009
Saikat Basu ist der stellvertretende Redakteur für Internet, Windows und Produktivität. Nachdem er den Schmutz eines MBA und eine zehnjährige Marketingkarriere beseitigt hat, hilft er nun leidenschaftlich anderen, ihre Fähigkeiten zum Geschichtenerzählen zu verbessern. Er hält Ausschau nach dem fehlenden Oxford-Komma und hasst schlechte Screenshots. Aber Ideen für Fotografie, Photoshop und Produktivität beruhigen seine Seele.


