Werbung
Notepad erhielt in Windows 10 1809 endlich die dringend benötigte Aufmerksamkeit. Es gibt es seit der ersten Windows-Version und es war immer ein sehr einfacher Texteditor.
Nun, Notepad ist immer noch ein grundlegender Editor, und die Benutzeroberfläche ist ziemlich gleich. Microsoft hat jedoch neue Funktionen hinzugefügt, die Leistung verbessert und einige Fehler in Windows 10 1809 behoben, um einen überfälligen Schub zu erzielen.
Hier ist, was Sie über den verbesserten Editor in wissen müssen Windows 10 1809 Die besten neuen Windows 10-Funktionen im Update vom Mai 2019Hier finden Sie die besten neuen Funktionen in den neuesten Updates für Windows 10. Weiterlesen .
Vergrößern und verkleinern
Vor Windows 10 1809 mussten Sie die Schriftgröße des Texts ändern, wenn Sie größeren Text im Editor anzeigen wollten.
Jetzt können Sie den Text vergrößern und verkleinern, ohne die Schriftgröße zu ändern.
Gehe zu Ansicht> Zoom und auswählen Hineinzoomen oder Rauszoomen.
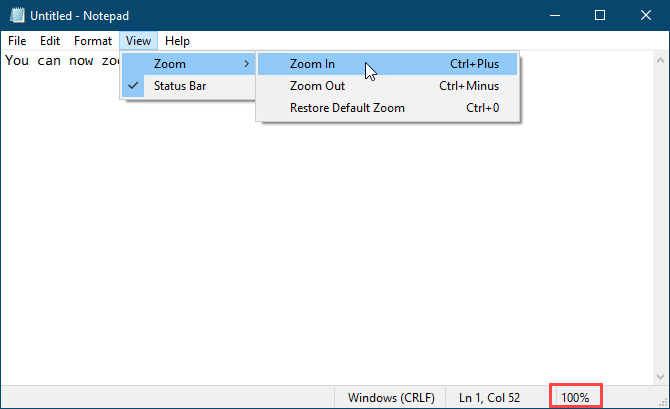
Sie können auch die verwenden
Strg + + (Pluszeichen) und Strg + - (Minuszeichen) Tastaturkürzel zum Vergrößern bzw. Verkleinern. Drücken Sie, um zur Standard-Zoomstufe von 100% zurückzukehren Strg + 0 (Null).Sie können auch eine Kombination aus Tastatur und Maus verwenden, um schnell hinein- und herauszuzoomen. Halten Sie die Taste gedrückt Strg Drücken Sie die Taste und scrollen Sie mit dem Mausrad nach oben, um hineinzuzoomen, oder nach unten, um herauszuzoomen.

Umwickeln, suchen und ersetzen und AutoFill durchsuchen
Wenn Sie zuvor in der Mitte einer Textdatei im Editor mit der Suche begonnen haben, wurde die Suche in das Verzeichnis verschoben Ende der Datei oder Anfang der Datei (abhängig von der ausgewählten Richtung), aber nicht das Ganze durchsuchen Datei.
Im neuen verbesserten Editor hat Microsoft eine Option hinzugefügt, mit der die Suche umbrochen werden kann, sodass Sie die gesamte Textdatei von jedem Ort aus durchsuchen können, an dem sich der Cursor in der Datei befindet.
Wenn Sie drücken Strg + F. und geben Sie ein Wort oder eine Phrase in das Feld ein Finde was Aktivieren Sie das Kontrollkästchen Umwickeln Feld, um die gesamte Datei zu durchsuchen.
Notepad merkt sich auch die Optionen, die Sie jetzt auswählen Umwickeln Das Kontrollkästchen bleibt aktiviert, wenn Sie das nächste Mal verwenden Finden Dialogfeld zu suchen.
Microsoft hat außerdem eine weitere nützliche Funktion hinzugefügt:Suche AutoFill.
Angenommen, Sie möchten andere Vorkommen von spezifischem Text in Ihrer Datei finden. Wählen Sie den Text aus, den Sie suchen möchten, und drücken Sie Strg + F.. Der Editor fügt den ausgewählten Text automatisch in das Feld ein Finde was Box auf der Finden Dialogfeld, in dem Sie Ihre Suche schnell starten können.
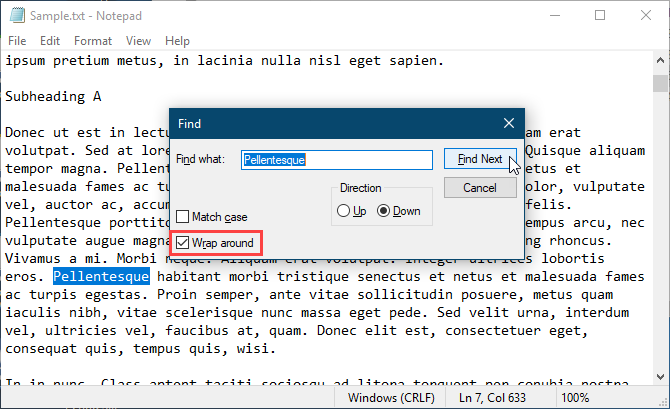
Zeigen Sie die Statusleiste mit aktiviertem Zeilenumbruch an
Zuvor, als Sie aktiviert haben Zeilenumbruch auf der Format Im Notepad-Menü wird die Statusleiste ausgeblendet, wenn Sie sie aktiviert haben. Sie können nicht beide gleichzeitig anzeigen. Wann Zeilenumbruch wurde aktiviert, die Statusleiste Option auf der Aussicht Menü war ausgegraut und nicht verfügbar.
Jetzt können Sie aktivieren Zeilenumbruch und zeigen Sie die Statusleiste gleichzeitig. Und Sie können beide deaktivieren, wenn Sie möchten.
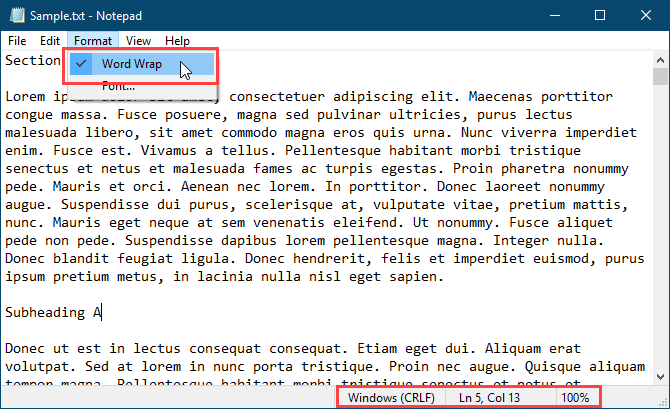
Unterstützung für Textdateien von Linux und Mac
Vor Windows 10 1809 unterstützte Notepad nur die Zeilenenden Windows Carriage Return (CR) und Line Feed (LF) (CRLF) für Textdateien. Wenn Sie unter Unix, Linux oder Mac erstellte Textdateien geöffnet haben, werden die Zeilenenden nicht richtig angezeigt. Die Datei wäre ein Chaos und Zeilenenden würden an unerwarteten Stellen auftreten. Sie mussten die Datei in WordPad öffnen, dort speichern und dann die Datei in Notepad erneut öffnen.
Notepad verwendet weiterhin standardmäßig die Zeilenenden Windows Carriage Return (CR) und Line Feed (LF) (CRLF). Aber Microsoft hat in Notepad in Windows 10 1809 endlich Unterstützung für Zeilenenden unter Unix und Linux (LF) und Mac (CR) hinzugefügt. Unter Unix, Linux oder Mac erstellte Textdateien werden jetzt beim Öffnen im Editor korrekt angezeigt.
Wenn Sie unter Unix, Linux oder Mac erstellte Textdateien bearbeiten und speichern, behält Notepad die Art der Zeilenumbrüche des Betriebssystems bei, unter dem es erstellt wurde.
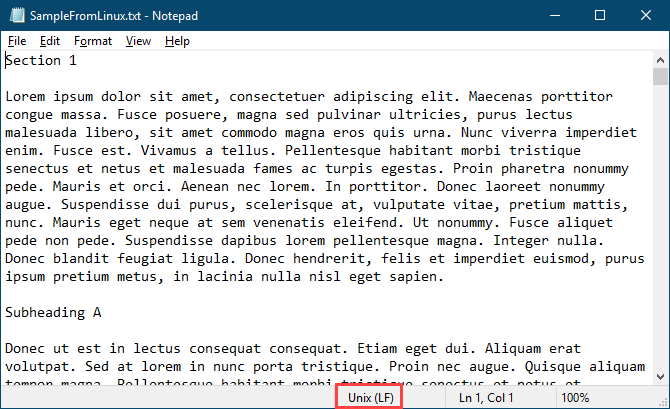
Suchen Sie Bing direkt vom Editor aus
Mit Notepad können Sie Bing jetzt direkt aus einer Textdatei durchsuchen.
Wählen Sie einfach ein Wort oder eine Phrase aus und wählen Sie Suche mit Bing von dem Bearbeiten Menü oder drücken Strg + E.. Notepad durchsucht das Web mit Bing und öffnet die Ergebnisse in Microsoft Edge.
Leider können Sie nur mit Bing und Edge im Editor suchen. Es gibt keine Möglichkeit, zu einer anderen Suchmaschine oder einem anderen Browser zu wechseln.
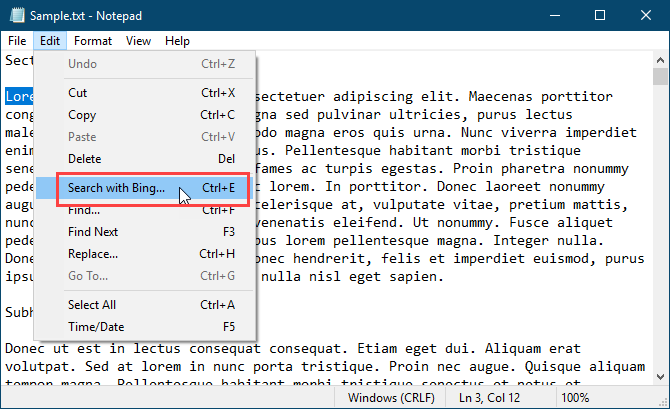
Andere Änderungen, Verbesserungen und Fehlerbehebungen
Microsoft hat weitere kleine Änderungen und Verbesserungen am Editor vorgenommen. Und sie haben einige Fehler behoben.
Verwenden Sie eine Tastenkombination, um das vorherige Wort zu löschen
Notepad unterstützt bereits die Strg + Pfeil nach links und Strg + Pfeil nach rechts Tastaturkürzel, um ganze Wörter gleichzeitig zu durchlaufen. Sie können auch die verwenden Umschalt + Strg + Pfeil nach links und Umschalt + Strg + Rechtspfeil Tastaturkürzel, um ganze Wörter gleichzeitig auszuwählen.
Jetzt können Sie auch verwenden Strg + Rücktaste um das vorherige Wort zu löschen.
Verwenden von Pfeiltasten für ausgewählten Text
Wenn Sie zuvor Text ausgewählt und den Cursor mit der linken oder rechten Pfeiltaste bewegt und die Auswahl aufgehoben haben, sprang der Cursor ein Zeichen vor oder zurück.
Wenn Sie nun den Cursor mit den Pfeiltasten bewegen, während Text ausgewählt ist, hebt der erste Tastendruck die Auswahl des Texts auf und setzt den Cursor direkt nach oder vor der Auswahl. Der Cursor wird nicht um ein zusätzliches Zeichen vom ausgewählten Text entfernt.
Verbesserte Leistung beim Öffnen großer Textdateien
Wenn Sie häufig mit großen Textdateien arbeiten, sind Sie froh zu wissen, dass Microsoft beim Öffnen großer Dateien im Editor eine verbesserte Leistung verspricht.
Einige Anzeigefehler behoben
Microsoft hat auch einige Anzeigefehler behoben.
Obwohl wir diesen Fehler nicht bemerkt haben, zeigt Notepad jetzt Linien korrekt an, die nicht vollständig auf den Bildschirm passen.
Beim Speichern einer Datei werden die Zeilen- und Spaltennummern in dieser Statusleiste nicht auf zurückgesetzt 1. Sie zeigen weiterhin die korrekte Position des Cursors in der Textdatei an.
Steigern Sie Ihre Produktivität mit dem neuen Editor
Obwohl es gute Notepad-Alternativen mit vielen weiteren Funktionen gibt, gibt es Notepad standardmäßig und Immer noch nützlich für Aufgaben wie kurze Notizen machen, Konfigurationsdateien bearbeiten, Skripte und Code schreiben und vieles mehr. Es gibt auch einige coole Tricks, die du mit Notepad machen kannst. Und jetzt können Sie mit den neuen Funktionen und Verbesserungen sein produktiver im Editor.
Wenn Sie immer noch einen Texteditor mit mehr Funktionen als die verbesserte Version von Notepad wünschen, bieten wir eine Liste von Windows Notepad-Alternativen Die 6 besten Windows Notepad-AlternativenWindows Notepad ist zu einfach, aber Microsoft Office ist übertrieben? Wenn Sie nach einem Notepad-Ersatz suchen, finden Sie hier die wichtigsten Alternativen. Einer wird perfekt für Sie sein. Weiterlesen .
Lori Kaufman ist eine freiberufliche technische Redakteurin, die in der Gegend von Sacramento, CA, lebt. Sie ist ein Gadget- und Technikfreak, der es liebt, Artikel mit Anleitungen zu einer Vielzahl von Themen zu schreiben. Lori liebt es auch, Mysterien, Kreuzstiche, Musiktheater und Doctor Who zu lesen. Verbinde dich mit Lori auf LinkedIn.


