Werbung
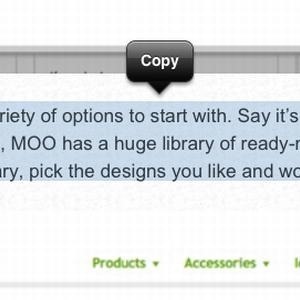 Technologie ist etwas, das mich wirklich fasziniert. Je ausgefeilter alles wird, desto trivialere Probleme entstehen. Als ich mein vertrauenswürdiges Nokia 6070 verwendete, hatte ich keine Lust oder Notwendigkeit, Dinge von meinem Desktop auf mein Telefon zu kopieren und einzufügen. Mein Telefon und mein Desktop waren zwei verschiedene Einheiten, und ich habe nicht einmal davon geträumt, etwas von meinem Desktop kopieren und einfügen zu können und es sofort auf meinem Telefon anzuzeigen.
Technologie ist etwas, das mich wirklich fasziniert. Je ausgefeilter alles wird, desto trivialere Probleme entstehen. Als ich mein vertrauenswürdiges Nokia 6070 verwendete, hatte ich keine Lust oder Notwendigkeit, Dinge von meinem Desktop auf mein Telefon zu kopieren und einzufügen. Mein Telefon und mein Desktop waren zwei verschiedene Einheiten, und ich habe nicht einmal davon geträumt, etwas von meinem Desktop kopieren und einfügen zu können und es sofort auf meinem Telefon anzuzeigen.
Aber dann kamen Smartphones. Diese Geräte sind so Clever, du willst wirklich alles mit ihnen machen. Und hier ist ein triviales Problem, das erstellt wurde: Wie kann ich einen Text, einen Link oder ein Bild von meinem Desktop auf mein Telefon kopieren und einfügen oder umgekehrt?
Viele Leute benutzen dafür E-Mails. Es ist ziemlich schnell und einfach, sorgt jedoch für Unordnung in Ihrer Mailbox. Sie können auch eine App wie Evernote oder Pastebot verwenden. Letzteres ist jedoch nicht für Windows verfügbar. Für beide ist das Herunterladen einer App erforderlich. Gibt es also keinen anderen Weg, um eine so triviale Aufgabe zu erfüllen? Nun, ich glaube ich habe einen gefunden!
Trichter
Hopper ist eine Web-App, mit der Sie einfach etwas auf Ihren Desktop oder Ihr Telefon kopieren und einfügen und auch auf dem anderen Gerät sofort darauf zugreifen können. Es gibt keine native App zum Herunterladen. Es gibt nur die reguläre Webversion und die für iOS optimierte Version (leider noch kein Android).
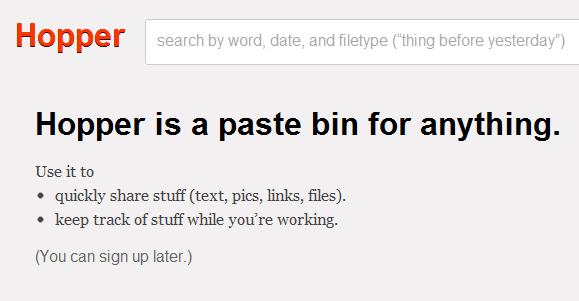
Sie können von Ihrem Desktop- oder iOS-Gerät aus auf Hopper zugreifen, indem Sie auf Ihren Browser zeigen gethopper.com. Sie benötigen kein Konto, um Inhalte einzufügen, müssen sich jedoch anmelden, wenn Ihre Inhalte zwischen Geräten synchronisiert werden sollen.
Trichter auf Ihrem Computer
Um Hopper zu verwenden, greifen Sie auf zu Webseite und erstellen Sie ein Konto. Sie können sich über Facebook oder Twitter anmelden oder einfach ein eindeutiges Hopper-Konto erstellen. Sie sehen nun Ihr Hopper-Board, zu dem Sie Elemente hinzufügen können, indem Sie es aus Ihrer Zwischenablage einfügen, von einer beliebigen Stelle auf Ihrem Computer ziehen (nur Firefox und Chrome) oder das Hopper-Lesezeichen verwenden.

Um das Lesezeichen zu verwenden, ziehen Sie es in die Lesezeichen-Symbolleiste Ihres Browsers und speichern Sie dann ganze Webseiten von Ihrem Browser in Hopper. Sie können problemlos Bilder, Text, Links, Dateien und Webseiten hinzufügen. Alles, was Sie hinzufügen, ist sofort auf Ihrem iOS-Gerät verfügbar. Genau so. Jeder Artikel erhält außerdem einen eigenen Link, den Sie auf Wunsch zum Teilen verwenden können. Um den Link zu kopieren, müssen Sie nur darauf klicken. Es wird automatisch in Ihre Zwischenablage kopiert.

Sie können jedem Element auch Anmerkungen hinzufügen. Klicken Sie rechts auf das Bearbeitungssymbol und geben Sie Ihrem Artikel einen Namen oder eine Beschreibung. Diese helfen Ihnen, sich daran zu erinnern, was was ist, nachdem Sie viele Elemente hinzugefügt haben. Sie können Ihre Artikel auch nach Schlüsselwort, Datum und Dateityp durchsuchen.
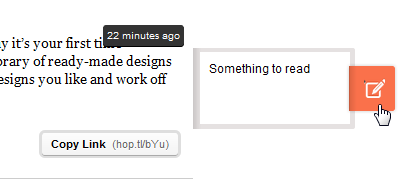
Wenn Sie auf das Bearbeitungssymbol klicken, wird auch eine Schaltfläche zum Löschen angezeigt. Das "Machen Sie Private / Shorten LinkDie Schaltfläche ”wechselt zwischen einer sehr kurzen URL, die Sie im Screenshot sehen können, und einer längeren URL, die Sie in den obigen Screenshots sehen können.
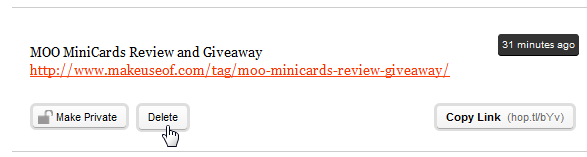
Die Benutzeroberfläche ist sehr einfach und es ist wirklich einfach, Dinge hinzuzufügen und zu löschen. Es ist in der Tat so schön, dass ich halb versucht bin, es einfach zu verwenden, um Dinge zu behalten, an die ich mich erinnern möchte. Aber kommen wir zum eigentlichen Punkt - Zugriff auf all dies auf Ihrem iOS-Gerät.
Hopper auf Ihrem iOS-Gerät
Die iOS-Oberfläche ähnelt stark der, die Sie gerade gesehen haben, mit einigen Anpassungen für die Touch-Oberfläche. Um alles zu sehen, was Sie gespeichert haben, gehen Sie zu gethopper.com im Browser Ihres Geräts. Als erstes müssen Sie sich anmelden, damit Sie alle hinzugefügten Elemente anzeigen können.

Nach der Anmeldung werden alle Ihre Elemente so angezeigt, wie Sie sie hinzugefügt haben. Sie können alle durchsuchen und natürlich neue hinzufügen.

Nehmen wir an, Sie sind unterwegs und finden einen Text, den Sie wirklich auf Ihrem Desktop haben müssen. Um ein neues Element hinzuzufügen, tippen Sie auf den grauen Bereich über Ihren Elementen und fügen Sie Ihr neues Element ein (oder geben Sie es ein). Sie können es sogar zum Notieren verwenden und direkt in die Benutzeroberfläche von Hopper eingeben. Ihr neuer Artikel wird sofort synchronisiert. Keine Notwendigkeit zu aktualisieren.

Wie in der regulären Webversion können Sie Anmerkungen hinzufügen, einen Link abrufen und Elemente löschen. Um eine Anmerkung hinzuzufügen, bewegen Sie Ihren Finger von links nach rechts auf ein Element. Das Element wird umgedreht, sodass Sie Ihre Anmerkung eingeben können. Um auf die anderen Bearbeitungsoptionen zuzugreifen, bewegen Sie Ihren Finger von rechts nach links auf ein Element. Dadurch werden die Schaltfläche zum Löschen und der Link angezeigt.

Aus irgendeinem Grund ist die “Berühren und halten Sie, um den Link zu kopieren”Knopf hat für mich ein- und ausgeschaltet. Ich bin mir nicht sicher, ob dies ein Problem mit der Benutzeroberfläche der App oder mit meinem iPad ist. In jedem Fall gab es mir, als es funktionierte, mehrere Optionen für Dinge, die ich mit meinem Link tun kann, einschließlich des Hinzufügens zu meiner Leseliste.
Auch hier können Sie Ihre Artikel durchsuchen. Wenn Sie eine Suche durchführen, wird in den Ergebnissen die Anmerkungsseite Ihrer Elemente angezeigt, nicht die Elemente selbst. Wenn Sie nicht allen Elementen Anmerkungen hinzugefügt haben, sieht dies möglicherweise etwas seltsam aus. Aus diesem Grund wird empfohlen, allen Elementen Anmerkungen hinzuzufügen. Sie können sie jedoch jederzeit auf die rechte Seite drehen und sehen, um welche es sich handelt.

Hopper ist ein ziemlich neues Produkt und noch lange nicht perfekt. Die mobile Version erfordert noch einige Arbeit, aber sie erledigt definitiv die Arbeit. Alles in allem löst Hopper ein brennendes Problem auf eine übersichtliche und benutzerfreundliche Art und Weise, mit der Sie sowohl Ihr Gerät als auch Ihren Posteingang übersichtlicher gestalten können.
Was denkst du über Hopper? Haben Sie eine bessere Möglichkeit, zwischen Computer und iPhone zu kopieren und einzufügen? Teilen Sie in den Kommentaren!
Yaara (@ylancet) ist eine freiberufliche Autorin, Tech-Bloggerin und Schokoladenliebhaberin, die auch Biologin und Vollzeit-Geek ist.

