Werbung
Apples Automator ist wahrscheinlich eine der am wenigsten genutzten, aber leistungsstarken Anwendungen, die mit den Betriebssystemen Leopard und Snow Leopard installiert werden. Sie können benutzerdefinierte Automator-Workflows für sich wiederholende Aufgaben erstellen, die Sie auf Ihrem Mac ausführen.
Dieser Artikel konzentriert sich auf drei zusätzliche Hacks: einen, mit dem mobil formatierte Webseiten auf Ihrem Mac erstellt werden; eine andere, mit der Sie ausgewählte Dokumente schnell drucken können; und die letzte erstellt eine Miniaturkopie einer ausgewählten Bilddatei (en). Jeder dieser Hacks spart schnell Zeit und dauert nur wenige Minuten.
Mobile formatierte Webseiten
Wenn Sie ein iPhone oder einen iPod Touch verwenden, ist Ihnen wahrscheinlich bereits aufgefallen, dass einige Webseiten im Handyformat besser zugänglich sind als im größeren Webbrowserformat. Zeigen Sie für den Fall, Google Voice. Ich benutze das Web-Telefon auf meinem Mac nicht oft, aber wenn ich es tue, starte ich die mobile Version. So sieht es auf meinem Mac aus.

Hier erfahren Sie, wie Sie es mit Automator erstellen. Dies kann natürlich für jede mobil formatierte Website oder Seite durchgeführt werden.
Starten Sie Automator (in Ihrem Anwendungsordner) und klicken Sie auf die Anwendungsvorlage, wenn das Vorlagenfenster geöffnet wird. Diese Automatisierung kann auch als Serviceelement gespeichert werden (siehe die MUO-Artikel, Erstellen eigener Menüoptionen für Dienste auf dem Mac. So erstellen Sie Ihre eigenen Menüoptionen für Dienste auf dem Mac Weiterlesen )

1. Klicken Sie nun in der Aktionsbibliothek auf die Internetaktionen.
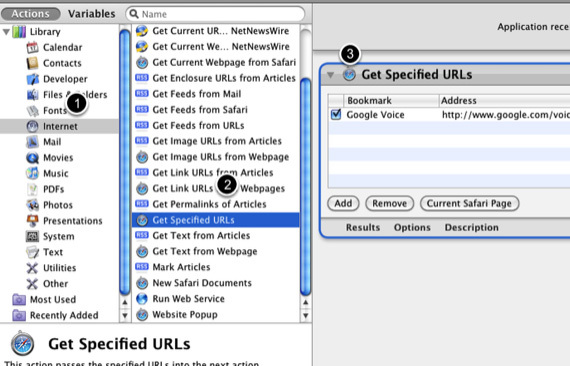
2. Klicken Sie in der zweiten Spalte auf die Aktion "Angegebene URLs abrufen".
3. Ziehen Sie die Aktion in den Automator-Workflowbereich. Klicken Sie dort, wo Apple-Lesezeichen steht, und ändern Sie es in die mobile Webseite, die Sie verwenden möchten. In diesem Fall ist es http://www.google.com/voice
Kehren Sie nun zur Aktionsbibliothek zurück und führen Sie die obigen Schritte aus: 1: Internetaktionen, 2: Website-Popup, 3: In den Workflow-Bereich ziehen. Lassen Sie die Einstellungen unverändert.

Speichern Sie abschließend Ihren Automator-Workflow in Ihrem Anwendungsordner. Wenn Sie auf eine Anwendung klicken, wird Ihre ausgewählte mobile Webseite als solche auf Ihrem Computer geöffnet. Wenn Sie es regelmäßig verwenden möchten, können Sie die Workflow-Anwendung natürlich auf Ihr Dock ziehen.
Schnelldruck eines Dokuments (von Dokumenten)
Ich habe ein paar Dokumente, die ich regelmäßig drucke, und dieser Hack spart mir ein paar Klicks und Zeit, denn wenn ich auf das gespeicherte klicke Im Workflow werden die ausgewählten Dokumente automatisch gedruckt, ohne dass ich das Dokument öffnen und drucken muss es. Dieser Workflow kann auch als Menüpunkt "Dienst" erstellt werden. Wenn also eine Datei ausgewählt ist, können Sie sie automatisch drucken lassen, ohne die Datei zu öffnen.
1. Starten Sie Automator erneut und wählen Sie die Anwendungsvorlage aus.
2. Suchen Sie die Dokumente, die automatisch gedruckt werden sollen. Ziehen Sie diese Dokumentdatei in den Workflowbereich von Automator. Für dieses Dokument wird ein Finder-Element zum Angeben angegeben. Das Originaldokument bleibt unverändert.

3. Klicken Sie in der Aktionsbibliothek auf Dienstprogramme. Klicken Sie auf die Aktion Finder-Elemente drucken und ziehen Sie sie in den Workflow-Bereich. Hinweis: Wenn Sie die Druckeinstellungen vor dem Drucken des Dokuments ändern möchten, klicken Sie unten in der Aktion auf Optionen und wählen Sie "Diese Aktion anzeigen, wenn der Workflow ausgeführt wird".

4. Speichern Sie nun den Workflow als Anwendung, und Sie können loslegen. Wenn Sie auf die gespeicherte Anwendung klicken, wird das Dokument automatisch gedruckt.
Erstellen Sie Miniaturbilder
Diese Aktion erstellt eine Miniaturkopie einer Bilddatei.
1. Starten Sie einen neuen Automator-Workflow. Wählen Sie diesmal jedoch die Servicevorlage aus.

2. Wählen Sie oben im Workflow-Bereich im linken Dropdown-Menü die Option „Bilddateien“ aus.

3. Klicken Sie in der Aktionsbibliothek auf Foto und wählen Sie die Aktion "Miniaturbilder erstellen" aus und ziehen Sie sie in den Workflowbereich. Sie können auch hier auf "Diese Aktion anzeigen, wenn der Workflow ausgeführt wird" klicken, wenn Sie die Möglichkeit haben möchten, die Einstellungen zu ändern, bevor die Miniaturansicht erstellt wird.
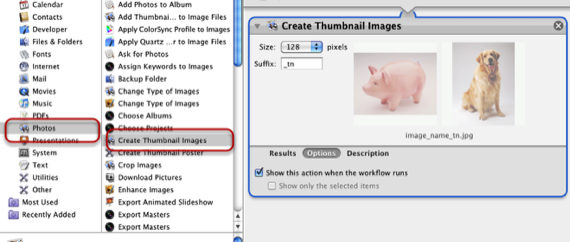
4. Speichern Sie abschließend den Workflow. Nennen Sie etwas wie "Miniaturbild". Es wird als Dienstelement gespeichert.
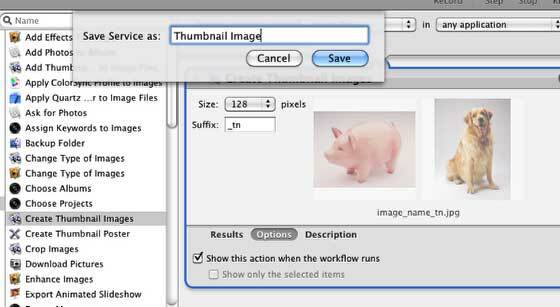
Wenn Sie nun mit der rechten Maustaste oder bei gedrückter Ctrl-Taste auf die Bilddatei klicken, können Sie im Kontextmenü des Dienstes die Option Miniaturbild auswählen. Die Aktion wird ausgeführt und erstellt eine Miniaturkopie des ausgewählten Bildes.
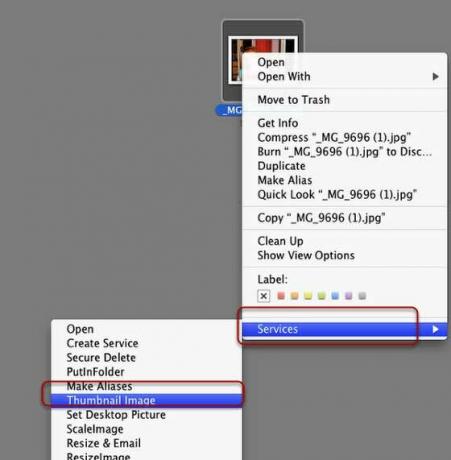
Lassen Sie uns wissen, wenn Sie Probleme mit diesen Workflows haben. Informieren Sie uns auch über alle von Ihnen erstellten Automator-Workflows.
Bakari ist freiberuflicher Schriftsteller und Fotograf. Er ist ein langjähriger Mac-Benutzer, Jazz-Musik-Fan und Familienvater.
