Werbung
Microsoft war etwas spät dran für das virtuelle Desktop-Spiel, aber Windows 10-Benutzer können die Funktion nutzen, wenn auch eine reine. Sie können mehrere virtuelle Desktops erstellen, Apps zwischen ihnen verschieben und Ihre Arbeits- und Wiedergabeanwendungen einfach voneinander trennen. Dies ist eine großartige Möglichkeit, um sicherzustellen, dass Sie konzentriert bleiben. Mit ein wenig Aufwand können Sie dies wirklich tun Verbessern Sie Ihre virtuelle Windows 10-Desktop-Erfahrung 5 Möglichkeiten zur Verbesserung virtueller Desktops in Windows 10Mit virtuellen Desktops können Sie Ihren Desktop erweitern und organisieren. Hier zeigen wir Ihnen, wie Sie die Task View-Funktion von Windows 10 verbessern und produktiv nutzen können. Weiterlesen .
Wir haben Ihnen bereits gezeigt, wie Sie Tastaturkürzel verwenden, Apps direkt auf einem bestimmten Desktop starten und für jeden Desktop ein benutzerdefiniertes Hintergrundbild verwenden. Hier sind drei weitere Tricks, die Sie bei der Verwendung von virtuellen Windows 10-Desktops beachten sollten.
1. Verschieben Sie Windows zwischen virtuellen Desktops
Gehen Sie wie folgt vor, um Fenster auf virtuelle Desktops zu verschieben:
- Klicken das Aufgabenansicht Taste.
- Klicken Sie mit der rechten Maustaste auf das Fenster, das Sie verschieben möchten.
- Sie können dann auswählen, wohin Sie es verschieben möchten. Sie können auch einen neuen Desktop erstellen, auf den Sie das Fenster verschieben können, wenn Sie dies bevorzugen.
Wenn Sie die Drag & Drop-Methode bevorzugen, rufen Sie in der Aufgabenansicht den Desktop mit dem Fenster auf, das Sie verschieben möchten. Ziehen Sie das Fenster nach unten auf die Desktop-Symbole und ziehen Sie es auf den Desktop, auf den Sie es verschieben möchten. Sie können diesen Vorgang in Aktion im folgenden Video sehen:
2. Schließen Sie Apps in der Aufgabenansicht
Sie müssen nicht zu einem bestimmten Desktop wechseln, um eine App zu schließen. Sie können Apps effizient entfernen, indem Sie einfach in die Aufgabenansicht wechseln und mit der App, die Sie schließen möchten, über den virtuellen Desktop fahren. Klicken Sie nicht auf den Desktop. Bewegen Sie einfach Ihre Maus nach oben zu den sichtbaren App-Kacheln und klicken Sie auf X. in der oberen rechten Ecke der App, die Sie schließen möchten.

3. Personalisieren Sie Ihre Desktops
Wenn Sie Ihre virtuellen Desktops verwenden, um eine funktionale Aufteilung Ihrer Apps zu erstellen oder um konzentriert zu bleiben, wäre dies großartig um jeden Desktop in der Aufgabenansicht umbenennen zu können, damit Sie auf einen Blick sehen können, wie Sie Ihre Apps aufgeteilt haben. Microsoft lässt dies zwar nicht zu, es gibt jedoch eine Drittanbieter-App, mit der Sie Ihre virtuellen Desktops erheblich anpassen können.
Das Virtual Desktop Enhancer Ermöglicht das Zuweisen von Beschriftungen zu jedem Desktop, das Zuweisen eines eindeutigen Hintergrundbilds zu jedem Desktop und das Zuweisen von benutzerdefinierten Tastaturkürzeln für die Interaktion mit Ihren virtuellen Desktops.
Sie haben einige ziemlich einfach Anleitung Sie können folgen, um das Programm zu installieren und zu verwenden. Sie müssen wahrscheinlich installieren Visual C ++ Weiterverteilbar für Visual Studio 2015 Erstens, und dies funktioniert nur mit der 64-Bit-Version von Windows 10.
Sobald Sie das installiert haben, können Sie den Virtual Desktop Enhancer überall auf Ihrem Computer herunterladen und extrahieren. Es gibt nur zwei Dateien, mit denen Sie wirklich interagieren müssen. Der Erste, Settings.ini, ermöglicht es Ihnen, alle Ihre Anpassungen einzugeben. Sie können es mit dem nativen Windows-Texteditor Notepad öffnen.
Scrollen Sie zum Beschriften Ihrer Desktops nach unten zum Abschnitt DesktopNames. Sie werden feststellen, dass 10 Desktops bereits vorhanden sind. Nach dem = Geben Sie den Namen des Desktops ein, den Sie verwenden möchten.
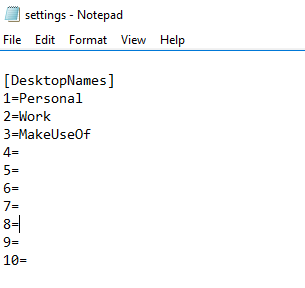
Leider ändert dies nichts an der Bezeichnung im Dock in der Aufgabenansicht. Wenn Sie jedoch einen Desktop öffnen, blinkt dieser Name auf dem Bildschirm.

Alle anderen Elemente, die angepasst werden können, sind in der Einstellungsdatei enthalten. Eine Liste der verschiedenen Einstellungen und möglichen Tastaturkürzel, die Sie anpassen können, finden Sie Hier.
Nachdem Sie alle Änderungen vorgenommen haben, schließen Sie die Datei und speichern Sie sie. Anschließend können Sie die Virtual Desktop Enhancer-Anwendung ausführen (es handelt sich um eine EXE-Datei). Doppelklicken Sie auf die App, um sie zu öffnen, und Ihre Änderungen sollten wirksam werden.
Welche Tipps und Tricks würden Sie dieser Liste hinzufügen? Welche Funktionen soll Microsoft Virtual Desktops hinzufügen? Lass es uns in den Kommentaren wissen.
Nancy ist Schriftstellerin und Herausgeberin und lebt in Washington DC. Zuvor war sie Redakteurin für den Nahen Osten bei The Next Web und arbeitet derzeit in einem in DC ansässigen Think Tank für Kommunikation und Social Media Outreach.


