Werbung
 Windows XP ist ein seltsames Tier. Einige haben keine Probleme damit, während andere nur Probleme melden. Wenn Sie sich häufig in der letzteren Kategorie befinden, müssen Sie möglicherweise irgendwann die Windows XP-Wiederherstellungskonsole verwenden, insbesondere wenn Ihr PC nicht mehr startet.
Windows XP ist ein seltsames Tier. Einige haben keine Probleme damit, während andere nur Probleme melden. Wenn Sie sich häufig in der letzteren Kategorie befinden, müssen Sie möglicherweise irgendwann die Windows XP-Wiederherstellungskonsole verwenden, insbesondere wenn Ihr PC nicht mehr startet.
Die Wiederherstellungskonsole ist eine spezielle Befehlszeilenschnittstelle für Windows XP, über die ein Administrator zugreifen kann um problematische Treiber und Dateien zu identifizieren und zu lokalisieren sowie Fehler im System zu beheben die Einstellungen. Es wird von Microsoft nur für fortgeschrittene Benutzer empfohlen (mit anderen Worten, das nerdige Kind im Block) und nur dann, wenn der abgesicherte Modus (Drücken der Taste F8 beim Booten) nicht funktioniert.
Zum Installieren der Wiederherstellungskonsole benötigen Sie Ihre Windows XP-CD. Die Version von Windows XP auf der CD muss mit der auf Ihrem PC installierten Version übereinstimmen oder diese übertreffen. Daher wird eine Service Pack 3-Festplatte empfohlen. Wenn Sie keine haben, versuchen Sie, eine von einem Freund oder Kollegen auszuleihen. Wenn Sie keine finden, können Sie Setup-Datenträger oder Datenträgerabbilder von Microsoft herunterladen.
Zu Demonstrationszwecken gehen wir davon aus, dass Sie eine Windows SP3-CD mit Laufwerksbuchstabe D in Ihr CD-Laufwerk geladen haben:
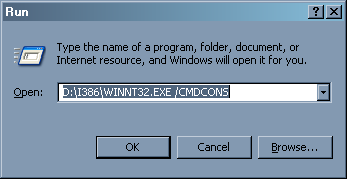
Führen Sie die folgenden Schritte aus, um die Wiederherstellungskonsole zu installieren Dieser Knowledge Base-Artikel):
- Legen Sie die Windows XP-CD in das CD-ROM-Laufwerk ein.
- Klicken StartKlicken Sie dann auf Lauf.
- In dem Öffnen Feld, Typ d: \ i386 \ winnt32.exe / cmdcons wobei d ist der Laufwerksbuchstabe für das CD-ROM-Laufwerk.
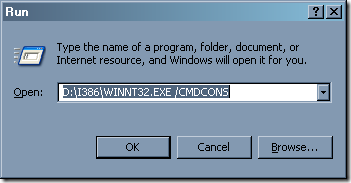
- Ein Windows-Setup-Dialogfeld wird angezeigt. Das Windows-Dialogfeld "Setup" beschreibt die Option "Wiederherstellungskonsole". Klicken Sie auf, um die Installation zu bestätigen Ja.

- Starte den Computer neu. Wenn Sie Ihren Computer das nächste Mal starten, wird im Startmenü "Microsoft Windows Recovery Console" angezeigt.
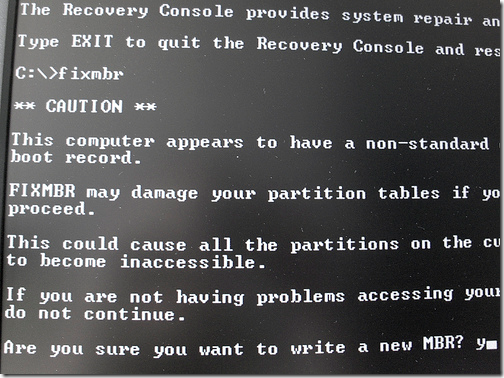
Der schwarze Bildschirm mit weißem Text kann einschüchternd sein. Wenn Sie jedoch jemals mit der Befehlszeile gespielt haben, sollten Sie sich hier wie zu Hause fühlen. Wenn Sie Hilfe benötigen, geben Sie einfach "help" und optional den Namen des Befehls ein, auf den Sie neugierig sind, z. B. "help fixmbr".
Ich werde die Highlights der Befehle, die Sie höchstwahrscheinlich verwenden werden, zusammenfassen:
“Bootcfg“Stellt die Datei Boot.ini wieder her.
“Chkdsk / r“Sucht nach fehlerhaften Festplattensektoren und versucht, alle Informationen wiederherzustellen, die von ihnen gelesen werden können.
“Kopieren“Kopiert eine Datei an einen Zielspeicherort.
“Löschen“Löscht eine Datei.
“Deaktivieren“Deaktiviert einen Windows-Systemdienst oder -Treiber.
“Aktivieren“Startet einen deaktivierten Dienst oder Treiber neu.
“Diskpart“Verwaltet Festplattenpartitionen. Sein sehr vorsichtig damit!
“Erweitern“Dekomprimiert eine komprimierte Datei. Dies ist gut, um bei Bedarf Dateien von der Installations-CD zu entfernen.
“Fixmbr“Repariert den Bootcode auf einer Festplatte. Wenn Ihr Betriebssystem nicht gefunden werden kann, verwenden Sie diesen Befehl wahrscheinlich zusammen mit dem kleinen Bruder "Fixboot".
Die Wiederherstellungskonsole ist aber beängstigend hilfreichund Sie werden froh sein, dass Sie es auf Ihrer Festplatte installiert haben, bevor Windows Ihnen Probleme bereitet. Wenn Sie Tipps zur Systemwiederherstellung haben, hinterlassen Sie bitte unten Kommentare.
Bildnachweis: Paul Boxley
Geboren und aufgewachsen in Louisville, KY, bin ich: Vater von zwei Kindern, Ehemann und Geek. Ich bin auch ziemlich grün; MakeUseOf ist mein erster Ausflug in das professionelle Schreiben.
