Werbung
Wie oft haben Sie Ihr Smartphone ausgepeitscht, um etwas aufzunehmen, aber vergessen, darauf zu achten, ob Sie im Quer- oder Hochformat aufnehmen?
In der Hitze des Augenblicks scheint es nicht allzu wichtig zu sein - alles, was Sie tun möchten, ist, das Filmmaterial in den Speicher zu schreiben, damit Sie es später überprüfen können.
Wenn Sie jedoch wieder zu Hause sind und Ihr Video ansehen, kann es frustrierend sein, wenn Sie Ihr Video nicht in der für die jeweilige Situation besten Ausrichtung aufgenommen haben. Zum Beispiel - möchten Sie eine wichtige College-Vorlesung Wenn Sie Vorträge auf YouTube ansehen, benötigen Sie diese Chrome-ErweiterungJeder, der Vorträge auf YouTube sieht, wird von der Installation dieses einfachen, aber nützlichen Plugins für Chrome stark profitieren. Weiterlesen im Hochformat? Oder ein Selfie-Video von deiner Großmutter, die in der Landschaft singt? Natürlich nicht.
In diesem Artikel werde ich untersuchen, wie Videos sowohl auf einem Windows- als auch auf einem Mac-Computer gedreht werden. Lesen Sie weiter, um mehr zu erfahren.
Windows
Es gibt zwei Möglichkeiten, Videos unter Windows zu drehen. Man benutzt die allgegenwärtiger VLC Media Player 6 fantastische VLC-Funktionen, die Sie möglicherweise nicht kennenEs gibt einen Grund, warum VLC das Schweizer Taschenmesser der Mediaplayer genannt wird. In diesem Artikel werden sechs fantastische VLC-Funktionen beschrieben und ihre Verwendung erläutert. Weiterlesen ; Der andere verwendet Windows Movie Maker.
Die einfachere Methode verwendet Movie Maker, daher erkläre ich dies zuerst. Ich werde einen kurzen Clip von Ajax verwenden Fußballfans 8 Super-Websites für FußballfansEine Liste von acht der besten Websites, die alle Fußballfans mit einem Lesezeichen versehen sollten. Einige sind auf Nachrichten spezialisiert, andere auf Meinungen, andere auf Ziele, andere auf Statistiken. Alle sind wertvolle Aufbewahrungsorte für das schöne Spiel. Weiterlesen in Amsterdam während meiner Demonstrationen. Ich habe das Video vor einigen Jahren auf meinem Handy aufgenommen.
Windows Movie Maker
Bevor ich die Methodik erkläre, beachten Sie, dass es sich um Movie Maker handelt keine native App Windows 10 So ersetzen Sie Windows Essentials in Windows 10Verwenden Sie Standard-Windows-Apps, um Fotos anzuzeigen, E-Mails zu verwalten oder Videos zu bearbeiten? Windows Essentials-Apps werden im Januar 2017 nicht mehr unterstützt. Ersetzen Sie die Apps unter Windows 10 durch diese Alternativen von Drittanbietern. Weiterlesen . Microsoft hat es bereits 2012 in Live Essentials eingeführt, die Unterstützung für die Produktivitätssuite jedoch Anfang 2017 eingestellt. Es kann nicht mehr auf der Microsoft-Website heruntergeladen werden.
Sie können weiterhin Kopien von Live Essentials auf Websites von Drittanbietern finden, aber der Installationsvorgang schlägt fehl. Es wird versucht, nicht mehr vorhandene Server zu kontaktieren. Daher müssen Sie eine Kopie von Windows Movie Maker 2.6 herunterladen. Dies ist die letzte Version der Software, die Sie als eigenständige App installieren können.
Sobald Sie Movie Maker 2.6 gefunden, heruntergeladen und installiert haben, starten Sie die App und klicken Sie auf Video importieren in der linken Spalte. Wenn Sie die Option nicht sehen können, klicken Sie auf Aufgaben Symbol am oberen Bildschirmrand. Suchen Sie als Nächstes die Datei auf Ihrer Festplatte und klicken Sie auf Importieren.

Der Importvorgang kann je nach Größe Ihrer Datei einige Zeit dauern. Wenn es fertig ist, sehen Sie Ihr Video in der Sammlungen Panel.
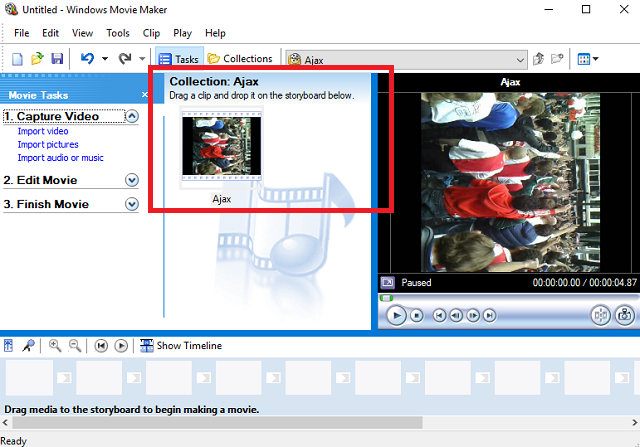
Ziehen Sie Ihr Video per Drag & Drop in die Storyboard. Es ist das breite Feld am unteren Rand des App-Fensters.

Klicken Sie nun mit der rechten Maustaste auf Ihr Video und wählen Sie Videoeffekte aus dem Kontextmenü. Die App zeigt eine umfangreiche Liste von Tools an. Scrollen Sie nach unten, bis Sie die Option zum Drehen finden. Klicken Hinzufügen, dann klick okay.
(Hinweis: Die App kann nur im Uhrzeigersinn gedreht werden. In meinem Beispiel muss ich das Video also um 270 Grad drehen.)
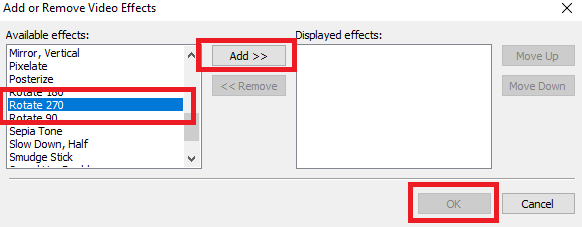
Wenn die Drehung erfolgreich war, wird das korrekt ausgerichtete Video in der oberen rechten Ecke des Startbildschirms der App angezeigt.
Um Ihr neu gedrehtes Video zu speichern, gehen Sie zu Datei> Filmdatei speichern und klicken Sie sich durch die verschiedenen Bildschirmoptionen. Wenn Sie zum Filmeinstellungen Stellen Sie sicher, dass Sie auswählen Beste Qualität für die Wiedergabe auf meinem Computer. Die anderen Optionen sollten nur verwendet werden, wenn Sie möchten Reduzieren Sie die Dateigröße eines Videos Einfaches Komprimieren von Videodateien für das Web mit Movie MakerDas Hochladen hochwertiger Videos kann eine Ewigkeit dauern, insbesondere wenn sie lang sind. Niemand hat Zeit dafür. Hier erfahren Sie, wie Sie mit Windows Movie Maker Videodateien für das Web komprimieren. Weiterlesen .

VLC
Die Verwendung von VLC ist viel komplizierter. Angesichts der Schwierigkeit, Windows Movie Maker zu finden, ist dies möglicherweise für einige Benutzer die einzige Wahl.
Öffnen Sie Ihr falsch ausgerichtetes Video in der App und gehen Sie zu Extras> Effekte und Filter.

Klicke auf das Video Registerkarte, dann die Geometrie Unterregisterkarte. Jetzt haben Sie zwei Möglichkeiten. Sie können entweder das Kontrollkästchen neben aktivieren Verwandeln Wenn Sie Ihr Video in Standardschritten von 90 Grad drehen möchten, können Sie wählen Drehen um die Ausrichtung jeweils nur um einige Grad zu ändern.
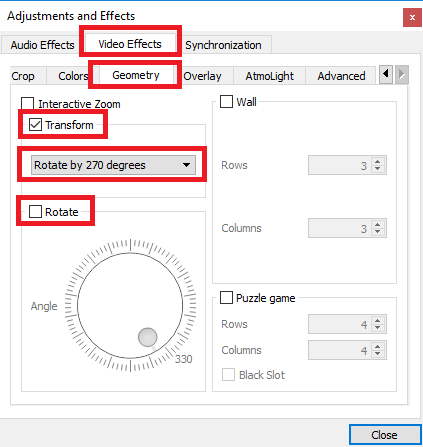
Schlagen Schließen Wenn Sie bereit sind, wird Ihr neu geändertes Video im Hauptfenster des Players angezeigt. Sie müssen die Änderungen jedoch speichern, um sie dauerhaft zu machen. Leider ist es nicht so einfach, nur auf die Schaltfläche "Speichern" zu klicken.
Gehe zu Extras> Einstellungen und wähle Alles unter Einstellungen anzeigen in der unteren rechten Ecke.
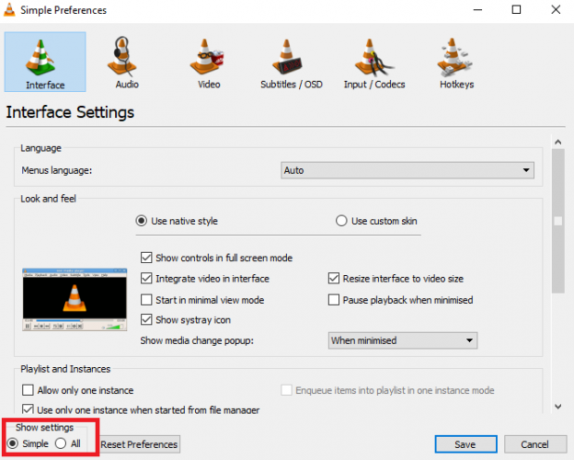
Scrollen Sie nach unten zu Stream-Ausgabe> Sout-Streaming.

Wählen Sie im rechten Bereich aus Videofilter drehen und klicken Sie auf sparen.

Als nächstes gehen Sie zu Medien> Konvertieren / Speichern und benutze die Hinzufügen Schaltfläche, um die Originaldatei auszuwählen.
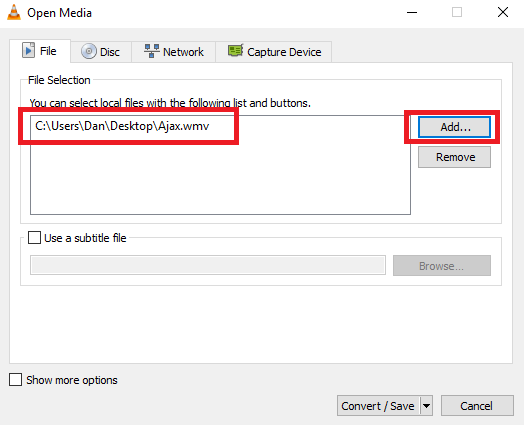
Schließlich wählen Sie Konvertieren Wählen Sie im Dropdown-Feld in der unteren rechten Ecke den Speicherort in der Ziel Kästchen und klicken Sie auf Start.
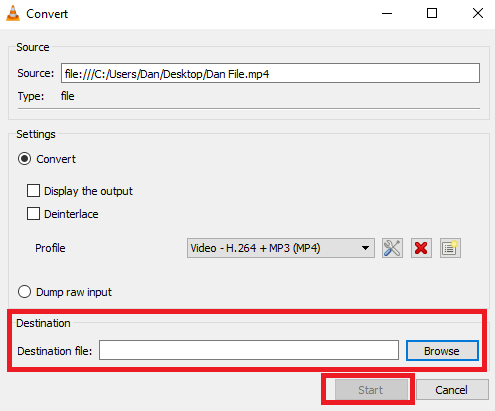
Auch hier kann der Speichervorgang je nach Größe der Datei einige Minuten dauern.
Mac
In älteren Versionen von OS X mussten Sie iMovie und ein Plugin eines Drittanbieters verwenden, um Videos zu drehen. Dies ist nicht mehr der Fall. Apple hat die Funktionalität direkt in QuickTime Player integriert. Der Vorgang ist jetzt noch einfacher als das Ausführen derselben Aufgabe unter Windows.
Zuerst, benutze Spotlight 7 Nützliche Dinge, die Sie wahrscheinlich nicht auf Ihrem Mac verwendenPlanen Sie Ihren Tag besser, finden Sie schnell, wonach Sie suchen, und erledigen Sie Multitasking wie ein Chef. Hier sehen Sie sieben hervorragende OS X-Funktionen, die Sie wahrscheinlich nicht verwenden. Weiterlesen um die QuickTime App zu finden. Öffnen Sie es und Sie werden aufgefordert, eine Datei auszuwählen. Wählen Sie die Datei aus, die Sie drehen möchten.

Nun gehe zum Bearbeiten Speisekarte. In der Mitte des Menüs sehen Sie vier Optionen: Nach links drehen, Nach rechts drehen, Horizontal spiegeln, und Vertikal spiegeln. Wählen Sie die richtige Option für Ihre Bedürfnisse. In meinem Beispiel muss ich mein Video nach links drehen.

Sie können die Datei speichern, indem Sie auf gehen Datei> Speichern. Wenn die Speicherfunktion nicht verfügbar ist, können Sie auch zu gehen Datei> Exportieren und wählen Sie Ihre bevorzugte Videoqualität.

Zuletzt geben Sie der Datei einen Namen und klicken Sie auf sparen.

Wie dreht man Videos?
Ich habe Ihnen zwei Methoden zum Drehen von Videos unter Windows und eine für Mac gezeigt. Alle Methoden sind unkompliziert, wenn Sie sie einige Male geübt haben.
Sind dies die Methoden, mit denen Sie Ihre Videos in Ihre bevorzugte Ausrichtung bringen? Wenn nicht, wie erhalten Sie das gewünschte Format? Welche Apps und Software verwenden Sie?
Wie immer können Sie alle Ihre Rückmeldungen, Eingaben und Fragen im Kommentarfeld unten hinterlassen.
Bildnachweis: sdecoret über Shutterstock.com
Dan ist ein britischer Expat, der in Mexiko lebt. Er ist der Managing Editor für MUOs Schwestersite Blocks Decoded. Zu verschiedenen Zeiten war er Social Editor, Creative Editor und Finance Editor für MUO. Sie finden ihn jedes Jahr auf der CES in Las Vegas auf der Ausstellungsfläche (PR-Leute, erreichen Sie!), Und er macht viele Websites hinter den Kulissen…