Werbung
Was war zuerst da: Browser-Registerkarten oder Browser-Fenster? Ich weiß es nicht, aber ich machen wissen, wie man sie beide in einer Linie hält.
Wir haben Ihnen zuvor einige gezeigt unglaubliche Möglichkeiten, Tabs in Firefox zu verwalten 12 Unglaublich nützliche Möglichkeiten zum Verwalten mehrerer Registerkarten in FirefoxWir alle benötigen eine Erweiterung (oder zehn!), Damit Browser-Tabs mühelos eingereicht werden können. Besonders du, du Tab Hoarder. Weiterlesen . Jetzt ist es an der Zeit, die Registerkartenverwaltung in Chrome zu beherrschen. Mal sehen, was möglich ist, ohne eine einzige Erweiterung zu installieren. Wir zeigen Ihnen eine Mischung aus Tastaturkürzeln und mausbasierten Tipps, die die Handhabung von Registerkarten einfacher, reibungsloser und vielleicht sogar unterhaltsamer machen.

Merken, wenn Sie einen Mac verwendenmüssen Sie ersetzen Strg mit Cmd und Alt mit Möglichkeit Um die Tastaturkürzel zu verwenden, diskutieren wir hier.
Registerkarten öffnen und schließen
Beginnen wir mit der grundlegendsten aller Browseraktionen: Öffnen und Schließen von Registerkarten. In Chrome können Sie mit einen neuen Tab öffnen Strg + T. und schließen Sie die aktuelle Registerkarte mit Strg + W.. Zum Schließen von Registerkarten Strg + F4 oder ein mittlerer Klick mit der Maus funktioniert auch. Sie können einen Link auf die aktive Registerkarte ziehen und dort ablegen, um ihn genau dort zu öffnen. Wenn Sie den Link in einer neuen Registerkarte öffnen möchten, ziehen Sie ihn per Drag & Drop an eine beliebige Stelle in der Registerkartenleiste.
Wenn Sie einen Link auf einer Webseite in einer neuen Hintergrundregisterkarte öffnen möchten, klicken Sie auf, anstatt das Kontextmenü zu durchlaufen Strg + Eingabetaste. Hinzufügen der Verschiebung Schlüssel, d.h. Strg + Umschalt + Eingabetaste öffnet den Link stattdessen in einer neuen Registerkarte im Vordergrund. Versuchen Sie es mit einem Link in einem neuen Fenster Umschalt + Eingabetaste. Fühlen Sie sich frei, die zu ersetzen Eingeben Taste mit einem linken Mausklick in diese Verknüpfungen.
Du kannst Programmieren Sie Chrome, um einen bestimmten Satz von Registerkarten zu öffnen So öffnen Sie beim Starten in Chrome mehrere bestimmte RegisterkartenSie können Ihre Produktivität steigern, indem Sie Chrome so konfigurieren, dass beim Start bestimmte Registerkarten gestartet werden. Weiterlesen Wenn Sie jedoch bei jedem Start nur eine Handvoll Registerkarten für den schnellen Zugriff verfügbar halten möchten, heften Sie sie an Chrome an. Tun Sie dies für jede Registerkarte mit dem Pin Tab Option aus dem Kontextmenü. Für diese gibt es keine Tastenkombination. Aber es sollte doch geben, oder?
Hier ist ein guter Trick, wenn Sie möchten, dass Suchergebnisse für Ihre Omnibox-Abfragen in einem neuen Tab anstelle des aktuellen Tabs geöffnet werden. Halten Sie die Taste gedrückt Alt Taste, bevor Sie drücken Eingeben. Ta-da!
Das erneute Öffnen eines geschlossenen Tabs ist eine meiner beliebtesten Chrome-Funktionen. Fühlt sich oft wie ein Lebensretter an! https://t.co/quBJxm95yq
- janelofton (@jane_librarian) 23. Februar 2016
Einen Tab geschlossen, ohne es zu wollen? Mach dir keine Sorgen. Strg + Umschalt + T. wird es wiederbeleben. Drücken Sie diese Verknüpfung bis zu 10 Mal, um die zuletzt geschlossenen Registerkarten in der umgekehrten Reihenfolge wiederherzustellen, in der Sie sie geschlossen haben, d. H. Auf der Basis von Last-In und First-Out.

Wenn Sie Mausklicks gegenüber Tastenanschlägen bevorzugen, klicken Sie mit der rechten Maustaste auf eine Registerkarte, um die Option zum Schließen von Registerkarten und zum erneuten Öffnen geschlossener Registerkarten zu finden. In diesem Kontextmenü finden Sie weitere nützliche Optionen, einschließlich Schließen Sie andere Registerkarten, Schließen Sie die Registerkarten rechts, und Duplikat.
Wenn Sie das Schließen von Registerkarten beschleunigen möchten, bietet Chrome eine experimentelle Funktion für Sie. Sie können es über aktivieren chrome: // flags. Suche Aktivieren Sie das schnelle Schließen von Registerkarten / Fenstern (Hinweis: benutzen Strg - F.). Das ist der eine!
Während Sie diese Änderung vornehmen, möchten Sie möglicherweise diese andere Funktion aktivieren: Aktivieren Sie den Offline-Auto-Reload-Modus. Auf diese Weise wird sichergestellt, dass Sie nicht jede Registerkarte manuell neu laden müssen, wenn Ihr Browser von einer fehlgeschlagenen Internetverbindung wiederhergestellt wird. Chrome erledigt dies für Sie, nachdem Sie diese Einstellung aktiviert haben.
Wenn Sie nur die sichtbaren Registerkarten neu laden möchten, versuchen Sie stattdessen dieses Flag: Nur sichtbare Registerkarten automatisch neu laden. Sie müssen Chrome neu starten, damit diese Änderungen wirksam werden.
Windows verwalten

Wir empfehlen, Ihre Online-Aufenthalte in separate (logische) Fenster aufzuteilen. Auf diese Weise ist es etwas einfacher, den Überblick über Ihre Registerkarten zu behalten.
Um ein neues Fenster zu öffnen, müssen Sie nur drücken Strg + N.. Natürlich können Sie den längeren Weg nehmen und nutzen Datei> Neues Fenster das Gleiche tun. Wenn Sie eine Registerkarte von einem vorhandenen Fenster in ein neues Fenster verschieben möchten, ziehen Sie sie einfach aus dem aktuellen Fenster. Haben Sie Ihre Meinung auf halbem Weg geändert? Schlagen Esc und diese Registerkarte kehrt zu ihrer ursprünglichen Position zurück.
Um eine Reihe von Registerkarten in ein neues Fenster zu verschieben, halten Sie zuerst die Taste gedrückt Verschiebung Taste, bevor Sie sie einzeln auswählen. Ziehen Sie nun den gesamten Satz aus dem aktuellen Fenster.
Wenn Sie den Inkognito-Modus von Chrome häufig verwenden, merken Sie sich die Verknüpfung Strg + Umschalt + N. schnell ein neues Inkognito-Fenster aufrufen (und Denken Sie daran, wenn Sie inkognito online gehen 4 Dinge, die Sie beachten sollten, wenn Sie inkognito online gehenDer Inkognito-Modus (oder das private Surfen im Allgemeinen) ist möglicherweise nicht so sicher, wie Sie denken. Hier sind einige wichtige Dinge, die Sie vor dem nächsten Mal beachten sollten. Weiterlesen ). Der Inkognito-Modus eignet sich hervorragend für Aufgaben wie günstigere Angebote beim Einkaufen finden Nicht nur für Pornos: Andere Verwendungszwecke für das private SurfenDer private Browsermodus hat viele andere Namen, einschließlich "Inkognito-Modus" in Chrome und "InPrivate Browsing" in Internet Explorer. Einige Leute bezeichnen den privaten Browsermodus als "Pornomodus", aber nicht nur für Pornosüchtige. Es kann... Weiterlesen , Anmelden bei Konten auf einem geliehenen Computer und Drucken mehrerer Gutscheine.
Einfacher Tab-Wechsel
Mit können Sie in Vorwärtsrichtung durch Ihre Chrome-Registerkarten blättern Strg + Tab oder in Rückwärtsrichtung mit Strg + Umschalt + Tab. Mac-Benutzer, hören Sie zu. Für diese Verknüpfungen zum Wechseln der Registerkarten müssen Sie sich an die Strg Schlüssel auch unter OS X. anstatt auf die zu wechseln Cmd Schlüssel.
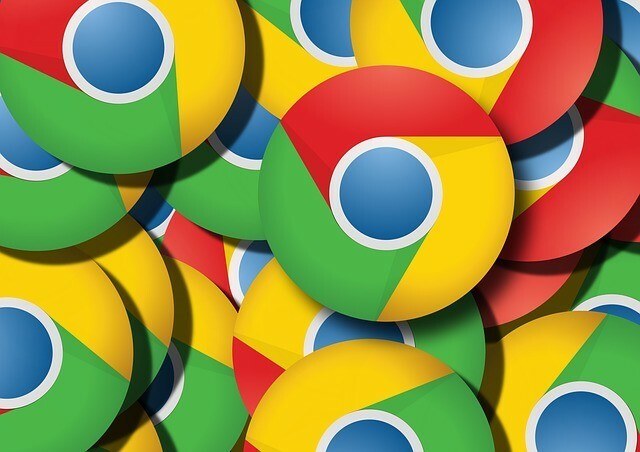
Übrigens, wenn Sie unter Windows arbeiten, können Sie auch verwenden Strg + Pg dn um zur nächsten Registerkarte zu wechseln und Strg + Pg nach oben um zur vorherigen Registerkarte zu wechseln. Und Mac-Benutzer können auch verwenden Befehlstaste + Option + Pfeil nach rechts / links durch Registerkarten blättern. Wie erwartet gelangen Sie mit dem Rechtspfeil für die Verknüpfung zur nächsten Registerkarte und mit dem linken zur vorherigen Registerkarte.
Wussten Sie, dass Sie schlagen können Strg + 1 um zur ersten Registerkarte zu wechseln, Strg + 2 zum zweiten Tab gehen und so weiter? Dies funktioniert für bis zu acht Registerkarten, d. H. Bis Strg + 8. Dort ist eine Aufgabe zugewiesen Strg + 9. Sie gelangen immer zur Registerkarte ganz rechts im aktuellen Fenster. Es spielt keine Rolle, ob Sie fünf oder hundert Registerkarten geöffnet haben. Strg + 9 Sie gelangen immer zur ersten Registerkarte rechts.
Tabs zum Stummschalten
In Chrome sind derzeit 54 Registerkarten geöffnet.
UND ICH KANN DIE EINE SPIELMUSIK NICHT FINDEN! AAAAAGHAGHAGH
- Michael Hirst (@DJShenny) 16. Februar 2016
Sie können nicht viel gegen die automatische Wiedergabe von Audio- und Videoinhalten tun, die in Webseiten eingebettet sind, aber Sie können sie zumindest durch Stummschalten schließen. Webbenutzer sehnten sich nach der Option, Registerkarten so stumm zu schalten, dass die meisten Top-Browser ihren Wunsch erfüllt und ihn als native Funktion hinzugefügt haben. Aber Chrome war zuerst da Ich hasse Google Chrome, aber ich bin darin gefangen. Hier ist der GrundIn der Chrome vs. Firefox-Krieg, ich bin auf der Seite der Google-Nutzer. Aber ich will nicht. Chrome ist mein bevorzugter Browser, da er Funktionen bietet, ohne die ich nicht leben kann. Weiterlesen .

Mit Chrome sowie Browsern wie Safari und Firefox können Sie jede Registerkarte über das Kontextmenü oder das Kontextmenü der Registerkarte stummschalten. Außerdem wird auf Registerkarten mit Audio- / Videowiedergabe ein kleines Lautstärkesymbol angezeigt. Wenn Sie in Safari und Firefox auf ein Symbol auf einer Registerkarte klicken, wird diese Registerkarte stummgeschaltet. Das funktioniert in Chrome nicht es sei denn du gehst nach chrome: // flags, stellen Sie die Aktivieren Sie die Steuerung der Audio-Muting-Benutzeroberfläche auf der Registerkarte Markieren Sie diese Option und aktivieren Sie Chrome neu.
Tabs pausieren
Google arbeitet an einer Funktion zum Verwerfen von Registerkarten als Teil seines Laufwerks zur Behebung Speicherprobleme in Chrome Auf diese Weise behebt Google die Speicherprobleme von Chrome und verwirft RegisterkartenGoogle Chrome ist einfach so langsam und nervig. Recht? Google führt jetzt wichtige Änderungen am Browser ein, mit denen Speicherprobleme behoben und nicht verwendete Registerkarten aktiv verworfen werden. Weiterlesen . Sie können diese Funktion sofort ausprobieren, indem Sie die Einstellung einstellen Aktivieren Sie das Verwerfen von Registerkarten Flagge in chrome: // flags. Sobald Sie dies tun und Chrome neu starten, werden inaktive Registerkarten "getötet", um Speicherplatz zu sparen. Sie werden jedoch in Ihrer Registerkartenleiste beibehalten. Sie können diese verworfenen Registerkarten mit einem einzigen Klick neu laden.
Es gibt eine feste Prioritätsreihenfolge, in der Chrome Registerkarten verwirft. Interne Seiten wie Lesezeichen stehen an erster Stelle. Fixierte Registerkarten und die aktive Registerkarte sind die letzten, und das ist nur möglich, wenn Sie ausgeführt werden Ja wirklich wenig Speicher.
Das Verwerfen von Registerkarten ist nur eine davon versteckte Chrome-Einstellungen 10 Versteckte Chrome-Einstellungen, die Sie ändern solltenDie Chrome-Einstellungen bieten mehr als die grundlegenden Änderungen, die Sie beim ersten Einrichten Ihres Browsers vorgenommen haben. Mal sehen, worum es geht. Weiterlesen mit denen du experimentieren kannst.
Lesezeichen für alle geöffneten Registerkarten auf einmal
Chrome sieht jetzt wie mein Gehirn aus, mit all diesen Registerkarten, die ich geöffnet habe. pic.twitter.com/ckATMpcKQj
- M19RCH (@Comanda_x) 16. Februar 2016
Manchmal ist es am direktesten, offene Tabs loszuwerden und mit einem brandneuen Tab zu beginnen, um etwas Kopfraum zurückzugewinnen und wieder zu atmen.
Sie müssen keine Ihrer nützlichen offenen Registerkarten verlieren oder sie einzeln mit einem Lesezeichen versehen, um sie für einen anderen Tag zu speichern. Legen Sie den gesamten Stapel in einem einzigen Ordner in Ihren Lesezeichen ab und stellen Sie ihn mit wenigen Klicks wieder her, wenn Sie bereit sind, alle diese Registerkarten erneut zu bearbeiten.
Um alle geöffneten Registerkarten auf einmal mit einem Lesezeichen zu versehen, klicken Sie mit der rechten Maustaste auf eine beliebige Registerkarte und klicken Sie auf Lesezeichen für alle Registerkarten… Im Kontextmenü, um alle diese Registerkarten in einem neuen, dedizierten Ordner zu speichern. Wenn Sie sie erneut öffnen möchten, klicken Sie mit der rechten Maustaste auf den Ordner und Sie können auswählen, ob Sie sie alle zusammen im aktuellen Fenster oder in einem neuen Fenster öffnen möchten.
Es ist Zeit zum Abschluss
Unterhaltsame Tatsache: Wenn in Mobile Chrome mehr als 99 Registerkarten geöffnet sind, wird in der Anzahl der Registerkarten nur ': D' angezeigt.
In verwandten Nachrichten könnte ich ein kleines Problem haben
- diese sheila Person (@sheilamakegames) 24. Februar 2016
Die in Chrome integrierten Funktionen zur Tab-Verwaltung sind ein guter Ort, um die Kontrolle über Ihre Tabs zu übernehmen. Selbst wenn Sie eine lächerliche Anzahl von ihnen offen haben, gibt es immer noch Hoffnung für Sie, solange Sie sich an einige gute Gewohnheiten im Umgang mit Tabs halten. Und das nicht nur in Chrome, sondern auch in irgendein Browser.
Verwenden Sie die Maus oder die Tastatur zum schnellen Surfen? Auf welche Verknüpfungen verlassen Sie sich, um Chrome-Tabs mit Warp-Geschwindigkeit zu navigieren und zu bearbeiten? Teilen Sie Ihre Favoriten in den Kommentaren!
Bildnachweis: Zauberer, der Trick ausführt von Andrey_Popov über Shutterstock, anitakhart über Compfightcc, Mediapinta über Compfightcc
Akshata wurde in manuellen Tests, Animationen und UX-Design geschult, bevor er sich auf Technologie und Schreiben konzentrierte. Dies brachte zwei ihrer Lieblingsbeschäftigungen zusammen - Sinn für Systeme und Vereinfachung der Fachsprache. Bei MakeUseOf schreibt Akshata darüber, wie Sie das Beste aus Ihren Apple-Geräten machen können.


