Werbung
 Snow Leopard wird mit der brandneuen QuickTime X (Ten) geliefert. Diese Version bietet einige "bisher nur für Profis" -Funktionen wie Trimmen und Exportieren sowie "brandneue" Pro-Funktionen wie Screencasting und Freigabe.
Snow Leopard wird mit der brandneuen QuickTime X (Ten) geliefert. Diese Version bietet einige "bisher nur für Profis" -Funktionen wie Trimmen und Exportieren sowie "brandneue" Pro-Funktionen wie Screencasting und Freigabe.
Der Versuch, einen Screencast zu erstellen, war eine meiner Aufgaben, die ich später erledigen musste. Ich komme nie dazu, da es immer Dinge gab, die mir im Weg standen. Aber mit der Einführung dieses QuickTime X dachte ich, jetzt könnte der perfekte Zeitpunkt sein, um den Lesern einen QuickTime X-Test anzubieten.
Screencasting leicht gemacht
Ehrlich gesagt hatte ich eine Reihe schwieriger Schritte erwartet, um einen guten Screencast zu produzieren. Ich könnte nicht falscher sein. Screencasting mit QuickTime X ist so einfach wie das Drücken der Aufnahmetaste.
- Das erste, was Sie tun müssen, ist, den Modus „Bildschirmaufnahme“ zu aktivieren, indem Sie auf „Datei -> Neue BildschirmaufnahmeMenü oder mit Befehl + Steuerung + N. Tastenkombination.

- Dann erscheint ein kleines Bildschirmaufnahmefenster mit der Aufschrift „ Aufzeichnung”In der Mitte. Durch Klicken auf die kleine Pfeilschaltfläche in der unteren rechten Ecke des Fensters können Sie auf einige Einstellungen zugreifen, die Sie können sich einmischen mit: dem zu verwendenden Mikrofon, der Qualität des Films und dem Speicherort des Bildschirms Aufzeichnung.
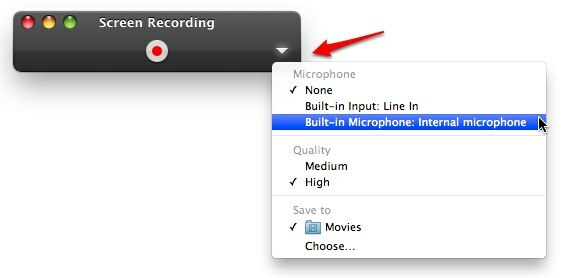
Wenn Sie ein anständiges externes Mikrofon haben, schließen Sie es an und wählen Sie „Line In”In der Mikrofoneinstellung, um eine bessere Klangqualität zu erzielen. Ansonsten wählen Sie “Internes Mikrofon”, Um das eingebaute Mikrofon Ihres Computers zu verwenden. Wenn Sie keinen Sound in den Screencast einfügen möchten, wählen Sie keiner.
- Drücke den "Aufzeichnung" Taste. Ein Bestätigungsfenster wird angezeigt. Drücke den "Starte die Aufnahme" Taste.
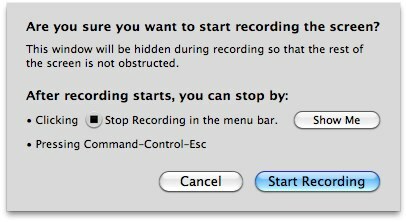
- Das Bildschirmaufnahmefenster verschwindet und alles, was auf dem Bildschirm passiert, wird aufgezeichnet (mit Ihrer Stimme als Erzähler im Hintergrund).
Ein kleiner Tipp hier: Schließen oder minimieren Sie andere geöffnete Fenster während der Bildschirmaufnahme, damit der Screencast nicht durch das Durcheinander abgelenkt wird. Sie können auch versuchen, das Screencasting auf einem leeren virtuellen Desktop durchzuführen, indem Sie wechseln Räume So organisieren Sie Ihren Mac Desktop mit Leerzeichen Weiterlesen (“Strg + Pfeiltasten" oder "Strg + Zifferntasten“). Ein weiterer Trick, um einen sauberen Hintergrund für Screencasts zu erhalten, besteht darin, ein leeres Textdokument (oder ein Bild) zu öffnen und es zu vergrößern, um den gesamten Bildschirm auszufüllen.
- Sie können die Aufnahme stoppen, indem Sie auf die Stopp-Schaltfläche in der Menüleiste klicken oder die Tastenkombination „Befehl + Steuerung + Esc“.

Ihr Film wird automatisch an dem zuvor festgelegten Ort gespeichert und zur Auswertung geöffnet (und ggf. zugeschnitten).
Bitte beachten Sie, dass bei der Bildschirmaufnahme mit QuickTime X die ganze Bildschirm. Diese Einstellung führt zu einem Film, der so groß wie Ihr Bildschirm ist und eine sehr große Dateigröße aufweist. Und wenn Sie den Film in eine kleinere Größe konvertieren, ist der Text nicht lesbar. Es wäre sehr schön, wenn nur ein Teil des Bildschirms aufgezeichnet werden könnte.
Trimmen des Screencasts
Mit QuickTime X können Benutzer den Film auch zuschneiden. Auf diese Weise können Benutzer den langen Screencast verkürzen und nur den wichtigen Teil behalten.
Um den Trimmmodus zu aktivieren, klicken Sie auf Teilen Klicken Sie auf die Schaltfläche (zweite von rechts in der Wiedergabeleiste) und wählen Sie „trimmen”Aus dem Optionsfenster.
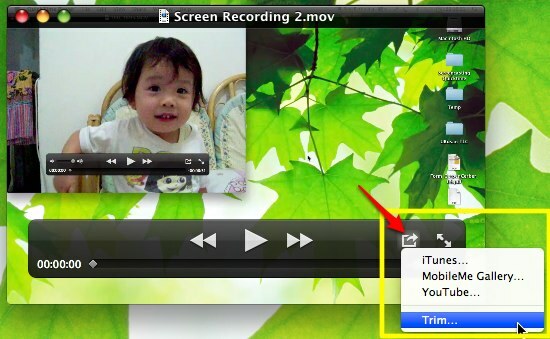
Die Wiedergabeleiste verwandelt sich in eine iMovie-ähnliche Szenenleiste. Sie können den linken und rechten Rand an die gewünschte Position schieben, bevor Sie auf klicken Trimmen Taste. Alles innerhalb des Blocks wird aufbewahrt und alles außerhalb wird abgeschnitten.
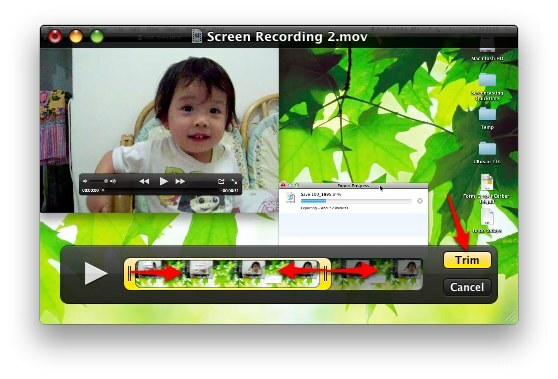
Benutzer können jedoch Teile des Movieclips nicht an mehreren Stellen ausschneiden, wie in der vorherigen Pro-Version von QuickTime. Auch hier wäre es schön, wenn diese Funktion zu QuickTime X hinzugefügt würde.
Screencast freigeben
Schauen wir uns die Freigabeoption an, um einen kurzen Überblick über dieses schnelle Screencasting zu erhalten.
Mit QuickTime X können Benutzer den Film ganz einfach auf YouTube hochladen, indem sie auf „Teilen -> YouTube" Speisekarte.
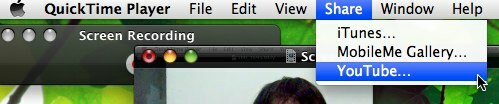
Ein YouTube-Anmeldefenster wird angezeigt. Geben Sie Ihren Benutzernamen und Ihr Passwort ein und klicken Sie auf „Einloggen“.
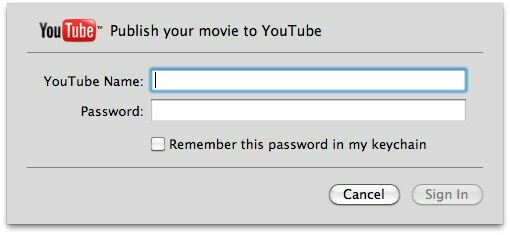
Geben Sie einige zusätzliche Informationen zum Film ein und klicken Sie auf „NächsterUnd Ihr Film wird auf dem Weg in die virtuelle Welt sein.
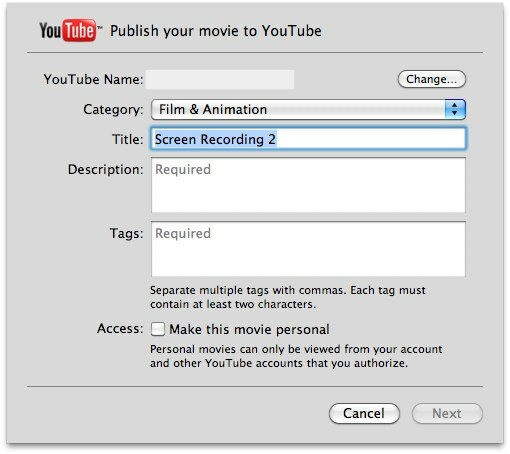
Im Allgemeinen denke ich, dass QuickTime X ein anständiges Screencasting-Tool für normale Benutzer ist. Es fehlen noch einige notwendige Funktionen, um es zu einem guten zu machen, aber es hat viel Potenzial zu wachsen und die Zukunft sieht vielversprechend aus.
Derzeit können Benutzer versuchen, die eine weitere kostenlose Alternative zum Screencasting-Tool mit mehr Schnickschnack benötigen Jing So machen Sie ein besseres Screenshot-Bild mit Jing (Mac) Weiterlesen . Vergessen Sie nicht zu überprüfen andere Artikel 4 Tools zum Erstellen von Screenshots und Screencasts Weiterlesen Über Screencasting-Tools 5 kostenlose Screencasting-Apps zum Erstellen von Video-Tutorials Weiterlesen .
Ein indonesischer Schriftsteller, selbsternannter Musiker und Teilzeitarchitekt; Wer möchte eine Welt einen Beitrag nach dem anderen über seinen Blog SuperSubConscious verbessern?
