Werbung
Drahtlose Netzwerke können einschüchternd sein. Ich erinnere mich, wie ich mein eigenes gegründet habe, als wäre es gestern gewesen, und es war nicht ganz so Spaß. Wenn Sie sich ein oder zwei Laptops besorgt haben und diese gerade gekauft haben Ihre Wir sind heute hier, um Ihnen die Einrichtung zu zeigen Wi-Fi-Hotspot So finden Sie kostenlose WLAN-Hotspots in Ihrer NäheWenn Sie kostenloses WLAN in Ihrer Nähe benötigen, wenden Sie sich an diese Apps und Dienste, um überall Zugang zum Internet zu erhalten. Weiterlesen und wie man Freeloader davon abhält, sich davon zu lösen (fast; Ich werde es später erklären.
Die Grundlagen dieses Prozesses sind für jeden Router nahezu gleich. Da sich nur die Einzelheiten unterscheiden, kann ich dies nicht genug sagen: Lesen Sie Ihre Dokumentationfür Ihren Router, Ihr Breitbandmodem und alle anderen Geräte, die Sie verwenden werden.
Kauf Ihres Routers
Für maximale Kompatibilität benötigen Sie einen Router, der die drei wichtigsten Standards für drahtlose Netzwerke unterstützt: 802.11a, 802.11b und 802.11g. Sie werden im Geschäft einige Router mit 802.11n bemerken, aber dieser Standard muss noch vollständig übernommen werden. Dies bedeutet nicht, dass Sie nicht direkt auf 802.11n überspringen können. Stellen Sie jedoch sicher, dass das betreffende Gerät auch mit den anderen drei WLAN-Standards kompatibel ist. Es erspart Ihnen später viele Kopfschmerzen.
Als nächstes erklären wir Ihnen, wie Sie einen WLAN-Hotspot einrichten.
Physische Einrichtung
Das Anschließen Ihres Routers an Ihr vorhandenes Heimnetzwerk sollte ein einfacher Vorgang sein. Wenn Sie an den Pfad zwischen Ihrem PC und dem Internet denken, fügen Sie den Router in diese Kette ein.
"Internet -> Breitbandmodem -> PC"
wird
„Internet -> Breitbandmodem“ “> Router ""> PC. "
Grundsätzlich müssen Sie zunächst das Netzwerkkabel Ihres PCs von Ihrem Breitbandmodem trennen und dann jedes Kabel an Ihren Router anschließen. Bitte beachten Sie, dass ein speziell für das Breitbandmodem gekennzeichneter Anschluss vorhanden sein sollte. Dies kann als "Internet" oder "Breitband" oder ähnliches gekennzeichnet sein. Sobald alles angeschlossen und eingeschaltet ist, müssen Sie möglicherweise eine Software ausführen, die den Router einrichtet. Nach meiner Erfahrung läuft die Software ist nicht erforderlich, kann aber die Ersteinrichtung erleichtern. Bitte überprüfen Sie Ihre Dokumentation und überspringen Sie keine Schritte.
Digitales Setup & Sicherheit
Sobald alles miteinander verbunden ist, testen Sie bitte Ihre Internetverbindung, indem Sie einen Webbrowser öffnen und eine beliebige Site aufrufen. Normalerweise versuche ich es Google, Gebrauch machen von, oder mein Microblog (billiger Stecker), aber was Sie verwenden, liegt bei Ihnen. Nachdem Sie bestätigt haben, dass alles reibungslos funktioniert, ist es Zeit, den Router vor Eindringlingen von außen zu schützen.

Um auf die integrierte Software Ihres Routers zugreifen zu können, müssen Sie eine Verbindung zu seinem internen Webserver herstellen. Die zu verwendende Adresse, die immer netzwerkintern ist, variiert. In meinem Beispiel ist es http://192.168.2.1. So finden Sie Ihre unter Windows XP: Klicken Sie in Ihrem Startmenü auf den Befehl Ausführen und geben Sie "cmd“, Um eine Befehlszeile zu starten. Geben Sie als Nächstes „ipconfig / all“Und drücken Sie die Eingabetaste, um Details Ihrer Netzwerkverbindung anzuzeigen. Ihre "Standard-Gateway"Ist die Adresse Ihres Routers. Öffnen Sie einen Webbrowser und rufen Sie diese Adresse auf, um auf die Einstellungen Ihres Routers zuzugreifen. Sie müssen einen Benutzernamen und ein Passwort eingeben, aber das ist alles in der Dokumentation Ihres Routers. Wenn nicht, können Sie die Standardkennwörter und den Benutzernamen für Ihren Router auf Websites wie suchen CIRT CIRT.net: Standardkennwörter für elektronische Geräte suchen Weiterlesen und Router-Passwörter RouterPasswords: Standardkennwörter für Router Weiterlesen .
Während Sie sich noch in der Befehlszeile befinden, notieren Sie sich bitte Ihre "physische Adresse", auch als MAC-Adresse bezeichnet, wie unten gezeigt. Sie werden dies später benötigen.

Zeit, um Ihre WLAN-Einstellungen zu konfigurieren. Zunächst möchten Sie den Namen Ihres drahtlosen Netzwerks oder die SSID in etwas Einzigartiges ändern. Aus Kompatibilitätsgründen empfiehlt es sich, die automatische Kanalauswahl sowie einen gemischten Funkmodus zu verwenden, der mehrere Standards unterstützt.
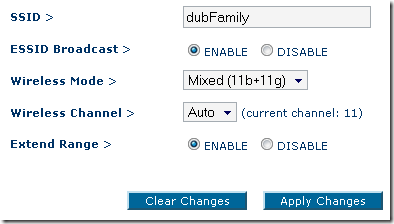
Ihr Bildschirm sieht nicht genau so aus wie hier, und einige der verwendeten Begriffe können unterschiedlich sein, aber dafür sind die Dokumentations- und Hilfedateien gedacht.
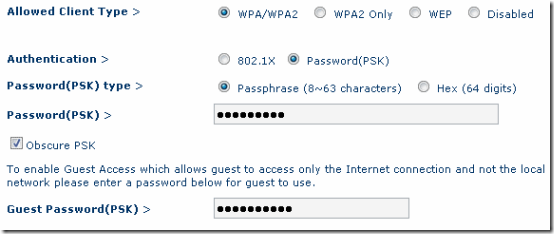
Nun zu den Sicherheitseinstellungen. Sie möchten die WPA2-Verschlüsselung, da WEP leicht geknackt werden kann. Für den Verschlüsselungsschlüssel können Sie entweder einen aus einer eingegebenen Phrase generieren oder, wenn Sie wirklich dediziert sind, 64 Stellen Hexadezimalcode angeben. In jedem Fall schlage ich einen Besuch vor Der sichere und zufällige Passwortgenerator von GRC um einen guten Code zu bekommen.
Etwas, das ich nicht genug betonen kann, ist das Keine Verschlüsselungs- oder Sicherheitsmethode ist narrensicher. So wie jeder mit einem Schloss und genügend Zeit in Ihr Haus gelangen kann, kann ein Cracker mit genügend Zeit in Ihren Netzwerken immer noch in Ihr Netzwerk eindringen, wenn er möchte wirklich schlecht. Ich rate Ihnen hier, wie Sie die meisten Freeloader und Snoops von Ihrem Netzwerk fernhalten und Ihre Informationen von Ende zu Ende verschlüsseln können.
Eine weitere Sammlung von Einstellungen zum Basteln, die MAC-Adressfilterung. Dies ist oft der mühsamste Teil, insbesondere wenn Sie mehrere Geräte haben. Dies ist ebenfalls optional, wird jedoch als „Zaun“ um Ihr Netzwerk empfohlen. Jedes Netzwerkgerät, egal ob eine NIC-Karte oder eine Nintendo Wii, verfügt über eine MAC-Adresse (Media Access Control) (Informationen hierzu finden Sie in der Dokumentation Ihres Geräts Anweisungen zum Auffinden) und unter dieser Einstellung können Sie den Zugriff auf Ihr Netzwerk so einschränken, dass nur bestimmte MACs verfügbar sind Genehmigung.

Auch dies ist nicht narrensicher. MAC-Adressen können aus dem Funksignal herausgeholt und dann gefälscht werden. Dies hilft jedoch dabei, die meisten Probleme in Ihrem Netzwerk zu vermeiden.
Andere MakeUseOf-Beiträge, die zeigen, wie ein drahtloses Netzwerk eingerichtet und gesichert wird:
- So sichern Sie Ihre drahtlose Netzwerkverbindung 7 einfache Tipps zum Sichern Ihres Routers und Ihres Wi-Fi-Netzwerks in wenigen MinutenSchnüffelt und belauscht jemand Ihren WLAN-Verkehr und stiehlt Ihre Passwörter und Kreditkartennummern? Würdest du überhaupt wissen, ob es jemand war? Wahrscheinlich nicht. Sichern Sie Ihr drahtloses Netzwerk mit diesen 7 einfachen Schritten. Weiterlesen
- Die einfache Anleitung zu Computernetzwerken [PDF] Alles, was Sie über Home Networking wissen müssenDas Einrichten eines Heimnetzwerks ist nicht so schwierig, wie Sie denken. Weiterlesen
Wir würden uns über zusätzliche Einblicke in die Einrichtung eines WLAN-Hotspots und die Sicherheit Ihrer drahtlosen Netzwerke freuen. Bitte hinterlassen Sie Kommentare mit Ihren Lieblingstipps und Tricks!
Geboren und aufgewachsen in Louisville, KY, bin ich: Vater von zwei Kindern, Ehemann und Geek. Ich bin auch ziemlich grün; MakeUseOf ist mein erster Ausflug in das professionelle Schreiben.


