Werbung
 Wenn Sie mit dem Mac noch relativ neu sind und sich auf die Standardeinstellung des Mac Finder verlassen, dauert es wahrscheinlich länger, Elemente auf Ihrer Festplatte zu finden, als Sie tatsächlich benötigen. Der Finder kann wie andere Anwendungen angepasst und mit Turbolader aufgeladen werden, sodass Sie schneller auf Elemente zugreifen und diese öffnen können.
Wenn Sie mit dem Mac noch relativ neu sind und sich auf die Standardeinstellung des Mac Finder verlassen, dauert es wahrscheinlich länger, Elemente auf Ihrer Festplatte zu finden, als Sie tatsächlich benötigen. Der Finder kann wie andere Anwendungen angepasst und mit Turbolader aufgeladen werden, sodass Sie schneller auf Elemente zugreifen und diese öffnen können.
(Hinweis: Für weitere Tipps zum Mac Finder und anderen Mac-bezogenen Tools und Anleitungen laden Sie die kostenlose herunter MakeUseOf Mac Handbuch. Wenn Sie ein fortgeschrittener Mac-Benutzer sind, sollten Sie diesen MUO-Artikel über TotalFinder (Eine Mac Finder-Alternative mit einigen coolen Extras) lesen.
Passen Sie die Symbolleiste an
Wie bei allen Anwendungen sollten Sie in der Symbolleiste eines Programms sehen, was angepasst werden kann. Der Finder ist nicht anders. Öffnen Sie also zuerst ein Finder-Fenster (Finder> Neues Finder-Fenster) und sehen wir uns standardmäßig die wenigen Elemente dort an.

(1) Vorwärts- / Rückwärts-Schaltflächen zum Navigieren in geöffneten Fenstern.
(2) Schaltflächen für Symbole, Listen, Spalten und Deckungsabläufe zum Anzeigen und Anordnen von Dateien.
(3) Aktionsschaltfläche (dazu später mehr) zum Erstellen neuer Ordner; Duplizieren, Brennen und Beschriften von Dateien und Ordnern

(4) Suchleiste zum Suchen von Dateien und Ordnern auf Ihrer Festplatte.
Diese Elemente sind ein guter Anfang, aber es gibt noch einige weitere nützliche Elemente, die Sie möglicherweise zur Symbolleiste hinzufügen möchten. Also klicken Sie auf Ansicht> Elemente anpassen.., in der Menüleiste, um zu sehen, was noch hinzugefügt werden kann.

Alle diese Punkte sind ziemlich selbsterklärend. Sie können jedes Element auf die Symbolleiste ziehen, um den Zugriff zu vereinfachen und zu beschleunigen, da höchstwahrscheinlich zu einem bestimmten Zeitpunkt ein oder mehrere Finder-Fenster geöffnet sind. Sie können natürlich auch Elemente aus Ihrer Symbolleiste ziehen, die Sie nicht verwenden. Wenn Sie diese Elemente nicht beschriftet benötigen, klicken Sie auf Nur Symbol anzeigen Dropdown-Schaltfläche unten links.
Dateien & Ordner
Die Elemente zum Anpassen sind großartig, aber was noch wichtiger ist, Sie können auch jede Datei oder Anwendung auf Ihrer Festplatte auf Ihre Finder-Symbolleiste ziehen. Es ist so, als hätten Sie ein Dock mit Elementen im Finder, die Sie aktivieren oder öffnen können.

Klicken Sie einfach auf ein Element und ziehen Sie es in die Symbolleiste. Ein Alias dieses Elements wird in der Symbolleiste erstellt und das Original bleibt an seiner Stelle. Um das Element aus der Symbolleiste zu ziehen, halten Sie die Befehlstaste gedrückt und klicken Sie darauf und ziehen Sie es von der Symbolleiste.
Anwendungen, die Sie in der Symbolleiste haben, können zum Öffnen der zugehörigen Dateien hilfreich sein. Wenn Sie beispielsweise eine Bilddatei haben, die Sie öffnen möchten, ziehen Sie diese Datei einfach aus ihrem Ordner, platzieren Sie sie über dem Vorschausymbol in Ihrer Symbolleiste, und diese Datei wird geöffnet. Sie können eine Anwendung, die Sie in die Symbolleiste eingefügt haben, auch aktivieren, indem Sie einfach darauf klicken.
Sie können beliebig viele Elemente in die Symbolleiste ziehen. Wenn ein Fenster auf eine kleinere Dimension gezogen wird, können Sie auf Überlaufelemente zugreifen, indem Sie auf das Pfeilsymbol klicken, das in der Symbolleiste angezeigt wird.
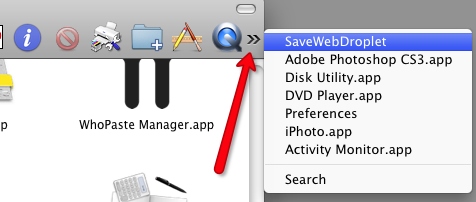
Finder-Einstellungen
Öffnen Sie wie bei jeder Anwendung die Einstellungen und sehen Sie, was Sie an Ihre Anforderungen anpassen können. Klicken Sie auf Ihren Desktop und gehen Sie zu Finder> Einstellungen. Dort finden Sie vier Abschnitte. Lassen Sie uns einige mögliche Elemente untersuchen, die Sie möglicherweise ändern möchten.
Allgemeines
Möglicherweise möchten Sie die Kontrollkästchen für Elemente auf dem Desktop deaktivieren. Wenn Sie Ihren Finder mit Festplatten und externen Festplatten sowie CD / DVD-Symbolen füllen, wird nur Unordnung hinzugefügt. Auf diese Elemente kann jederzeit in der Seitenleiste eines geöffneten Finder-Fensters zugegriffen werden.

Jedes Mal, wenn Sie ein Finder-Fenster öffnen, können Sie es standardmäßig für ein ausgewähltes Fenster öffnen. Wenn Sie beispielsweise feststellen, dass Sie Ihren Ordner "Dokumente oder Bilder" häufig öffnen, ändern Sie die Dropdown-Schaltfläche unter "Neue Finder-Fenster öffnen sich:“.
Etiketten
Über die Schaltfläche Aktionen (siehe oben) in Ihrer Symbolleiste können Sie eine oder mehrere Dateien oder Anwendungen auswählen und mit einer ausgewählten Farbe beschriften. Ich verwende die Farben, um bestimmte Elemente in einem Ordner hervorzuheben, aber Sie möchten möglicherweise einen systematischeren Ansatz für Ihre Farbcodierung. Sie können also die Namen für jede Farbe so ändern, dass Rot für dringende Dateien, Grün für vollständige Entwürfe usw. angezeigt wird.
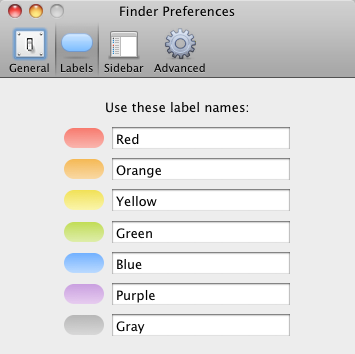
Seitenleiste
In der Seitenleiste können Sie auf Elemente klicken oder diese deaktivieren, die in einem von Ihnen geöffneten Finder-Fenster angezeigt werden sollen. Sie möchten wahrscheinlich alle Elemente mit Ausnahme einiger Elemente im Bereich Suchen nach aktiviert lassen.

Erweitert
Elemente im Bereich "Erweitert" sind ebenfalls ziemlich selbsterklärend. Wenn Sie beispielsweise nicht gewarnt werden müssen, dass Sie den Papierkorb auf Ihrem Computer leeren, deaktivieren Sie einfach dieses Element. Wenn Sie möchten, dass alle Ihre Papierkorb sicher gelöscht werden, aktivieren Sie dieses Kontrollkästchen.

Der Schlüssel, um ein Mac-Power-User zu werden, ist das Wissen, wie Sie Dinge auf Ihrem Computer schneller erledigen können. Lassen Sie uns wissen, wie Sie Ihren Finder angepasst haben, um die Dinge schneller zu erledigen.
Bakari ist freiberuflicher Schriftsteller und Fotograf. Er ist ein langjähriger Mac-Benutzer, Jazz-Musik-Fan und Familienvater.

