Werbung
Windows 10 wurde angekündigt Wird Windows 10 produktive Menschen noch produktiver machen?Es ist offiziell, das neue Windows wird eine perfekte 10 sein. Warum Windows 10? Weil Windows 7 8 (aß) 9. Und hier ist, was Sie in der technischen Vorschau finden. Weiterlesen und Sie können jetzt die technische Vorschau auf Ihrem PC ausprobieren. Während Sie es versuchen, können Sie Microsoft dabei helfen, die Vorschau-Version zu verbessern, indem Sie sich dem Windows Insider-Programm anschließen.
Die Installation von Windows 10 birgt jedoch einige Risiken, weshalb Sie es entweder in einer virtuellen Umgebung oder auf einem zweiten Gerät installieren sollten.
Möchten Sie Windows 10 ausprobieren? So fangen Sie an
Windows 10 soll 2015 veröffentlicht werden. Bis dahin hat Microsoft noch viel zu tun, und mit Ihrer Hilfe hoffen sie, uns die bisher beste Windows-Version zu bringen. Wenn Sie also interessiert sind, vergessen Sie die Tatsache, dass "Windows 9" übersprungen wurde, und gehen Sie zu windows.microsoft.com/en-us/windows/preview, wo Sie sich beim Windows Insider-Programm anmelden und das herunterladen können Technische Vorschau Version von Windows 10.
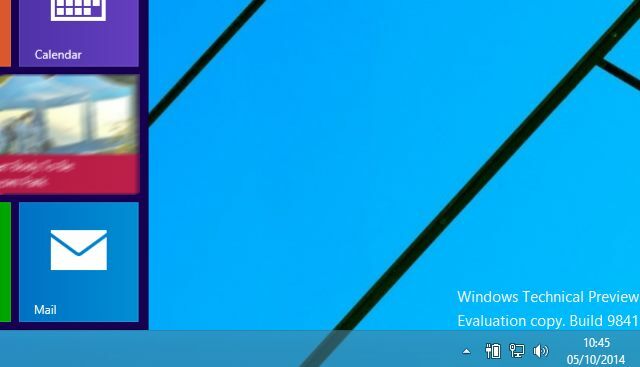
Das Systemanforderungen für Windows 10 sind wie folgt:
- Prozessor: 1 Gigahertz (GHz) oder schneller
- RAM: 1 Gigabyte (GB) (32 Bit) oder 2 GB (64 Bit)
- Freier Festplattenspeicher: 16 GB
- Grafikkarte: Microsoft DirectX 9-Grafikgerät mit WDDM-Treiber
- Ein Microsoft-Konto und Internetzugang
Wenn Sie die technische Vorschau herunterladen, finden Sie einen Produktschlüssel, den Sie zusammen mit einer Auswahl von Links zu verschiedenen internationalen Ländern verwenden können 32-Bit- und 64-Bit-Versionen Habe ich 32-Bit- oder 64-Bit-Windows? Hier erfahren Sie, wie Sie es beurteilen könnenWie können Sie feststellen, ob die von Ihnen verwendete Windows-Version 32-Bit oder 64-Bit ist? Verwenden Sie diese Methoden und erfahren Sie, warum dies ebenfalls wichtig ist. Weiterlesen . Stellen Sie sicher, dass Sie die richtige Version für Ihr System verwenden. Während frühere 32-Bit-Windows-Versionen auf 64-Bit-Hardware installiert wurden, ist dies in der technischen Vorschau von Windows 10 nicht der Fall.
Der Download erfolgt im ISO-Format. Sie können ihn also auf Ihrem eigenen Gerät bereitstellen, um den Inhalt der Disc zu durchsuchen und auf DVD zu brennen oder auf einen USB-Stick zu schreiben.
Installation auf einem Live-System? Zuerst sichern
Du wirklich Die technische Vorschau von Windows 10 sollte nicht auf Ihrem aktuellen Computer installiert werden Warum die technische Vorschau von Windows 10 nicht Ihr Hauptbetriebssystem sein sollteWenn Sie glauben, Windows 10 sei ein Keylogger, wissen Sie nichts über den Zweck einer technischen Vorschau. Das ist in Ordnung, weil wir hier sind, um es zu erklären. Weiterlesen Live-Windows-Gerät, es sei denn, Sie wissen, was Sie tun, und wissen, welche Auswirkungen dies auf die Systemstabilität haben kann.
Warum? Nun, das könnte passieren:
Unerwartete PC-Abstürze können Ihre Dateien beschädigen oder sogar löschen. Sie sollten daher alles sichern. Einige Drucker und andere Hardware funktionieren möglicherweise nicht, und einige Softwareprogramme, einschließlich Antiviren- oder Sicherheitsprogramme, werden möglicherweise nicht ordnungsgemäß installiert oder funktionieren nicht ordnungsgemäß. Möglicherweise haben Sie auch Probleme, eine Verbindung zu Heim- oder Unternehmensnetzwerken herzustellen.
Wenn auf Ihrem PC Probleme auftreten, wird Microsoft wahrscheinlich Ihre Systemdateien untersuchen. Wenn die Privatsphäre Ihrer Systemdateien ein Problem darstellt, sollten Sie einen anderen PC verwenden. Für weitere Informationen lesen Sie unsere Datenschutzerklärung.
Quelle: Microsoft Häufig gestellte Fragen zur technischen Vorschau von Windows
Wenn Sie dies riskieren möchten, sollten Sie am besten sicherstellen, dass Ihr System ordnungsgemäß gesichert ist und Sie über Kopien Ihrer Daten verfügen auf externen Laufwerken oder im Cloud-Speicher, und dass Sie eine Kopie von Windows 8 auf DVD oder USB zur Neuinstallation haben - das können Sie nicht benutzen die Windows 8-Wiederherstellungspartition So erstellen Sie eine Windows 8-WiederherstellungsdisketteDie Zeiten der Neuinstallation von Windows, wenn es funktioniert, sind längst vorbei. Alles, was Sie zum Reparieren von Windows 8 benötigen, ist eine Wiederherstellungsdiskette, entweder auf CD / DVD, einem USB-Stick oder einem externen Festplattenlaufwerk. Weiterlesen da Sie kein Downgrade von Windows 10 durchführen können!
Unabhängig davon, welches Gerät oder welche Installationsmethode Sie verwenden möchten, installieren Sie die ISO für die technische Vorschau von Windows 10 erst, wenn Sie vollständig vorbereitet sind.
Installieren von Windows 10 Technical Preview auf einem Ersatz-PC
Die hier beschriebenen Schritte können ausgeführt werden, unabhängig davon, ob sie als Upgrade oder auf einer sauberen Partition installiert werden.
Computer mit Windows 7 und höher können über die heruntergeladene ISO auf die technische Vorschau von Windows 10 aktualisiert werden, sobald sie auf DVD gebrannt oder auf ein USB-Flash-Gerät geschrieben wurden. Sie können verwenden Rufus und um einen bootfähigen USB mit der Windows 10 TP ISO zu erstellen. Stellen Sie auch sicher Ermöglichen Sie das Booten von USB im BIOS So rufen Sie das BIOS unter Windows 10 (und älteren Versionen) aufUm in das BIOS zu gelangen, drücken Sie normalerweise zum richtigen Zeitpunkt eine bestimmte Taste. So rufen Sie das BIOS unter Windows 10 auf. Weiterlesen . Beachten Sie, dass Systeme, von denen Sie glauben, dass sie kompatibel sind, Sie tatsächlich enttäuschen könnten. Um schnell herauszufinden, wie kompatibel Ihr System ist, versuchen Sie die Upgrade-Methode.
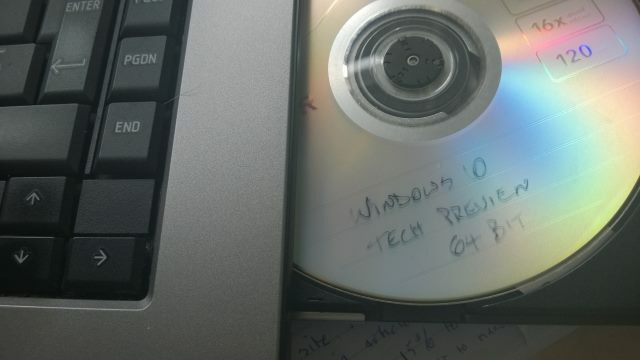
Wenn sich die Disc im Fach befindet oder die ISO eingelegt ist, sollte das Installationsprogramm automatisch ausgeführt werden. Beginnen Sie damit, den Lizenzbedingungen zuzustimmen, wählen Sie dann Ihre bevorzugte Sprache, Datums- und Währungseinstellungen sowie die Tastatursprache aus und klicken Sie auf Nächster.
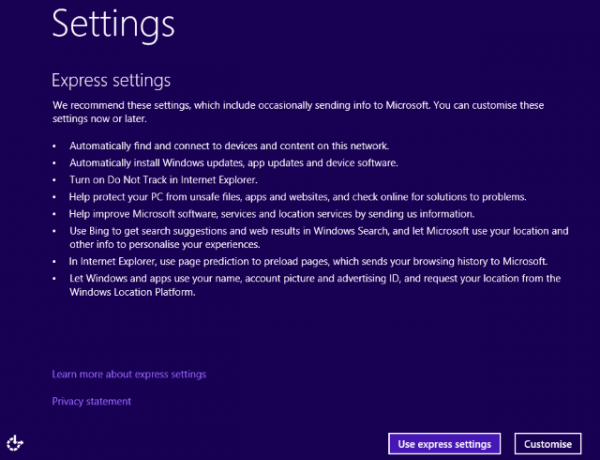
Klicken Sie im folgenden Bildschirm auf Jetzt installieren um zu beginnen und warten Sie, während das Betriebssystem installiert wird. Wie schnell dies geschieht, hängt von der Geschwindigkeit Ihres Festplatten- und DVD-Laufwerks ab. Sobald Sie fertig sind, können Sie zwischen wählen Express-Einstellungen verwenden und AnpassenGenau wie bei Windows 8.
So einfach ist das wirklich!
Ein Konto einrichten
Wenn Sie bereits ein Windows-Konto besitzen (das Sie zum Herunterladen der technischen Vorschau für Windows 10 benötigt haben), wissen Sie wahrscheinlich, dass Sie sich damit bei Ihrem virtuellen PC anmelden können. Sie können dies bereits für Windows 8 oder Ihre Xbox 360 oder Xbox One oder Windows Phone verwenden.
Unter Windows 10 führt die Anmeldung am Computer mit Ihrem normalen Konto dazu, dass Änderungen mit der Cloud synchronisiert werden. Es scheint eine Art Hierarchie von Versionen zu geben, die bedeutet, dass die Änderungen an Ihrem Startbildschirm vorgenommen werden (z. B. die ausgewählte Themenfarbe) wird auf Ihrem Windows 8-Startbildschirm angezeigt. Seien Sie also vorsichtig bei der Auswahl machen.
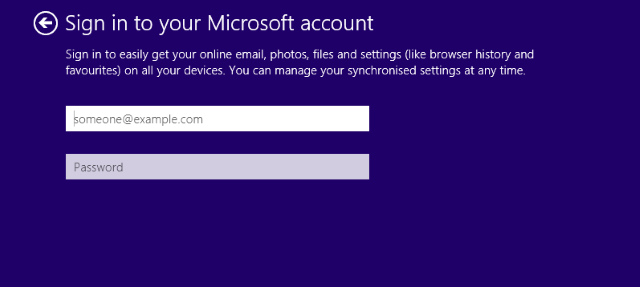
Um dies zu vermeiden, erstellen Sie ein lokales Konto für die technische Vorschau von Windows 10 (wählen Sie Neues Konto erstellen> Melden Sie sich ohne Microsoft-Konto an) oder verwenden Sie ein anderes Microsoft-Konto. In Justins Leitfaden wird mehr darüber erklärt Benutzerkonten unter Windows 8 Wie Microsoft Benutzerkonten in Windows 8 überarbeitet hatWas ist mit Benutzerkonten in Windows 8 los? Es ist nicht kompliziert - Microsoft möchte, dass jeder ein Online-Konto verwendet, um sich bei seinem Desktop-Betriebssystem anzumelden. Sicher, sie bieten ein Offline-Äquivalent, aber sie ... Weiterlesen Informationen, die für Windows 10 gelten.
Wenn das Konto eingerichtet ist, installiert Windows 10 Apps. Dies dauert einige Momente, und dann wird Windows 10 gestartet.
Zeit zum Entdecken Sie die technische Vorschau Windows 10 in Bildern - Eine Führung durch die technische VorschauDie technische Vorschau von Windows 10 ist jetzt für alle verfügbar. Abgesehen von einigen Fehlern sieht es vielversprechend aus. Wir führen Sie einzeln durch den neuen Windows-Screenshot. Weiterlesen !
Kein Ersatz-PC? Stattdessen auf einer virtuellen Maschine installieren!
Wenn Sie die Option eines Ersatz-PCs verpassen und die technische Vorschau von Windows 10 ausprobieren möchten, können Sie die ISO am besten herunterladen und auf einer virtuellen Maschine installieren.
Die VirtualBox von Oracle ist hier wahrscheinlich die beste Option, insbesondere da sie Open Source ist und regelmäßig aktualisiert wird. Sie können es von herunterladen www.virtualbox.org/wiki/Downloads. Verwenden Sie VirtualBox bereits? Stellen Sie sicher, dass Sie auf die neueste Version aktualisieren, bevor Sie versuchen, die technische Vorschau zu installieren. Wenn dies beim Ausführen der Software nicht automatisch geschieht, öffnen Sie sie Hilfe> Nach Updates suchen… und befolgen Sie alle Anweisungen.

Starten Sie die App neu und klicken Sie auf Neu. Benennen Sie das Betriebssystem Windows 10 und wählen Sie Windows 8.1 in der Dropdown-Liste Version aus. Geben Sie dabei an, ob Ihre ISO 32-Bit oder 64-Bit ist. Gehen Sie durch den Assistenten und akzeptieren Sie die empfohlenen Einstellungen (stellen Sie sicher, dass genügend Festplattenspeicher für die VM vorhanden ist), bis die virtuelle Maschine eingerichtet wurde, und klicken Sie auf Anfang.
Zu diesem Zeitpunkt startet die virtuelle Maschine, fragt Sie, wo sich die ISO-Datei befindet (möglicherweise auf DVD oder auf einer Festplatte), und die Installation beginnt wie oben beschrieben.
Bei VirtualBox können Probleme auftreten. Wenn ein RAM-Mangel gemeldet wird, stellen Sie sicher, dass alle anderen Programme geschlossen sind. Eine fehlgeschlagene Installation kann auch mit den DEP-Einstellungen des Host-PCs zusammenhängen. Öffnen Sie diese, um sie anzupassen Systemeigenschaften, klicken Erweitert> Leistung und in die Einstellungen öffnen Verhinderung der Datenausführung. Ändern Sie hier die Einstellung von Aktivieren Sie DEP nur für wichtige Windows-Programme und -Dienste zu Aktivieren Sie DEP für alle Programme und Dienste außer den von mir ausgewählten.
Weitere Informationen zum Ausführen von VirtualBox finden Sie in unserer inoffizielles VirtualBox-Benutzerhandbuch Verwendung von VirtualBox: BenutzerhandbuchMit VirtualBox können Sie problemlos mehrere Betriebssysteme installieren und testen. Wir zeigen Ihnen, wie Sie Windows 10 und Ubuntu Linux als virtuelle Maschine einrichten. Weiterlesen .
Das Beste aus beiden Welten: Ausführen von Windows 10 auf einer virtuellen Festplatte (VHD)
Sie möchten keine virtuelle Maschine oder über Ihre aktuelle Betriebssystemversion hinaus installieren, möchten aber dennoch Windows 10 ausprobieren und haben keinen Ersatz-PC?
Probieren wir die VHD-Methode aus, mit der Sie ein neues modernes Windows-Betriebssystem ausprobieren können, ohne alles andere auf Ihrem System durcheinander zu bringen. Beachten Sie, dass ein mit BitLocker verschlüsseltes System diese Methode nicht verwenden kann.
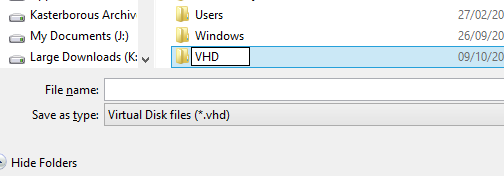
Um dies zu versuchen, benötigen Sie einen Computer mit 64-Bit-Windows 7 oder höher (Ultimate oder Enterprise, obwohl die Version auf Windows 8-Computern keine Rolle spielen sollte). Sie benötigen auch das Installationsmedium: 32-Bit oder 64-Bit sollten gleich gut funktionieren. Bereiten Sie sich im Voraus vor und stellen Sie sicher, dass Sie mindestens 20 bis 30 GB haben, je nachdem, ob Sie sich für die 32-Bit- oder die 64-Bit-Version entscheiden. Wenn Sie die technische Vorschau von Windows 10 nicht nur für die Evaluierung verwenden möchten, benötigen Sie den doppelten Betrag.
Schreiben Sie richtig auf USB
Laden Sie zunächst die ISO wie oben beschrieben herunter und schreiben Sie auf USB. In einigen Online-Handbüchern wird empfohlen, das Microsoft-eigene ISO-zu-USB-Schreibtool [Nicht mehr verfügbar] zu verwenden. Dieses schreibt jedoch automatisch im NTFS-Festplattenformat. Wenn Sie einen Windows 8- oder 8.1-Computer verwenden, muss das USB-Laufwerk als FAT32 formatiert sein. Sie können dies schnell mit dem Windows Explorer-Formatierungswerkzeug erledigen (denken Sie daran, FAT32 festzulegen), dann die ISO-Datei bereitstellen und den Inhalt der virtuellen DVD auf das USB-Gerät kopieren.
Öffnen Sie als Nächstes die Computerverwaltung (öffnen Sie Dateimanager, Rechtsklick Arbeitsplatz> Verwalten) und erweitern Speicher> Datenträgerverwaltung. Wählen Sie hier das Laufwerk aus, auf dem Sie Speicherplatz eingerichtet haben, und öffnen Sie es Aktion> VHD erstellen.
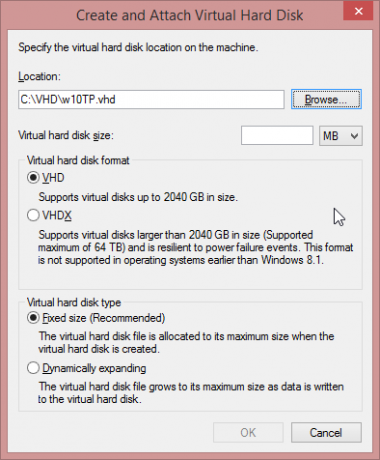
Navigieren Sie hier zu dem Speicherort, an dem Sie die virtuelle Festplatte erstellen möchten, geben Sie einen Dateinamen ein und notieren Sie sich diese Details für später. Als nächstes setzen Sie a Größe der virtuellen Festplatte (25 GB aufwärts), um dies sicherzustellen VHD ist im oberen Bereich ausgewählt und Feste Größe im unteren.
Klicken okay Um fortzufahren, beobachten Sie die untere rechte Ecke des Computerverwaltungsbildschirms, in der ein Fortschrittsbalken die Erstellung der virtuellen Festplatte darstellt. Nach Abschluss zeigt die Computerverwaltung ein brandneues Gerät der angegebenen Größe an. Notieren Sie sich dies ebenfalls.

Deaktivieren Sie die UEFI-Sicherheitsoptionen
Benutzer von Windows 8- und 8.1-Geräten mit vorinstalliertem Betriebssystem müssen die Sicherheitsoptionen in der UEFI deaktivieren. Diese können jedoch nach der Installation wieder aktiviert werden. Folgen Sie Chris Hoffmans Anleitung zum Erreichen des Bildschirms UEFI Firmware Options So greifen Sie auf einem Windows 8-Computer auf das BIOS zuWindows 8 vereinfachte den Zugriff auf das BIOS. Anstelle von Tastenkombinationen können Sie einfach das Windows 8-Startoptionsmenü verwenden. Weiterlesen . um dies zu tun.
Starten Sie Ihren Computer mit dem Windows 10 TP-Installationsprogramm
Der nächste Schritt ist der Neustart Ihres PCs mit angeschlossenem USB-Stick. Windows 7-Benutzer müssen nach der Meldung suchen, um eine Taste zum Starten vom externen Gerät zu drücken.
Für Windows 8-Benutzer wird dies am besten erreicht, indem Sie Ausführen (WINDOWS + R) öffnen und eingeben shutdown.exe / r / o / f / t 00. Wählen Sie in der Windows-Wiederherstellungsumgebung aus Verwenden Sie ein Gerät und wählen Sie dann Ihren USB-Stick aus.
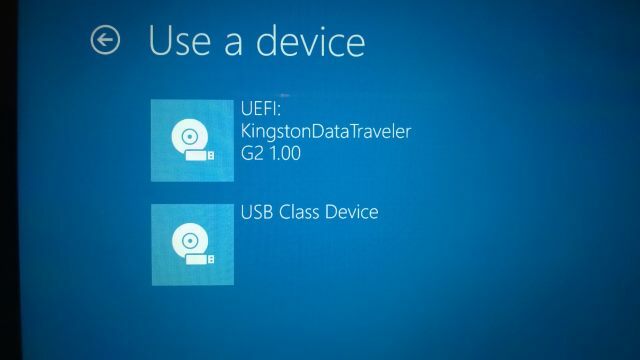
In Kürze wird Ihr System von der Windows 10 Technical Preview-CD gestartet und Sie werden aufgefordert, mit der Installation zu beginnen. tun Sie dies, aber machen Sie eine Pause bei der Welche Art der Installation möchten Sie? Bildschirm. Tippen Sie hier auf Umschalt + F10 Öffnen Sie die Eingabeaufforderung und überprüfen Sie den Speicherort Ihrer virtuellen Festplatte. Dies kann C: \ VHD oder die in der Computerverwaltung zugewiesene Laufwerksnummer sein. Verwenden Sie die dir Befehl, um den Inhalt jedes Laufwerks und Verzeichnisses zu finden, in dem sich die virtuelle Festplatte befindet.
Wenn Sie es finden, geben Sie ein Führen Sie diskpart aus und geben Sie dann Folgendes ein:
Wählen Sie vdisk file = c: \ vhd \[vollständiger Pfad zu Ihrer VHD-Datei]
Vdisk anhängen
Ausfahrt
Wählen Sie nun die Benutzerdefiniert: Nur Windows installieren (erweitert) Option, und Sie werden gefragt, wo Sie Windows installieren möchten. Wählen Sie das neue Laufwerk aus (ignorieren Sie die Meldung, dass Windows nicht auf diesem Laufwerk installiert werden kann) und klicken Sie auf Nächster. Das Setup wird nun mit den wenigen erforderlichen Schritten wie oben beschrieben fortgesetzt.
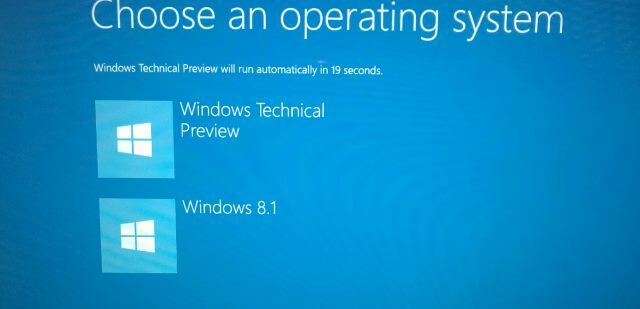
Nach dem Start von Windows haben Sie immer noch dasselbe Festplattenlaufwerk (oder dieselbe SSD), aber jetzt befindet sich eine virtuelle Partition darauf. Wird von Windows als echte Partition mit installierter Windows 10 Technical Preview angezeigt, ist es aber tatsächlich im Wesentlichen eine Datei.
Wenn Sie mit dem Testen von Windows 10 TP fertig sind, öffnen Sie den Speicherort der virtuellen Festplatte und löschen Sie sie. Sie müssen auch öffnen MSConfig, wechseln Sie zu Stiefel Registerkarte und löschen Sie den Eintrag für Windows 10.
Fazit: Helfen Sie Microsoft, Windows 10 zu verbessern!
Wenn Sie die technische Vorschau von Windows 10 verwenden, werden Popup-Meldungen in der Ecke des Displays angezeigt. Dies sind Fragen von Microsoft, die Sie dazu auffordern bewerten und Feedback zu Funktionen geben Möchten Sie neue Windows-Funktionen? Teilen Sie Ihre Ideen mit Microsoft & VoteMicrosoft möchte wissen, wie Windows aussehen soll! Schlagen Sie Windows-Funktionen vor und überprüfen Sie sie, um die nächste Windows-Version zu gestalten. Weiterlesen .

Nie zuvor hat Microsoft eine so große Gruppe von Benutzern um Feedback gebeten, was den Anschein erweckt, dass sie Beschwerden über Windows 8 sehr ernst nehmen.
Haben Sie die technische Vorschau schon installiert? Auf Probleme stoßen? Lassen Sie uns wissen, wie es für Sie gelaufen ist und ob Sie Tipps haben, die Sie hinzufügen können.
Christian Cawley ist stellvertretender Redakteur für Sicherheit, Linux, DIY, Programmierung und Tech Explained. Er produziert auch The Really Useful Podcast und verfügt über umfangreiche Erfahrung im Desktop- und Software-Support. Christian ist ein Mitarbeiter des Linux Format Magazins. Er ist ein Bastler von Raspberry Pi, ein Lego-Liebhaber und ein Retro-Gaming-Fan.