Werbung
Manchmal weiß Google Maps nicht so viel wie ein Einheimischer und die vorgeschlagenen Richtungen sind nicht immer die bequemsten. Manchmal führt Sie Google Maps sogar auf eine eingeschränkte oder nicht verfügbare Route, was zu Problemen aller Art führen kann.
Wenn Sie beispielsweise Freunde haben, die von außerhalb der Stadt kommen, können Sie solche Probleme vermeiden, indem Sie benutzerdefinierte Anweisungen erstellen und direkt an diese senden.
So erstellen Sie benutzerdefinierte Anweisungen in Google Maps
Dafür verwenden wir Google Meine KartenDies unterscheidet sich geringfügig vom Standarddienst von Google Maps, da Sie damit benutzerdefinierte Karten mit Wegbeschreibungen und Stecknadeln erstellen können.
- Drücke den Erstellen Sie eine neue Karte Taste.
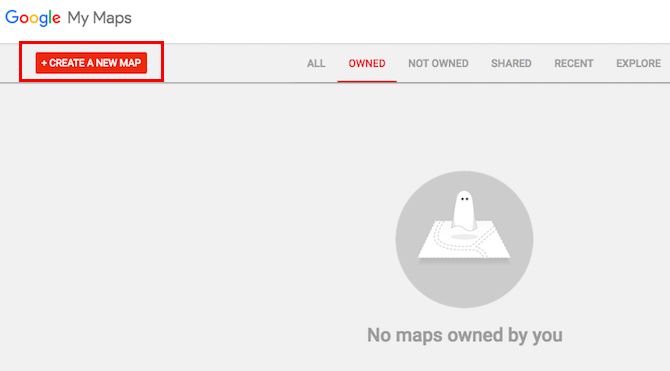
- Sie können den Kartennamen ändern, indem Sie auf Karte ohne Titel und dann auf klicken Anweisungen hinzufügen Klicken Sie direkt unter der Suchleiste auf die Schaltfläche, um Routen hinzuzufügen.
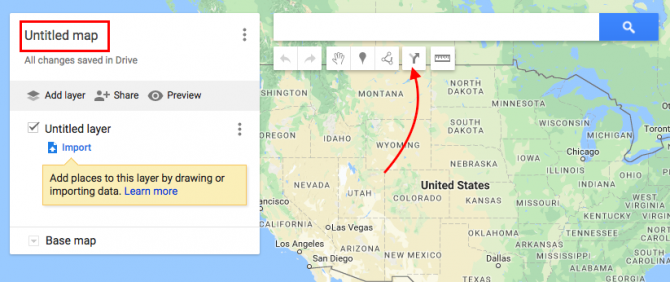
- Dadurch wird Ihre erste Ebene auf der Karte erstellt. Geben Sie in Feld A Ihren Startpunkt und in Feld B Ihr Ziel ein. Die Anweisungen werden auf der Karte angezeigt. Wenn Sie zusätzliche Stopps hinzufügen möchten, klicken Sie auf
Ziel hinzufügen.
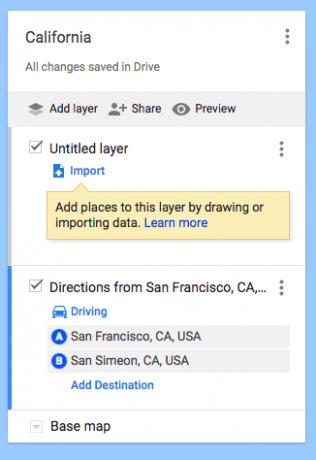
- Wenn Sie die Route ändern möchten, klicken Sie auf eine beliebige Stelle in der blauen Linie und ziehen Sie sie auf die alternative Route, die Sie verwenden möchten. Sie möchten wahrscheinlich die Ansicht vergrößern, da dies etwas schwierig sein kann. Sie können der Route auch Zielpunkte hinzufügen, um den von Google für Sie ausgewählten Standardpfad zu ändern.
- Sie können einer Hauptroute weiterhin Ziele hinzufügen. Wenn Sie die Fahrt in mehrere Tage aufteilen möchten, klicken Sie einfach auf Ziel hinzufügen Klicken Sie erneut, bis Sie alle Routen eingerichtet haben.
- Sie können Ziele in jeder Ebene auch neu anordnen, indem Sie sie in die Liste ziehen und dort ablegen, um die Reihenfolge zu ändern, in der sie diese Orte besuchen. Du
- Sobald Ihre Karte fertig ist, können Sie sie an Ihr eigenes Telefon senden oder mit einem Freund teilen. Klicken Sie auf die Schaltfläche "Teilen", um die Karte wie alles andere in Google Drive freizugeben. Sie können entweder den Link senden oder sie einladen, auf die Karte zuzugreifen.
- Das Mitnehmen der Karte mit Android ist mit dem ganz einfach Android App und iPhone-Benutzer können ihre Karten in der Google Maps-App anzeigen, indem sie auf die Menüschaltfläche> tippen Deine Orte > Karten.
Zusätzlich zum Hinzufügen von Anweisungen können Sie Ebenen mit empfohlenen Zielen erstellen: eine Ebene für Restaurants, eine weitere Ebene für Besichtigungen usw. Oder Sie können die Ebenen verwenden, um Tagesausflüge zu erstellen, wobei jede Ebene alle Dinge enthält, die sie an einem Tag sehen sollten.
Sie können Bilder hinzufügen, den Stil der Stecknadel ändern und die Karte so anpassen, dass sie genau so aussieht, wie Sie es möchten. Denken Sie daran, dass Richtungen keine Schichten mit Stiften und anderen interessanten Informationen sein können.
Das Erstellen benutzerdefinierter Anweisungen ist nicht der einzige Trick von Google Maps, den Sie kennen sollten. Lernen So erstellen Sie eine kollaborative Google-Karte So erstellen Sie gemeinsam genutzte kollaborative Google MapsMit Google Maps können Sie benutzerdefinierte Karten erstellen und freigeben. So verwenden Sie Google Maps für die Zusammenarbeit mit anderen. Weiterlesen .
Nancy ist Schriftstellerin und Herausgeberin und lebt in Washington DC. Zuvor war sie Redakteurin für den Nahen Osten bei The Next Web und arbeitet derzeit in einem in DC ansässigen Think Tank für Kommunikation und Social Media Outreach.


