Werbung
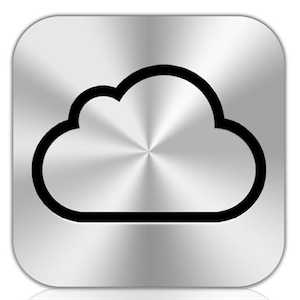 Zweifellos ist die beliebteste Funktion des neuesten iOS 5-Updates für iPhone, iPod und iPad die Einführung von iCloud und drahtloser Wi-Fi-Konnektivität für seine intelligenten Mobilgeräte und Macs durch Apple. Viele von uns haben den Schmerz erlebt, ihr iOS-Gerät über USB mit iTunes zu verbinden, um nur eine Wiedergabeliste zu aktualisieren oder einige verwandte App-Dateien zu sichern. Es war fast so, als würde man jemanden an einem kabelgebundenen Telefon anrufen.
Zweifellos ist die beliebteste Funktion des neuesten iOS 5-Updates für iPhone, iPod und iPad die Einführung von iCloud und drahtloser Wi-Fi-Konnektivität für seine intelligenten Mobilgeräte und Macs durch Apple. Viele von uns haben den Schmerz erlebt, ihr iOS-Gerät über USB mit iTunes zu verbinden, um nur eine Wiedergabeliste zu aktualisieren oder einige verwandte App-Dateien zu sichern. Es war fast so, als würde man jemanden an einem kabelgebundenen Telefon anrufen.
Aber jetzt liegen diese Tage hinter uns. Apple hat es möglich gemacht, einen Apple Store zu betreten, ein Gerät zu kaufen und es zum Zeitpunkt des Ausstiegs betriebsbereit zu machen. Wenn Sie bereits iOS-Benutzer sind, müssen Sie nur noch eine Verbindung herstellen, um die drahtlose iCloud-Verbindung herzustellen. Danach können Ihre Augen tränen, wenn Sie iTunes öffnen und sehen, dass Ihre iOS-Geräte ohne Kabel verbunden sind. Aber Moment mal, wenn Sie noch nichts eingerichtet haben, müssen Sie einige Dinge wissen.
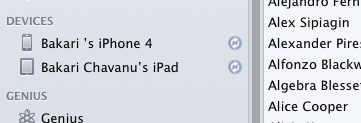
iCloud-Anforderungen
Um iCloud nutzen zu können, benötigen Sie zunächst ein kostenloses MobileMe-Konto. Wenn Sie bereits iOS-Besitzer sind, haben Sie wahrscheinlich bereits ein solches Konto. Wenn Sie dies nicht tun, werden Sie aufgefordert, es einzurichten, wenn Sie versuchen, iCloud zu Ihrem System hinzuzufügen.
Verbinden Sie nun Ihr iOS-Gerät mit iTunes und schließen Sie das iOS 5-Update ab. Stellen Sie wie gewohnt sicher, dass vorhandene Inhalte auf dem Gerät von iTunes gesichert werden. Nach Abschluss des Updates müssen Sie auf das Menü Info für Ihr Gerät klicken.
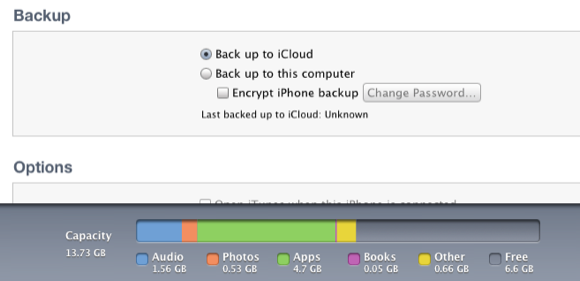
Wenn Sie Ihre Adressbuch- und iCal-Kalenderdaten mit iCloud synchronisieren möchten, müssen Sie die beiden Synchronisierungsschaltflächen auf dieser Seite deaktivieren.
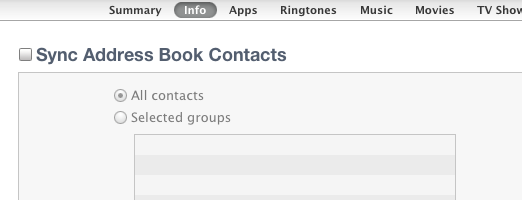
Als nächstes auf der Zusammenfassung Klicken Sie auf die Seite „Sichern Sie auf iCloud" oder "Sichern Sie auf diesem Computer.„Wenn Sie den Inhalt Ihres Geräts auf Ihrem iCloud-Gerät sichern möchten, denken Sie daran, dass Sie nur 5 GB erhalten Je nachdem, wie viel Inhalt Sie auf Ihrem Gerät haben, ist dies möglicherweise nicht gut Idee. Auf der anderen Seite bedeutet das Sichern in iCloud, dass Sie einen anderen Ort zum Sichern Ihrer Daten haben. Für den durchschnittlichen Benutzer sollte das Sichern in iCloud in Ordnung sein.
Wenn Sie bereits MobileMe-Benutzer sind, verfügen Sie möglicherweise über mehr Speicherplatz, bis Apple im Juni nächsten Jahres alle diese Konten schließt.
Andere Optionen
Beachten Sie auch, dass Sie andere Optionen haben, bevor Sie das iCloud-Setup anwenden. Sie werden natürlich überprüfen wollen “Synchronisieren Sie mit diesem iPad über WLANUnd wahrscheinlich alle anderen Boxen darunter.
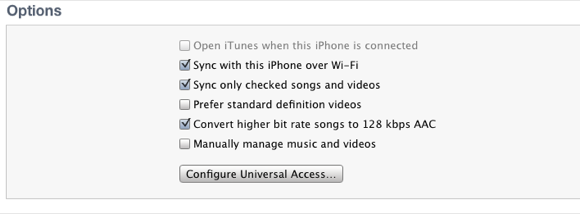
Um Ihre Musik zu verwalten, müssen Sie zum gehen Musik Abschnitt und klicken „Ausgewählte Wiedergabelisten, Künstler, Alben und Genres”, Wenn Sie eine große iTunes-Mediathek haben. Unter OptionenWählen Sie entweder „Synchronisieren Sie nur überprüfte Songs und Videos," oder "Manuelles Verwalten von Musik und VideosDies verhindert, dass iTunes versucht, Ihre gesamte Bibliothek auf Ihr Gerät zu laden.
Das Schöne an iCloud ist, dass Sie jetzt Songs für Ihre Geräte über Ihre Wi-Fi-Netzwerkverbindung hinzufügen und löschen können. Leider können Sie dies nicht über 3G tun. Wenn Sie alles so eingestellt haben, wie Sie es möchten, klicken Sie auf Anwenden und Synchronisieren Schaltflächen zum Herstellen Ihrer ersten iCloud-Verbindung.
Nachdem Ihre Daten auf Ihrem Gerät wiederhergestellt und neu gestartet wurden, sollten Sie aufgefordert werden, die Einrichtung von iCloud durchzuführen. Wenn Sie jedoch aus irgendeinem Grund das Upgrade durchgeführt und diesen Vorgang übersprungen haben, können Sie es dennoch mithilfe der folgenden Anweisungen einrichten.
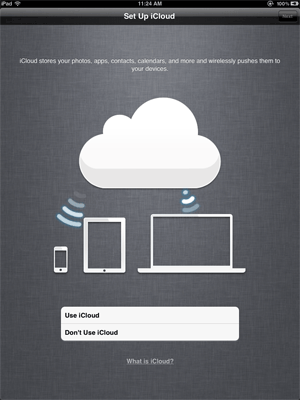
Einrichten eines iOS-Geräts
Wenn Sie iCloud auf Ihrem iOS 5-aktualisierten Gerät einrichten müssen, öffnen Sie das die Einstellungen App und tippen Sie auf iCloud. Fügen Sie Ihr Konto hinzu und aktivieren Sie alle Elemente, die Sie über iCloud synchronisieren möchten. Machen Sie dasselbe für Ihren Mac oder PC, wenn Sie Daten haben, die Sie von dort aus synchronisieren möchten (Systemeinstellungen> iCloud.)

Aktivieren Sie die Daten, die Sie in iCloud hochladen möchten, und synchronisieren Sie sie zwischen Ihrem Computer und iOS-Geräten. Um zu verwenden Foto-Streammüssen Sie es auch in iPhoto und / oder Apple Aperture aktivieren. Gleichfalls, Dokumente & Daten ist für die Verwendung mit Apples iOS- und Mac iWorks-Apps vorgesehen - Seiten, Zahlen und Keynote.
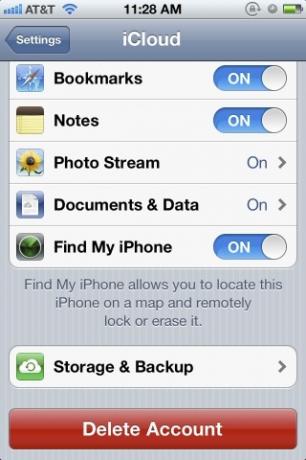
Wenn Sie im iCloud-Menü nach unten scrollen und auf tippen Speicherung und SicherungSie erhalten die beschriebenen Informationen sowie eine Einladung zum Kauf von zusätzlichem Speicher.
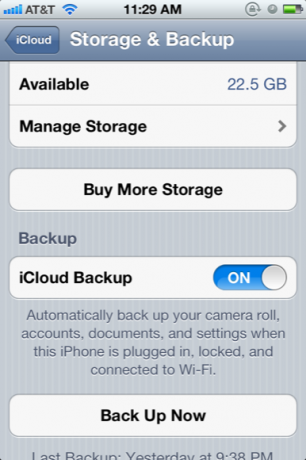
Sie können und sollten iCloud Backup aktivieren. Dies bedeutet, dass die Daten auf Ihrem Gerät auf Ihrem Computer oder in iCloud gesichert werden Kamerarolle, Konten, Dokumente und Einstellungen, wenn das Gerät angeschlossen, gesperrt und mit Wi-Fi verbunden ist. Beachten Sie auch, dass Sie können manuell “Jetzt sichern”, Wenn Sie Daten schnell an iCloud und andere Geräte senden müssen.
Sobald die Sicherung abgeschlossen ist, können Sie auf tippen Speicher verwalten um zu überprüfen, ob alle Elemente jetzt in iCloud gesichert sind.
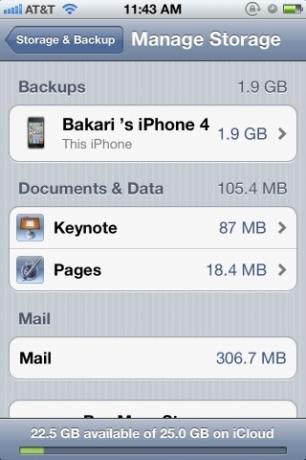
Verwenden von iCloud
Wie oben erwähnt, funktioniert die iCloud-Synchronisierung automatisch. Sie können jedoch auch iTunes auf Ihrem Computer aufrufen und Ihren Geräten manuell drahtlos Titel oder Apps hinzufügen. Nach meiner Erfahrung ist das erneute Hinzufügen einer einzelnen App auf Ihrem Mac zu einem ausgewählten Gerät jedoch langsamer Gehen Sie einfach zurück in den App Store, suchen Sie eine zuvor gekaufte App und laden Sie sie erneut herunter Dort.
Wenn Sie online auf Ihre E-Mails, Kontakte und Kalenderdaten zugreifen möchten, gehen Sie einfach zu iCloud und melden Sie sich mit Ihrem iCloud / MobileMe-Benutzernamen und -Kennwort an. Sie gehen auch dorthin, um die zu verwenden Finde mein iPhone Finden Sie Ihr verlorenes oder gestohlenes iPhone, iPad oder iPod Touch mit Find My iPhone Weiterlesen und zum Hochladen, Herunterladen und Synchronisieren Ihrer iWork-Dokumente.
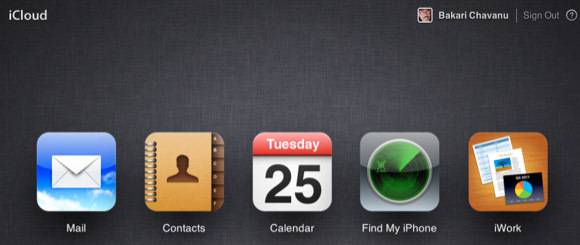
Um iWork-Dokumente mit iCloud zu synchronisieren, müssen Sie leider Dokumente in Ihr Online-Konto hochladen (klicken Sie auf das iWork-Symbol und dann auf Klicken Sie oben rechts auf der Seite auf die Zahnradschaltfläche, um Dokumente in iCloud hochzuladen.) Sie können keine Dokumente aus iWork in Ihr Konto hochladen Anwendungen.
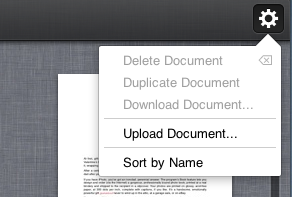
Wenn Sie verwendet haben Ich arbeiteSie müssen zu iCloud wechseln, wenn Dokumente automatisch mit allen von iCloud unterstützten Geräten synchronisiert werden sollen.
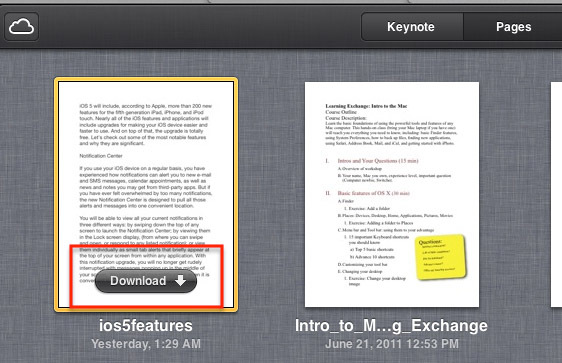
Während wir uns mit diesem Thema befassen, kann Ihnen die Fotostream-Funktion gefallen, wenn Sie ein starker Benutzer einer iPhone-Kamera sind. Es ist großartig, dass alle Ihre iPhone-Fotos automatisch auf Ihre entsprechenden Geräte und in Ihre iPhoto / Aperture-Bibliothek hochgeladen werden.
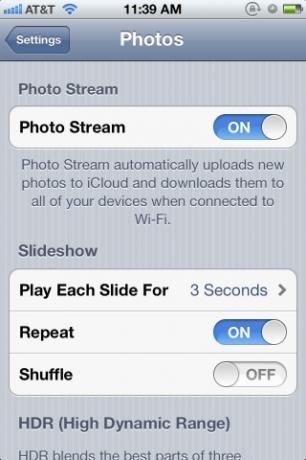
Obwohl diese Fotos 30 Tage lang in Ihrem iCloud-Konto gespeichert sind, ist es fast unmöglich, sie aus iCloud zu löschen. Sie können Photo Stream auf Ihrem Gerät deaktivieren, um zu verhindern, dass Bilder in iCloud hochgeladen werden. Es scheint jedoch, dass Bilder bis nach 30 Tagen in iCloud verbleiben.
In iCloud steckt noch viel mehr, aber hoffentlich hat Ihnen dieser Artikel genug gegeben, um loszulegen. Teilen Sie uns Ihre Erfahrungen mit iCloud mit.
Bakari ist freiberuflicher Schriftsteller und Fotograf. Er ist ein langjähriger Mac-Benutzer, Jazz-Musik-Fan und Familienvater.

