Werbung
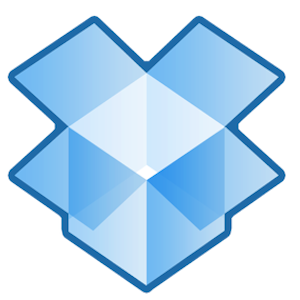 Die meisten von uns wissen, wie beliebt und nützlich Dropbox ist, um Dateien zu teilen, die von jedem Computer aus schnell und zugänglich sind. Wir haben bereits beschrieben 4 einzigartige und coole Möglichkeiten, Dropbox zu verwenden 4 einzigartige und coole Möglichkeiten, Dropbox zu verwenden Weiterlesen und wenn Sie neu im Service sind, sollten Sie Matt's herunterladen kostenlose inoffizielle Anleitung zu Dropbox Was ist Dropbox? Das inoffizielle Dropbox-BenutzerhandbuchWas ist Dropbox und wie benutzt man es? In unserem Dropbox-Benutzerhandbuch erfahren Sie alles, was Sie wissen müssen, um loszulegen. Weiterlesen . Als häufiger Dropbox-Benutzer bin ich immer auf der Suche nach Möglichkeiten, Dropbox in meinem täglichen Workflow zu nutzen.
Die meisten von uns wissen, wie beliebt und nützlich Dropbox ist, um Dateien zu teilen, die von jedem Computer aus schnell und zugänglich sind. Wir haben bereits beschrieben 4 einzigartige und coole Möglichkeiten, Dropbox zu verwenden 4 einzigartige und coole Möglichkeiten, Dropbox zu verwenden Weiterlesen und wenn Sie neu im Service sind, sollten Sie Matt's herunterladen kostenlose inoffizielle Anleitung zu Dropbox Was ist Dropbox? Das inoffizielle Dropbox-BenutzerhandbuchWas ist Dropbox und wie benutzt man es? In unserem Dropbox-Benutzerhandbuch erfahren Sie alles, was Sie wissen müssen, um loszulegen. Weiterlesen . Als häufiger Dropbox-Benutzer bin ich immer auf der Suche nach Möglichkeiten, Dropbox in meinem täglichen Workflow zu nutzen.
Eine der besten Anwendungen von Dropbox ist die Dateifreigabe. Mit Ihrem Dropbox-Konto können Sie Ihren öffentlichen Ordner verwenden, um Dateien für andere freizugeben. In diesem Artikel werde ich Ihnen die schnellen und einfachen Schritte zum Freigeben einzelner Dateien in Ihrem öffentlichen Ordner und zum Freigeben eines Ordners von Dateien (eines Zip-Ordners) über einen direkten URL-Link zeigen. Auf diese Weise müssen Empfänger nicht zur Dropbox-Website gehen, um Ihren Zip-Ordner mit Dateien herunterzuladen. Zuletzt zeige ich Ihnen für Mac-Benutzer, wie Sie Dropbox mit Automator automatisieren.
Erstellen Sie einen öffentlichen Link
Ich gehe davon aus, dass Sie Dropbox bereits auf Ihrem Computer installiert haben. Wenn nicht, klicken Sie auf Hier um Dropbox auf Ihren Computer herunterzuladen. Es gibt auch Informationen in Matts Handbuch.
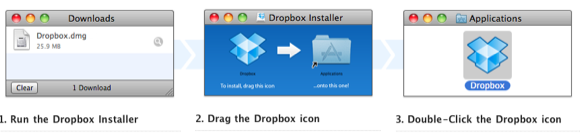
Einzelne Dateien freigeben
Wenn Sie Dropbox auf Ihrem Computer eingerichtet haben, können Sie mit der rechten Maustaste oder bei gedrückter Ctrl-Taste auf eine einzelne Datei in Ihrem öffentlichen Dropbox-Ordner klicken, Dropbox auswählen und dann „Öffentlichen Link kopieren”Aus dem Dropdown-Menü, um einen Link zu erstellen (siehe folgenden Screenshot). Sie können den Link zum Herunterladen an einen Empfänger senden. Das ist einfach genug.

Beachten Sie jedoch, dass Sie mit Dropbox keinen direkten Link zu einem regulären Ordner mit Dateien in Ihrem öffentlichen Ordner senden können (siehe Abbildung unten).

In diesem Fall bietet Dropbox die Option „Diesen Ordner teilen“, Aber das ist nur, wenn sich der Ordner NICHT im öffentlichen Ordner befindet. Wenn Sie das “Diesen Ordner teilenWenn Sie die Option in Ihrem öffentlichen Ordner verwenden, wird nach dem Hinzufügen einer E-Mail-Adresse die folgende Meldung angezeigt:

Der nächste Schritt zeigt Ihnen also, wie Sie Abhilfe schaffen können.
Erstellen Sie eine Zip-Datei
Wenn Sie eine Reihe von Dateien oder einen Ordner mit Dateien komprimieren, wodurch eine Zip-Datei erstellt wird, können Sie diese Zip-Datei zu Ihrem öffentlichen Dropbox-Ordner hinzufügen. Alle Computer können eine normale Zip-Datei herunterladen und öffnen. Die Zip-Datei wird dekomprimiert und wie ein normaler Ordner mit dem Inhalt geöffnet.
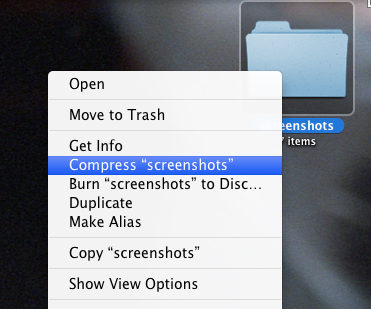
Sowohl für Mac- als auch für Windows-Benutzer können Sie schnell eine Zip-Datei erstellen, indem Sie mit der rechten Maustaste oder bei gedrückter Ctrl-Taste auf eine Reihe von Dateien oder einen Ordner mit Dateien klicken und „Komprimieren…”Dieser Prozess erstellt eine Zip-Datei auf Ihrem Desktop.

Nachdem Sie Ihre erstellte Zip-Datei in Ihren öffentlichen Dropbox-Ordner verschoben haben, können Sie mit der rechten Maustaste oder bei gedrückter Ctrl-Taste klicken Darauf können Sie einen öffentlichen Link zu dieser Zip-Datei erstellen (siehe Screenshot) über). Wenn jemand auf diesen Link klickt, sollte die Zip-Datei automatisch heruntergeladen werden. Dies funktioniert nur für Zip-Dateien, die Sie im öffentlichen Ordner Ihres Dropbox-Kontos ablegen.
Automatisieren Sie den Prozess mit Automator
Mac-Benutzer können diesen Prozess mit Automator automatisieren, einer kostenlosen Anwendung, die unter Mac OS X installiert ist. Diese Automatisierung komprimiert eine Reihe ausgewählter Dateien oder Ordnerdateien, erstellt eine Zip-Datei und sendet diese Datei automatisch an Ihren öffentlichen Dropbox-Ordner. Ich gehe davon aus, dass Sie welche haben Hintergrund So erstellen Sie Ihre eigenen Menüoptionen für Dienste auf dem Mac Weiterlesen mit Automator. Wenn nicht, sollten die Anweisungen ziemlich einfach zu befolgen sein.
- Öffnen Sie Automator in Ihrem Anwendungsordner.

- Wählen Bedienung Workflow und klicken Wählen, wie oben gezeigt.
- Ändern Sie die Einstellung im Dropdown-Menü wie im folgenden Screenshot.

- Gehen Sie nun wie folgt vor - wählen Sie Bibliothek in Automator und suchen Sie nach “Archiv erstellen”.
- Ziehen Sie den Workflow "Archiv erstellen" in den Bereich "Workflow". Ändere das Wo in Ihren öffentlichen Dropbox-Ordner. Prüfen "Zeigen Sie diese Aktion an, wenn der Workflow ausgeführt wirdBox.

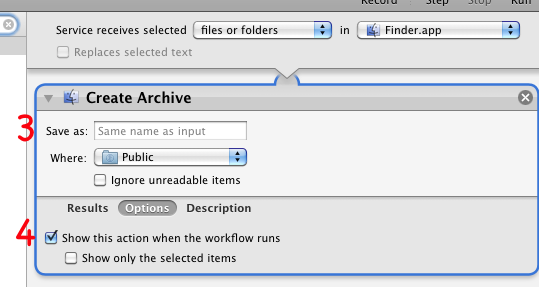
- Speichern Sie den Workflow mit etwas SaveAsZipFile.
Wenn Sie nun eine Reihe von Dateien oder einen Ordner mit Dateien komprimieren möchten, wählen Sie diese aus und führen Sie Ihren Automator-Workflow im Menü Dienste aus, indem Sie auswählen Finder> SaveAsZipFile.

Lassen Sie mich wissen, wie dieses Tutorial für Sie funktioniert. Wenn Sie andere Möglichkeiten zur Automatisierung von Dropbox oder andere Tipps und Anleitungen haben, teilen Sie uns diese bitte mit.
Bakari ist freiberuflicher Schriftsteller und Fotograf. Er ist ein langjähriger Mac-Benutzer, Jazz-Musik-Fan und Familienvater.