Werbung
Wünschen Sie einen Desktop, der wie Ihr eigener aussieht und sich anfühlt? Dieses Handbuch hilft Ihnen beim Erstellen einer vollständig angepassten Windows 10-Desktop- und Benutzeroberfläche.
Ein paar Minuten reichen aus, um Ihren Desktop in eine einzigartige Benutzeroberfläche zu verwandeln, die Ihren Anforderungen und Wünschen entspricht. Es macht Spaß, ist einfach und die Ergebnisse werden atemberaubend sein. Lassen Sie sich Schritt für Schritt durch den Prozess führen.
In dieser Anleitung:Einführung | Themen | Regenmesser | Mehr Apps | Sofortige Anpassung | Einpacken
1. Einführung in die Desktop-Anpassung
1.1 Warum sollte ich meinen Desktop anpassen?
Ihr Desktop ist einfach. Sie können damit E-Mails senden, Dokumente schreiben, Fotos speichern und Filme ansehen. Kurz gesagt, Sie erledigen alles auf Ihrem Computer. Dennoch sitzt es dort, nackt und ohne persönliche Note. Außerdem, warum sich mit dem anlegen, was funktioniert? Es gibt einige, die dort aufhören.
Andere lieben den Nervenkitzel der Anpassung. Zunächst beginnen Sie mit der Anpassung Ihrer Startmenükacheln So erstellen Sie benutzerdefinierte Startmenükacheln in Windows 10Microsoft hat es nicht einfach gemacht, die Kacheln des Startmenüs zu personalisieren. So können Sie Kacheln in Windows 10 anpassen. Weiterlesen . Dann programmieren Sie Symbole. Als nächstes simulieren Sie ganze Betriebssysteme in Ihrer Windows 10-Umgebung.
Stellen Sie sich Ihren PC wie einen Schreibtisch vor. Stellen Sie sich jetzt vor, Sie arbeiten jeden Tag an einem leeren Schreibtisch. Unabhängig von Ihren PC-Kenntnissen - ob Sie sich als Amateur oder Profi betrachten - muss sich niemand mit einem langweiligen Desktop zufrieden geben. Lassen Sie Ihre Persönlichkeit durch Ihren Bildschirm fließen. Lesen Sie weiter, um in wenigen Minuten von eintönig zu standardmäßig zu wechseln!
1.2 Wie dieses Handbuch geschrieben ist
Diese Anleitung sollte am besten von Anfang bis Ende gelesen werden. Da für die Desktopanpassung häufig sowohl Vorkenntnisse als auch mehrere Programme erforderlich sind, sollten Sie zunächst mit einfachen Funktionsänderungen beginnen. Langsam aber sicher - wenn Sie Erfahrung mit verschiedenen Teilen der Windows 10-Benutzeroberfläche sammeln - lernen Sie, wie Sie immer mehr Anpassungen vornehmen.
Wenn Sie jedoch eine einfache Ein-Klick-Lösung wünschen, können Sie jederzeit zum Themen Sektion.
2. Themen
2.1 Eine Einführung in Desktop-Themen
Unabhängig davon, welche Windows-Version Sie verwenden (Windows XP, Windows 7, Windows 8 oder Windows 10), ist es ganz einfach, Ihren Desktop fantastisch aussehen zu lassen.
Nehmen wir zum Beispiel unsere Taskleiste. Rechtsklick auf Ihrer Taskleiste.

Wählen Sie dann Taskleisteneinstellungen. Dadurch wird ein Fenster geöffnet, in dem Benutzer bestimmte einfache Funktionen in ihrer Taskleiste anpassen können.
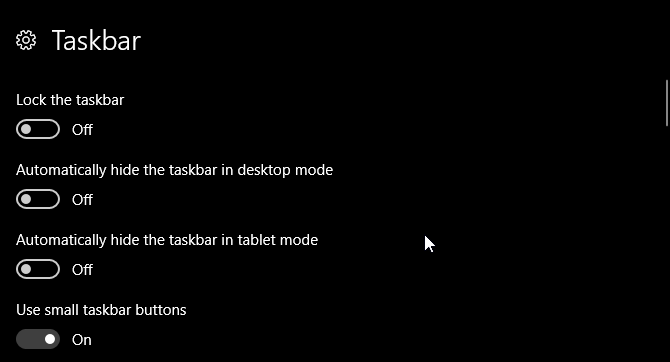
Wie Sie sehen, haben wir bereits mehrere Optionen, um das Erscheinungsbild unserer Taskleiste zu ändern. Sie können es ausblenden, kleinere Taskleistenschaltflächen verwenden und die Taskleiste sperren, damit Sie eine Verknüpfung nicht versehentlich löschen.
Auf diese Weise haben Sie bereits begonnen, Ihre Windows 10-Benutzeroberfläche anzupassen. Das ist nur der Anfang.
2.2 Wo kann ich Themen für meinen Computer erhalten?
Es gibt viele Möglichkeiten - einige offizielle und andere nicht -, Themen für Windows 10 herunterzuladen und zu installieren. Zum einen hostet Microsoft mehrere Windows 10-Designs kostenlos im Microsoft Store.
Um auf den Microsoft Store zuzugreifen, klicken Sie auf Ihr Startmenü und geben Sie ein Geschäft. Klicke auf das Microsoft Store Möglichkeit. Geben Sie dann ein Themen Drücken Sie in der Suchleiste auf eingebenund wählen Sie die Holen Sie sich Ihr Thema Möglichkeit.

Auf diese Weise können Sie ein einfaches Thema schnell, offiziell und kostenlos installieren.
2.3 Wie verwende ich Themen richtig?
Bevor wir uns mit den differenzierteren Optimierungen befassen, beginnen Sie am besten mit der Standardanpassung des Desktops, damit Sie sich mit der Benutzeroberfläche von Windows 10 vertraut machen. Wir beginnen mit Themen. Windows 10-Designs sind grundlegende Hintergrund- und Farbkombinationen, die Sie für Ihren Desktop verwenden können.
Um auf Themen zuzugreifen, Rechtsklick ein leeres Feld auf Ihrem Desktop und wählen Sie Personifizieren.
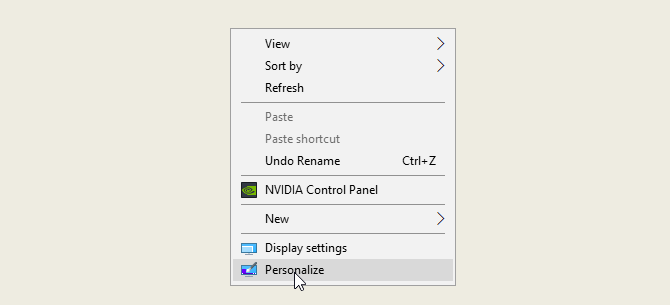
Dadurch wird der Abschnitt "Hintergrund" Ihrer Windows 10-Einstellungen geöffnet.
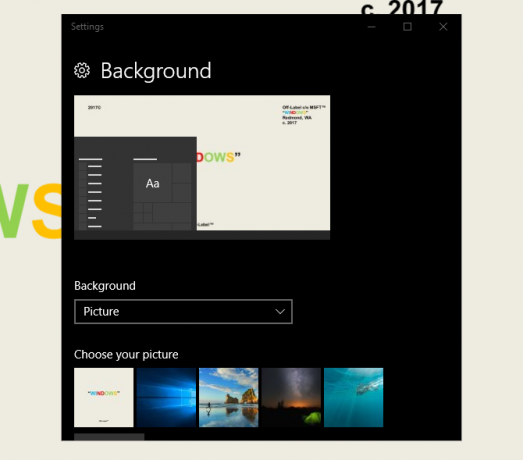
Erweitern Sie Ihr Fenster und wählen Sie die Themen Option in der Seitenleiste. In diesem Fenster können Sie auf Themen zugreifen und diese speichern. Scrollen Sie dann nach unten und klicken Sie auf Holen Sie sich mehr Themen Möglichkeit. Wählen Sie aus der Liste eine Option aus und laden Sie das Thema herunter. Wenn das Thema heruntergeladen ist, wählen Sie Starten und wählen Sie Ihr Thema aus der Auswahl.
Das ist es! In wenigen Sekunden haben wir den folgenden Standard-Desktop verlassen:
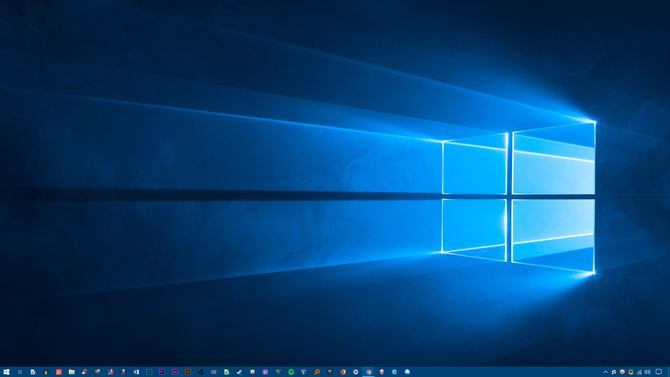
Dazu:

Alles in wenigen Klicks. Beachten Sie, dass sich nicht nur der Hintergrund geändert hat, sondern auch die Taskleistenfarbe und alle anwendbaren Windows 10-Fenster.
Dies ist vorerst bei Standardänderungen ausreichend. Lassen Sie uns erläutern, wie Sie Themen von Drittanbietern installieren.
2.4 Soll ich ein Theme-Installationsprogramm eines Drittanbieters verwenden?
Das Folgende ist eine sehr beliebte Methode unter Windows 10-Fans, um Themen von Drittanbietern auf ihren Windows 10-Computern zu installieren. Mit dieser Methode können Sie das Aussehen Ihres Datei-Explorers, einer Hauptkomponente der Windows 10-Benutzeroberfläche, und anderer anwendbarer Programme wie des Task-Managers steuern.
2.4.1 DevianArt-Themen
Gehen Sie zuerst zu DeviantArt und eintreten Windows 10-Themen in der Suchleiste. Standardmäßig werden Ihnen mehrere beliebte Optionen angezeigt.

Wir werden das installieren Ades Thema befindet sich auf der ersten Seite unserer DeviantArt-Suche. Bevor Sie fortfahren, noch ein paar warnende Worte.
Stellen Sie immer ein Wiederherstellungspunkt Zurücksetzen von Windows 10 auf die Werkseinstellungen oder Verwenden der SystemwiederherstellungErfahren Sie, wie Sie durch Systemwiederherstellung und Zurücksetzen auf die Werkseinstellungen Windows 10-Katastrophen überleben und Ihr System wiederherstellen können. Weiterlesen vor der Installation eines benutzerdefinierten Themas. Entwickler geben dies häufig explizit in ihrer Dokumentation an. Da es sich um die Windows-Benutzeroberfläche handelt, müssen wir beim Optimieren zusätzliche Vorsichtsmaßnahmen treffen, um einen wichtigen Teil der Benutzeroberfläche nicht zu löschen. Beachten Sie genau, wie der Entwickler die Installation erklärt.
2.4.2 Theme-Installationsprogramme
Für das Thema benötigen Sie vor der Installation einige Programme. OldNewExplorer, das erste Programm, das Sie benötigen, deaktiviert das Band Abschnitt Ihres Datei-Explorers. Das zweite Programm, UltraUXThemePatcher, ermöglicht Windows 10-Designs von Drittanbietern.
Dafür sorgen Sie verwenden die korrekte Version jeder Software mit der richtigen Windows-Version. Wenn Sie eine Version der Software installieren, die nicht mit Ihrer Windows-Version kompatibel ist, z. B. UltraUXThemePatcher für Windows 8 unter Windows 10, treten möglicherweise Probleme auf.
Zusätzlich können Sie installieren MacType zu sauberere Schriftarten rendern So erhalten Sie unter Windows Mac- oder Linux-ähnliche SchriftwiedergabeUnter Windows sehen Schriftarten im Vergleich zu Mac oder Linux nicht so gut aus. Glücklicherweise gibt es eine einfache Möglichkeit, dies zu beheben! Weiterlesen auf Ihrem Bildschirm. Es ist jedoch nicht erforderlich. Gleiches gilt für die WinRemix Icon PackHierfür müssen Sie eine Datei umbenennen, um sie korrekt zu installieren.
2.4.3 Installieren eines Themes eines Drittanbieters
Laden Sie nach der Installation dieser Programme das eigentliche Ades-Thema herunter und installieren Sie es. Extrahieren Sie dann die ZIP-Datei des Ades-Themas und verschieben Sie den Inhalt des Ordners in C: \ Windows \ Resources \ Themes. Stellen Sie sicher, dass Sie die ändern C. in der Repository-Adresse zum entsprechenden Treiberbrief.
Schließlich wählen Sie das Thema in Ihrem die Einstellungen Optionen mit der oben erläuterten Methode. Voila! Sie haben gerade ein benutzerdefiniertes Windows 10-Design installiert.

Unten finden Sie ein weiteres Thema mit dem Namen "Arc [No Longer Available]", das korrekt installiert und entsprechend installiert wurde Bogensymbolsatz.

Mit einigen Programmen von Drittanbietern ist es uns gelungen, unsere Windows 10-Benutzeroberfläche innerhalb von Minuten vollständig zu ändern. Beachten Sie, dass Software von Drittanbietern Fehler verursachen kann. Trotzdem erklären Entwickler die möglichen Probleme, auf die Sie stoßen könnten, sehr sorgfältig. Denken Sie außerdem immer daran, die mit den Programmen gelieferte Dokumentation zu lesen. Befolgen Sie die Installationsschritte bis ins letzte Detail.
2.5 Wie kehre ich zum ursprünglichen Thema zurück?
Um das ursprüngliche Windows 10-Design wiederherzustellen, einfach Rechtsklick auf Ihrem Desktop und wählen Sie Personifizieren. Wählen Sie dann Themen und klicken Sie auf Windows Möglichkeit.
Sie können auch die verwenden Wiederherstellungspunkt früher erstellt.

Dadurch wird nicht nur Ihr Design auf die Standardeinstellungen zurückgesetzt, sondern auch Ihre Symbole und Systemkonfigurationen auf den Normalzustand zurückgesetzt.
3. Regenmesser
3.1 Was ist ein Regenmesser?
Ein besonderer Dynamo bei der Desktop-Anpassung ist Rainmeter. Mit Rainmeter, einem seit langem beliebten Windows-Programm, können Sie verschiedene Verbesserungen an Ihrem Desktop vornehmen.

Es gibt keine Grenze für das, was Sie mit Rainmeter tun können. Willst du eine erstellen interaktives 3D-Hintergrundbild mit Parallaxe So erstellen Sie einen Parallax Desktop-Hintergrund mit RainmeterWenn Sie ein animiertes Desktop-Hintergrundbild wünschen, schauen Sie sich Rainmeter an! Hier zeigen wir Ihnen, wie Sie einen einzigartigen Parallaxeeffekt für Ihren Windows-Desktop-Hintergrund erstellen. Weiterlesen ? Rainmeter kann das.
Möchten Sie Ihre einschließen Lieblingsbilder und GIFs So verwenden Sie ein animiertes GIF als Desktop-Hintergrund mit RainmeterEin animiertes GIF kann Ihren Desktop zu etwas Besonderem machen. Wir zeigen Ihnen, wie Sie mit Rainmeter Ihr Lieblings-GIF als Hintergrundbild hinzufügen können. Weiterlesen direkt auf Ihrem Desktop, wie man es sich auf einem Schreibtisch vorstellen würde? Das können Sie auch.
Gehen Sie einfach zum Rainmeter-Website und laden Sie die Anwendung herunter. Eine vollständige Übersicht über die Installation und Bearbeitung von Widget-Skins sowie das Herunterladen von Widgets von Drittanbietern finden Sie in unserer Regenmesserführung Eine einfache Anleitung zum Rainmeter: Das Windows Desktop-AnpassungstoolRainmeter ist das ultimative Tool zum Anpassen Ihres Windows-Desktops mit interaktiven Hintergrundbildern, Desktop-Widgets und vielem mehr. Unsere einfache Anleitung hilft Ihnen dabei, in kürzester Zeit Ihr persönliches Desktop-Erlebnis zu erstellen. Weiterlesen .
3.2 Erste Schritte mit dem Regenmesser
Der Regenmesser ist sehr einfach zu bedienen, erfordert aber definitiv etwas Gewöhnung. Mit Rainmeter können Benutzer Skins und INI-Dateien auf ihre Desktops laden. Diese Dateien können Musik steuern, Zeit, Wetter und dergleichen anzeigen. Stellen Sie sich diese als Widgets von Drittanbietern vor, die weitaus mehr Optionen als die Standard-Windows-Widgets bieten.
Laden Sie die endgültige stabile Version von Rainmeter herunter und installieren Sie sie. Gehen Sie nach der Installation zu Ihrer Taskleistenschublade und Doppelklicken Sie auf das Tropfenlogo von Rainmeter. Dies wird Ihre zeigen Regenmesser verwalten Fenster, in dem Sie Widgets oder laden können Skins.

Auf der linken Seite sind alle Rainmeter-Skins auf Ihrem PC installiert. Ihre Skins befinden sich in der C: \ Benutzer \ Wellen \ Dokumente \ Regenmesser \ Skins Verzeichnis standardmäßig. In diesem Verzeichnis werden standardmäßig neue Skins installiert.
Suchen Sie zum Aktivieren eines Skins die INI-Datei des Ordners und Doppelklick oder wählen Sie die Belastung Option in der Regenmesser verwalten Fenster. Abzuladen, Rechtsklick Ihre Haut und wählen Sie Entladen. Sie können Ihre Haut auch über das Fenster Regenmesser verwalten von entladen Auswahl der Haut im linken Dropdown-Menü und klicken Sie auf Entladen.

Dies ist die grundlegende Mechanik der Verwendung von Rainmeter.
3.3 Wo kann ich benutzerdefinierte Skins erhalten?
Rainmeter ist zwar ein großartiges Programm, aber nur so nützlich wie Ihre Hautauswahl. Der Regenmesser ist standardmäßig sehr spärlich. Das bedeutet, dass Sie Skins von Drittanbietern installieren müssen. Glücklicherweise ist DeviantArt ein Traum-Repository für Rainmeter-Skins. Gehen Sie zur DeviantArt-Website und geben Sie ein Regenmesser in die Suchleiste.
DeviantArt wird Ihr Haupt-Repository für benutzerdefinierte Rainmeter-Skins sein. Wir werden einen sehr beliebten Rainmeter-Skin installieren. Google Now Wetter, um den gesamten Download- und Installationsprozess anzuzeigen. Rufen Sie zunächst die DeviantArt-Webseite des Skins auf.

Doppelklicken Sie nach dem Herunterladen der Datei wie bei einer ausführbaren Datei auf die Datei. Klicken Sie im folgenden Fenster des Rainmeter-Installationsprogramms auf Installieren.
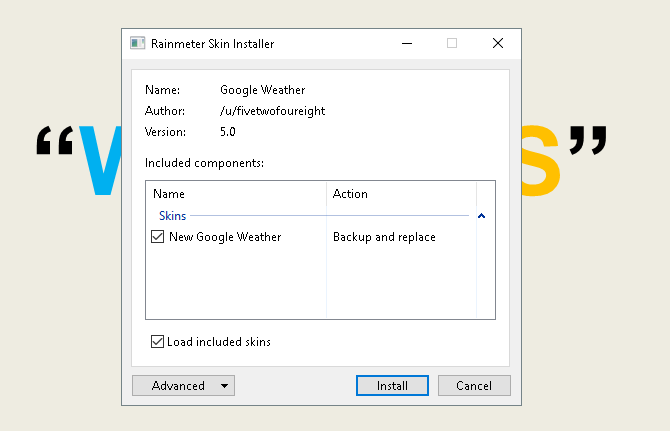
Das ist es! Sie haben gerade einen Rainmeter-Skin installiert. Gehen Sie jetzt zu Ihrem Regenmesser verwalten Fenster durch Doppelklicken auf das Taskleistensymbol, suchen Sie die INI-Datei in der linken Auswahl und Belastung die Haut.
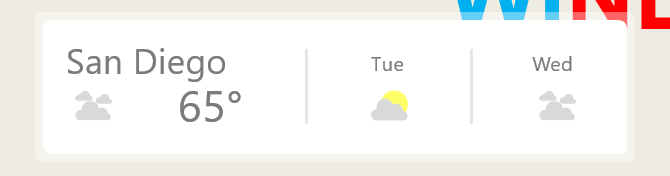
Voila! Sie haben gerade einen lebenden Skin geladen.
3.4 Was ist, wenn ich etwas ändern möchte?
Manchmal funktioniert die Standard-Rainmeter-Skin auf Ihrem Desktop nicht. Die Haut ist entweder zu klein oder zu groß oder es fehlen Ihre speziellen Wetter- und Standortinformationen. Glücklicherweise macht Rainmeter das Bearbeiten ihrer Skins unkompliziert.
Der oben dargestellte Google Now-Skin gibt mir beispielsweise das Wetter für den falschen Standort an. Reparieren, Rechtsklick die Haut und wählen Haut bearbeiten.
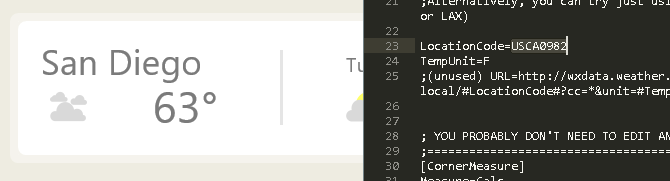
Insbesondere bei Wetteranwendungen werden Sie feststellen, dass für die meisten Anwendungen a erforderlich ist LocationCode. Dieser Code basiert auf Ihrem Aufenthaltsort und gibt das Wetter über bestimmte Websites an. Ich muss meinen Standort ändern. Gehen Sie zu einer Website wie Wettercodes, suchen Sie Ihren Standort und kopieren Sie den Code und fügen Sie ihn in das ein LocationCode Parameter.
Dann drücken STRG + S. auf Ihrer Tastatur, um das Dokument zu speichern und die Skin zu aktualisieren Rechtsklick es und auswählen Haut auffrischen.
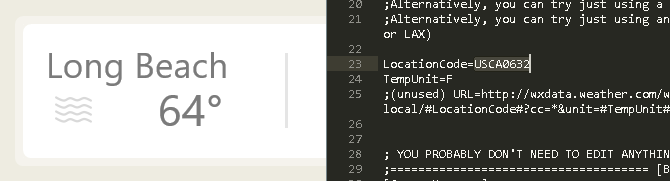
Das ist es! Sie haben gerade einen Rainmeter-Skin bearbeitet.
3.5 Wie kann ich den Regenmesser an andere Anwendungen anschließen?
Einige Rainmeter-Skins erfordern andere Programme zur Steuerung der Funktionalität. In diesem Fall müssen Sie eine Art Rainmeter-Plugin herunterladen und installieren. Zum Beispiel die sehr beliebte Win10Widgets Für die Suite ist ein Spotify-Plugin erforderlich, damit Sie das Programm über ein Rainmeter-Widget steuern können.
Der folgende Link führt zu a Reddit Post Dabei können Sie das benötigte Plugin mit dem passenden Namen SpotifyPlugin automatisch herunterladen.

Das ist es! Sie haben gerade Rainmeter an eine Anwendung angeschlossen.
3.6 Ich möchte mehr Details erfahren.
Wenn Sie selbst durch Rainmeter wandern möchten, finden Sie zahlreiche nützliche Dokumentationen zu Die offizielle Website von Rainmeter.

Es gibt Seiten für Seiten offizielle Dokumentationen, die sich mit der Erläuterung der Parameter und Tricks des Regenmessers befassen.
Sie können der Rainmeter-Entwickler sein, den alle anderen Benutzer nach Lieblings-Skins suchen. Lesen Sie also so viel über Rainmeter, wie Sie möchten. Mit dieser kostenlosen Software können Sie unbegrenzt arbeiten. 3D-Desktop-Hologramm Projizieren Sie mit Rainmeter ein 3D-Hologramm auf Ihren DesktopSuchen Sie noch nach der perfekten Tapete? Wir zeigen Ihnen, wie Sie Ihrem Desktop-Hintergrund ein beeindruckendes und bewegendes 3D-Hologramm hinzufügen können. Weiterlesen jemand?
4. Mehr Apps
Es gibt viele Apps online, mit denen Benutzer ihre Desktops anpassen können. Wir haben die Spitze der Charge ausgewählt und hier sind sie!
4.1 So passen Sie Ihren bevorzugten Media Player an
Das Tolle an Rainmeter ist, dass Sie damit steuern können die meisten Musik- und Mediensteuerelemente auf Ihrem PC. Das macht es zu einem großartigen Media-Skin-Programm und zu einer großartigen Desktop-Widget-Software.
Es gibt jedoch einige weit verbreitete Mediaplayer, die Sie auch direkt im Programm neu gestalten können.
4.1.1 VLC Media Player
Wussten Sie, dass Sie die beliebte VLC-Anwendung neu gestalten können? VLC ist ein persönlicher Favorit von mir und eines der besten Windows-Programme aller Zeiten. Mit VLC können Benutzer benutzerdefinierte Skins für VLC installieren. Es beherbergt sogar Skins auf seiner offizielle Website.
Laden Sie einen Skin herunter und bewahren Sie ihn an einem Ort auf, an den Sie sich erinnern werden. Ihre Datei sollte im VLT-Format vorliegen.
Öffnen Sie zum Installieren VLC. Dann gehen Sie zu Extras> Einstellungen. Klicken Sie im folgenden Fenster auf Verwenden Sie benutzerdefinierte Haut Radio knopf. Klicken Sie anschließend auf Wählen Option und wählen Sie den Speicherort Ihrer VLT-Datei.

Schließlich wählen Sie speichern und beenden Sie VLC. Öffnen Sie VLC erneut und es sollte mit installiertem Thema geöffnet werden. Hier ist VLC vor.

Hier ist VLC nach.

So einfach ist das.
4.2 Was ist RocketDock?
RocketDock ist ein winzige Docking-Anwendung 3 Multifunktionsdocks zum Ersetzen Ihrer Windows-TaskleisteDocks nehmen das, was die Taskleiste tut, und verbessern es: schön, effektiv und unterhaltsam. Nach der Einführung für den Mac sind Docks unter Windows seit langem verfügbar. Lassen Sie mich Ihnen die besten zeigen. Weiterlesen das präsentiert und startet Programme von einem Dock. Alles am Dock, von der Größe bis zu den Symbolen, ist anpassbar. Alles in allem ist es die beste online verfügbare Docking-Software.
4.2.1 Erste Schritte mit RocketDock
Sie können RocketDock von der offiziellen Website herunterladen und installieren. Installieren Sie es wie jedes andere Programm. Klicken Sie nach der Installation auf Ihr Startmenü und geben Sie ein Raketendock. Wähle aus RocketDock Möglichkeit. Ihr Standarddock sollte jetzt angezeigt werden.

RocketDock bietet Benutzern unmittelbar nach der Installation zahlreiche Funktionen und Optionen. Einfach Rechtsklick Ihr RocketDock, um Ihre Optionen anzuzeigen.
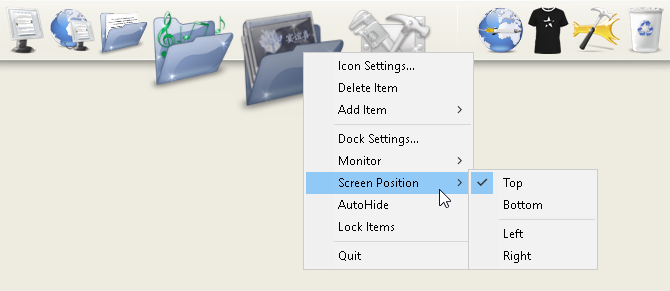
Wenn Sie Symbole von Ihrem Dock entfernen möchten, klicken und ziehen Sie das Symbol aus Ihrem Dock. So fügen Sie Ihrem Dock Symbole hinzu: Ziehen Sie die Programmverknüpfung in das Dock wie Sie den Desktop.
4.2.2 RocketDock-Themen- und Symboländerungen
Ein weiterer großartiger Aspekt von RocketDock sind die möglichen Anpassungsoptionen. Rechtsklick Ihr Dock und wählen Sie Symboleinstellungen. In diesem Fenster können Sie verschiedene Symbole installieren, die auf Ihrem PC installiert sind. Wenn du bist auf der Suche nach Symbolen So passen Sie ein beliebiges Symbol in Windows 10 anHier erfahren Sie, wie Sie Symbole unter Windows 10 ändern, einschließlich Programmverknüpfungen, Ordnern, Dateitypen und vielem mehr. Weiterlesen , Wir geben dir Deckung. Es reicht zu sagen, wenn Sie kostenlose Symbole herunterladen möchten, gehen Sie zu Flaticon und suchen Sie nach Ihren Favoriten.
Laden Sie das Symbol oder das Symbolpaket herunter und entpacken Sie es gegebenenfalls. Klicken Sie dann auf + Melden Sie sich auf der linken Seite des Fensters an und suchen Sie Ihren Symbolordner. Von hier, klicken auf den Dropdown-Schaltflächen, bis Sie Ihre finden Symbolbilder. Sie werden auf der rechten Seite des Fensters angezeigt.
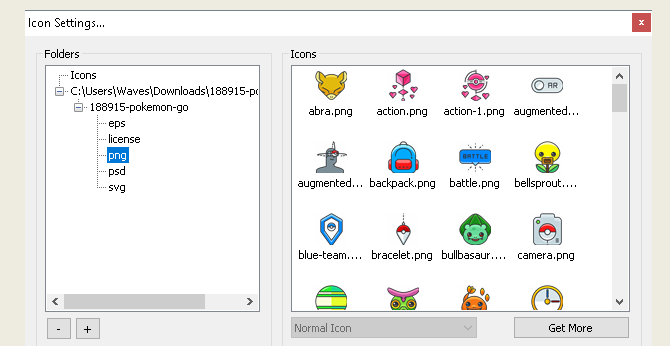
Wählen Sie das gewünschte Symbol aus und klicken Sie auf okay. Wiederholen Sie dies mit jedem Symbol.
Darüber hinaus können Sie das Dock selbst anpassen. Rechtsklick Ihr Dock und wählen Sie Dock-Einstellungen. Wähle aus Stil Option und klicken Sie auf das Dropdown-Menü unter Thema. Wählen Sie eine Option aus diesem Menü, und Ihr Dock sollte sich sofort ändern.

Um benutzerdefinierte Designs von Drittanbietern zu installieren, gehen Sie zu folgender Link und laden Sie ein Thema für RocketDock herunter. Entpacken Sie die Datei und kopieren Sie den entpackten Ordner und fügen Sie ihn ein C: \ Programme (x86) \ RocketDock \ Skins (oder auf welchem Laufwerksbuchstaben Sie RocketDock installiert haben). Neustart RocketDock und gehen Sie zu Ihrem Thema Einstellungen, um das Thema Ihres Docks in das neu heruntergeladene zu ändern.

Einfach so, Sie haben ein komplett benutzerdefiniertes RocketDock mit einem benutzerdefinierten Thema und benutzerdefinierten Symbolen! Als Referenz habe ich Pokemon Go für das Icon-Set und verwendet Ein kleines Pixel als Thema.
4.2.3 RocketDock-Alternativen
Wenn Sie RocketDock aus irgendeinem Grund nicht verwenden möchten, gibt es eine kostenpflichtige Alternative ObjectDock. Es hat die gleichen Fähigkeiten wie RocketDock, ist jedoch etwas neuer und auch anpassbar. MakeUseOf geht in die Einstellungen und erweiterte Einstellungen von ObjectDock ObjectDock: Passen Sie Ihren Desktop schnell an und erweitern Sie seine Funktionalität [Windows]Inzwischen haben Sie vielleicht schon von ObjectDock gehört - es ist kein Unbekannter für diejenigen von uns, die sich für Windows-Anpassungen interessieren. Es gibt es eigentlich schon seit einiger Zeit, also könnten Sie sogar darüber nachdenken ... Weiterlesen .
4.3 Zäune
Fences, ein Programm von Stardockist eine Anwendung, mit der Sie Erstellen Sie kleine Zäune auf dem Desktop Machen Sie Ihren Windows-Desktop mit Zäunen kostenlos von überladen zu nützlichIch möchte diesen Beitrag mit einer kleinen Anfrage beginnen: Drücke Win + D für mich. Ich warte hier. Mach weiter, mach es. Okay, erledigt? Was hast du gesehen? War es ein heißes Durcheinander von überfüllten Symbolen ... Weiterlesen Dies kann Ihnen helfen, die Unordnung auf Ihrem Desktop zu sortieren. Probieren Sie es mit der 30-Tage-Testversion aus, wenn Sie neugierig sind.
Laden Sie das Programm herunter und installieren Sie es. Dazu müssen Sie Ihre E-Mail-Adresse eingeben und die Testversion per E-Mail-Link aktivieren.
4.3.1 Erste Schritte
Sobald Sie Fences heruntergeladen haben, ist es überraschend, wie intuitiv das Programm ist. Zum einen sollten sich Ihre Desktop-Programme sofort organisieren.
Um einen Zaun zu erstellen, links Klick Ihren Desktop und ziehen. Es öffnet sich eine Option, die lautet Erstellen Sie hier einen Zaun. Nennen Sie den Zaun, wie Sie möchten - ich habe meinen benannt Programme für meine Programmdateien. Ziehen Sie ein Programm per Drag & Drop in diesen Zaun, und Sie können jetzt über Ihren Zaun auf dieses Programm zugreifen.

Das sind die Grundlagen, aber das ist noch nicht alles, was Sie tun können. Sie können auch Regeln in Zäunen festlegen, die nicht nur Ihre Dateien automatisch organisieren, sondern bestimmte Dateien automatisch in Ihren Zaun herunterladen.
Um dies zu tun, Rechtsklick Ihren Desktop und wählen Sie Zäune konfigurieren. Klicke auf das Sortieren & organisieren Option zum Öffnen der Typbasierte Regeln Auswahl. Da ich einen programmbasierten Zaun erstelle, überprüfe ich das Programmverknüpfungen Möglichkeit. Eine kleine zusätzliche Option wird geöffnet, in der Sie gefragt werden Wähle einen Zaun für Ihre Dateien. Klicken Sie auf den Link und wählen Sie eine Option, in meinem Fall die Programme Zaun.

Scrollen Sie nach unten und klicken Sie auf Wenden Sie jetzt Regeln an Verknüpfung.
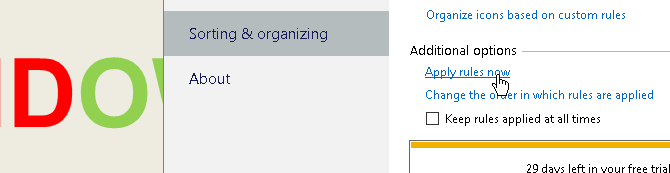
Voilà! Alle Ihre Programmverknüpfungen sollten jetzt automatisch in Ihren Programmzaun eingefügt worden sein. Sie können auch die überprüfen Halten Sie die Regeln immer angewendet Option, Programmverknüpfungen jedes Mal an diesen Zaun zu senden, wenn Sie eine auf Ihren Desktop heruntergeladen haben.
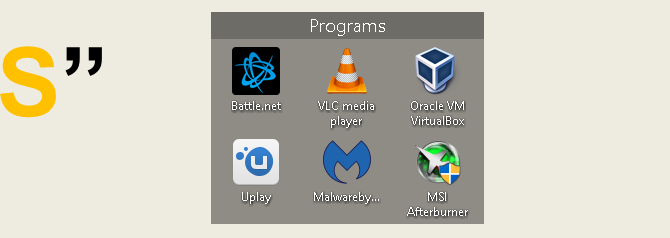
Wir haben nur die Oberfläche dessen zerkratzt, was Sie mit Zäunen tun können, wohlgemerkt. Sie können also gerne mit der Software herumspielen.
Jetzt wissen Sie, wie Sie die Organisationskraft von Zäunen von Anfang an nutzen können! Sobald Sie mit der Verwendung von Zäunen beginnen, werden Sie sich fragen, wie Sie ohne Zäune auskommen.
4.3.2 Weitere Anpassungen
Wie bei den meisten Programmen in dieser Liste können Sie das Aussehen von Zäunen sehr einfach anpassen. Rechtsklick Ihren Desktop und wählen Sie Zäune konfigurieren. Wählen Sie dann Farbe & Aussehen. Unter Hintergrundstil und Farbe, klicken Wählen Sie im Dropdown-Menü einen bestimmten Zaun aus (oder behalten Sie die Option Alle Zäune bei).
Passen Sie mithilfe der Farbregler die Farbe und Sättigung Ihrer Zäune an. Ihre Änderungen sollten automatisch wirksam werden.

Hier ist ein Beispiel dafür, wie mein Desktop zuvor ausgesehen hat.

Hier ist mein Desktop, nachdem ich Dateien mit Zäunen organisiert und ihre Farbe angepasst habe.

Meine Symbole sind nicht nur organisiert, die Ästhetik der Zäune kann nicht befriedigender sein.
5. Best-Of: Sofortige Anpassung
5.1 Best-Of-Liste
Vielleicht möchten Sie sich für ein System entscheiden, das wirklich zu Ihnen passt, aber ich verstehe, dass Sie manchmal nur möchten, dass es ein bisschen besser aussieht als die Standardthemen und Skins, die Windows 10 zu bieten hat. Hier ist eine Liste der Tools, die Sie verwenden möchten, wenn Sie einen benutzerdefinierten Desktop wünschen. Sie sind zuverlässig, weitgehend kostenlos und erzielen fantastische Ergebnisse.
- UltraUXThemePatcher: Ohne dies fällt es Ihnen schwer, ein benutzerdefiniertes Design für Windows 10 zu finden, das tatsächlich funktioniert.
- Regenmesser: Dies ist der Widget-König. Das Ausmaß, in dem Sie dies ändern können, ist erstaunlich, und die Tutorials und haben kein Ende Anleitungen, die Ihnen helfen können, Rainmeter fit zu machen Suchen Sie Ihren Windows-Desktop auf nicht geekige Weise mit RainmeterMit dieser "weniger geekigen Version von GeekTool" für Windows können Benutzer eine Vielzahl von Modulen auf dem Desktop hinzufügen und anzeigen, z. B. Uhr, Datum, CPU-Auslastung, RSS-Feeds und mehr. Weiterlesen .
- Zäune: Zäune sind mehr als hilfreich, um Unordnung zu organisieren und Ihren Desktop ein bisschen hübscher zu gestalten. Sie können die Farben der Zäune nach Ihren Wünschen ändern, sie beschriften und alle Dateien ablegen, von denen wir wissen, dass sie Ihren Desktop überladen. In Abschnitt 5.2 erfahren Sie, wie Sie es verwenden.
- VLC-Player: Es wird immer eine Debatte darüber geben, was der beste Mediaplayer ist, und hier habe ich beschlossen, dass VLC das Podest übernehmen wird. Zusammen mit umfangreiche AnpassungsmöglichkeitenEs bietet eine Fülle anderer Fähigkeiten, von der Wiedergabe einiger Videos bis hin zur tatsächlichen Wiedergabe Streaming von YouTube-Videos und Wiedergabelisten So sehen Sie ganze YouTube-Wiedergabelisten in VLCLieben Sie YouTube-Wiedergabelisten, möchten aber, dass Sie sie außerhalb Ihres Browsers ansehen können? Dank einer einfachen Erweiterung können Sie VLC für den Job verwenden. Hier ist wie. Weiterlesen innerhalb der VLC-Anwendung.
- Fluss: Es ist sehr ungesund, nachts auf einen Bildschirm zu starren. Das Blau im Licht simuliert Sonnenlicht und es bedeutet, dass das Einschlafen viel schwieriger sein kann. Flux löst dieses Problem durch Reduzieren der Blautöne, wenn der Tag zur Nacht wird Verwenden Sie F.lux, um nach nächtlichen Computeraktivitäten besser zu schlafenWenn Sie genau hinschauen, verfügen die meisten LCD-Monitore über eine Schaltfläche zum automatischen Ändern der Bildschirmattribute, um die angezeigten Medientypen anzupassen. Weiterlesen . Es dauert eine Weile, bis Sie sich daran gewöhnt haben, aber Sie werden besser schlafen und die Augen werden weniger belastet.
- Klassische Shell: Viele, die auf Windows 8 umgestiegen sind, mochten es aus vielen Gründen nicht, vor allem aber wegen des Todes des Startmenüs. Dieses Problem wird (teilweise) mit dem 8.1-Update behoben, aber mit dieser Anwendung sollten Sie die beliebte Windows-Schaltfläche und ihr Menü zurückerhalten können.
Mit dieser Software können Sie Windows 10 (und die meisten anderen modernen Windows-Versionen) in eine personalisierte Befehlskonsole verwandeln.
6. Einpacken
6.1 Alles zusammenbringen
Ihr Desktop ist genau das - Ihre Desktop. Sie können es in alles verwandeln. Ändern Sie die Farben, ändern Sie die Symbole, ändern Sie die Themen - innerhalb weniger Minuten können Sie eine Desktop-Umgebung erstellen, in der Freunde und Kollegen Ihrem Bildschirm einen zweiten Look verleihen.

Für den oben dargestellten Desktop sind beispielsweise nur ein GIF und einige Rainmeter-Skins erforderlich. Einfach so, Sie haben einen Desktop mit einer ausgeprägten Farbpalette und Schleifenbewegungen mit freier Software und ein wenig Know-how.
Denken Sie daran, dass Ihr Desktop nur so gut ist wie die Zeit, die Sie in ihn investieren. Während die Einrichtung eines richtigen, schönen Desktops Minuten dauern kann, kann es Stunden dauern, bis die Haut aufgeräumt und die Optionen geändert sind, um Ihren Desktop genau zu konfigurieren.
6.2 Best Practices
Es gibt ein paar Dinge, die ich unbedingt erwähnen muss, bevor Sie verrückt werden und jeden Aspekt Ihrer Windows 10-Benutzeroberfläche anpassen.
Immer Erstellen Sie einen Systemwiederherstellungspunkt So erstellen Sie einen SystemwiederherstellungspunktMit der Systemwiederherstellung können Sie Ihr Windows-System zurücksetzen, um negative Änderungen rückgängig zu machen. So erstellen Sie jederzeit einen Systemwiederherstellungspunkt. Weiterlesen bevor Sie Ihren Desktop und Ihre Benutzeroberfläche bearbeiten. Immer. Unabhängig davon, ob Sie Windows seit XP angepasst oder gerade erst gestartet haben, können bei jedem Schritt Probleme auftreten. In der Tat werden Entwickler diese Tatsache oft so klar wie möglich machen.
Zusätzlich, weniger ist mehr wenn es um Windows-Anpassung geht. Die meisten versuchen, so viele Funktionen wie möglich auf ihren Desktop zu stapeln, um sie nur einmal am Tag zu sehen. Das heißt, vor dem Herunterfahren. Selbst wenn Sie nur Zäune auf Ihrem Desktop installieren, haben Sie die Last eines überfüllten Desktops verloren. Halten Sie sich an ein oder zwei Desktop-Anpassungsprogramme gleichzeitig.
6.3 Interesse an mehr Anpassung?
Wenn Sie an weiteren Tutorials und Artikeln zur Anpassung interessiert sind, finden Sie hier auf MakeUseOf eine Vielzahl von Programmen und Tutorials, die Sie verwenden können. Hier ist eine einfache Liste mit einigen unserer besten Tutorials für die Verwendung einiger der unten aufgeführten Programme.
- Anpassung der Windows 10-Taskleiste: Das vollständige Handbuch Anpassung der Windows 10-Taskleiste: Das vollständige HandbuchHier erfahren Sie, wie Sie die Windows 10-Taskleiste mit integrierten Einstellungen, praktischen Tricks und Software von Drittanbietern anpassen. Weiterlesen
- So ändern Sie das Erscheinungsbild Ihres Windows 10-Desktops So ändern Sie das Erscheinungsbild Ihres Windows 10-DesktopsMöchten Sie wissen, wie Sie Windows 10 besser aussehen lassen können? Verwenden Sie diese einfachen Anpassungen, um Windows 10 zu Ihrem eigenen zu machen. Weiterlesen
- 10 schnelle Möglichkeiten zum Anpassen und Personalisieren von Windows 10 10 schnelle Möglichkeiten zum Anpassen und Personalisieren von Windows 10Nicht alle Standardeinstellungen von Windows 10 lassen Ihr Boot schweben. In einer einfachen, schrittweisen Anleitung zeigen wir Ihnen alle Möglichkeiten, Windows 10 anzupassen. Weiterlesen
- 7 besten Tools zum Optimieren und Anpassen von Windows 10 Die 8 besten Tools zum Optimieren und Anpassen von Windows 10Möchten Sie Ihrem PC ein einzigartiges Aussehen verleihen? Erfahren Sie, wie Sie Windows 10 mit diesen leistungsstarken Optimierungswerkzeugen anpassen, die alle Ihre Anforderungen erfüllen. Weiterlesen
- So passen Sie ein beliebiges Symbol in Windows an So passen Sie ein beliebiges Symbol in Windows 10 anHier erfahren Sie, wie Sie Symbole unter Windows 10 ändern, einschließlich Programmverknüpfungen, Ordnern, Dateitypen und vielem mehr. Weiterlesen
- 6 Möglichkeiten zum Hacken und Anpassen des Windows 10-Startmenüs 6 Möglichkeiten zum Hacken und Anpassen des Windows 10-StartmenüsDas Windows 10-Startmenü kombiniert klassische Elemente mit modernen Kacheln. Fliesen können viel kreative Freiheit hinzufügen. Wir geben Ihnen Tipps und Tricks, um das gesamte Startmenü an Ihre Vorlieben anzupassen. Weiterlesen
- So ändern Sie die Meldung und Schriftart des Windows-Anmeldebildschirms So ändern Sie die Meldung und Schriftart des Windows-AnmeldebildschirmsEtwas müde vom gleichen Windows-Anmeldebildschirm? So konfigurieren Sie den Windows 10-Anmeldebildschirm so, dass er genau Ihren Wünschen entspricht. Weiterlesen
Christian ist ein Neuzugang in der MakeUseOf-Community und ein begeisterter Leser von allem, von dichter Literatur bis zu Calvin- und Hobbes-Comics. Seine Leidenschaft für Technologie wird nur von seinem Wunsch und seiner Hilfsbereitschaft übertroffen. Wenn Sie Fragen zu (meistens) irgendetwas haben, schreiben Sie uns bitte eine E-Mail!
