Werbung
 Wir haben Tipps und Tricks zu Photoshop behandelt, die Sie kennen sollten, aber in dieser Photoshop-Anleitung werden wir darauf eingehen Erforschen Sie sogenannte Ebenenstile und -effekte wie Schlagschatten, Abschrägungen, Farbüberlagerungen und Texturen; wird in fast allen Grafikdesigns verwendet. Viele der auf MUO geposteten Grafikanzeigen verwenden beispielsweise Ebenenstile. Diese ist ein Beispiel.
Wir haben Tipps und Tricks zu Photoshop behandelt, die Sie kennen sollten, aber in dieser Photoshop-Anleitung werden wir darauf eingehen Erforschen Sie sogenannte Ebenenstile und -effekte wie Schlagschatten, Abschrägungen, Farbüberlagerungen und Texturen; wird in fast allen Grafikdesigns verwendet. Viele der auf MUO geposteten Grafikanzeigen verwenden beispielsweise Ebenenstile. Diese ist ein Beispiel.
Wenn Sie mit Photoshop noch nicht vertraut sind, können Sie leicht lernen, wie Sie diese Spezialeffekte mit einer neueren Version von Photoshop CS oder Photoshop Elements hinzufügen. Ich gehe davon aus, dass Sie bei der Präsentation dieses Tutorials zu Ebenen in Photoshop etwas darüber wissen Ebenen und wie man mit Text arbeitet So verwenden Sie das Zeichenfenster in Photoshop Weiterlesen in Photoshop. Wir haben Ebenen in Dummy-Begriffen in schön erklärt Der Leitfaden für Idioten zu Photoshop Lernen Sie die Fotobearbeitung in Photoshop: Machen Sie sich in 1 Stunde mit den Grundlagen vertraut Photoshop ist ein einschüchterndes Programm - aber mit nur einer Stunde können Sie alle Grundlagen lernen. Holen Sie sich ein Foto, das Sie bearbeiten möchten, und legen Sie los! Weiterlesen .
Lassen Sie uns zunächst eine wirklich einfache Verwendung von Ebenenstilen lernen, wobei wir uns auf die Verwendung der sogenannten Ebenenstile konzentrieren Schlaganfälle. Wenn Sie beispielsweise einem Foto schnell einen rechteckigen Rand hinzufügen möchten, können Sie dazu auch den Strichstil verwenden.

Wenn ein Bild in Photoshop geöffnet ist, gehen Sie zum Photoshop-Menü und wählen Sie „Ebene“> „Ebenenstil“. Wählen Sie im Pulldown-Menü „Strich“.
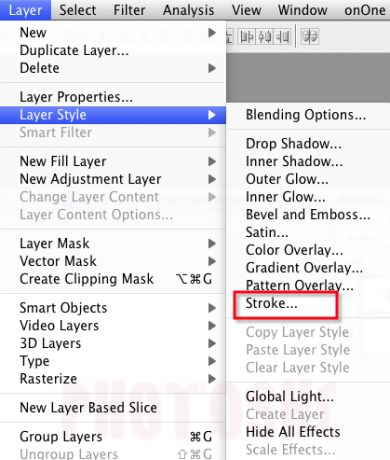
Nachdem das resultierende Dialogfeld geöffnet wurde, sollte Ihrem Bild sofort ein Rand / Strich hinzugefügt werden. Wenn der Strich nicht angezeigt wird, ändern Sie die Positionstaste von Draußen zu Innerhalb.
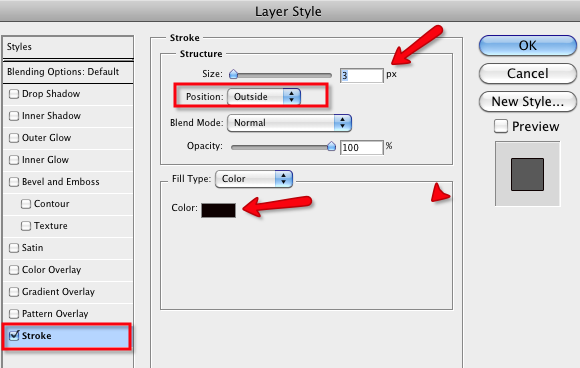
Wie Sie sehen können, können Sie in demselben Dialogfeld die Farbe und Größe des Strichs an Ihre Bedürfnisse anpassen.
Ebenenstile und Titel
Ebenenstileffekte werden auch häufig mit Text im Grafikdesign verwendet. Mal sehen, wie man solche Effekte erzeugt:

Öffnen Sie ein leeres Dokument in Photoshop und geben Sie Text ein. Für diese Übung ist es möglicherweise am besten, eine fette Schriftart zu verwenden. In diesem Beispiel verwende ich den Schriftstil Cracked.
Wählen Sie die Ebene des eingegebenen Texts aus und gehen Sie zu Ebene> Ebenenstile> Schlagschatten.
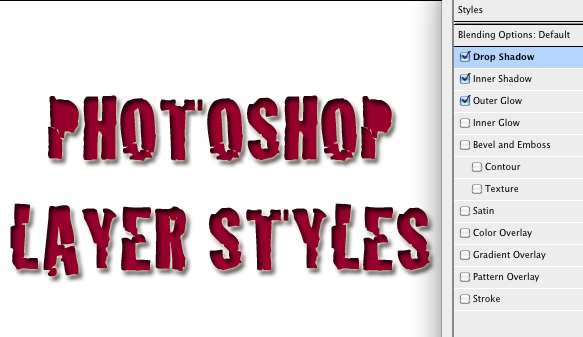
Ähnlich wie im letzten Beispiel wird ein Dialogfeld angezeigt. Hier können Sie mit verschiedenen Stilen herumspielen, einschließlich Abschrägungen, Schatten und Glüheffekten. Klicken Sie einfach auf die Kontrollkästchen, um Effekte hinzuzufügen.
Wenn Sie einen bestimmten Stil auswählen, können Sie, wie im obigen Beispiel gezeigt, alle Arten von Anpassungen in Bezug auf Farbe sowie Richtung, Deckkraft, Größe und Abstand der Schatten vornehmen. Klicken Sie auf OK, um die Effekte anzuwenden.
Wenn Sie den gewünschten Effekt eingestellt haben, können Sie den Stil sogar kopieren und in eine andere Ebene einfügen, ohne das Feld Ebenenstil erneut öffnen zu müssen.
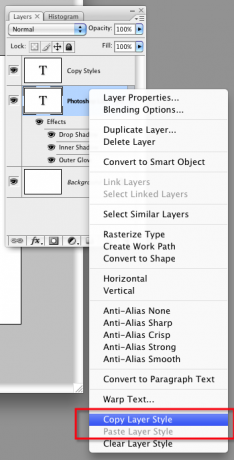
Wählen Sie zunächst die Textebene mit dem soeben erstellten Ebenenstil aus. Klicken Sie mit der rechten Maustaste oder bei gedrückter Ctrl-Taste auf diese Ebene und wählen Sie Ebenenstil kopieren im Pulldown-Menü.
Klicken Sie mit der rechten Maustaste oder bei gedrückter Ctrl-Taste auf die neue Textebene und wählen Sie Stil einfügen im Pulldown-Menü.
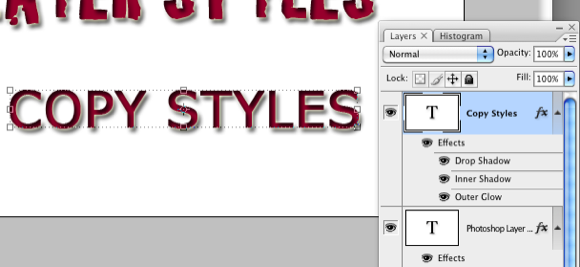
Die Verwendung von Ebenenstilen kann viel Spaß machen und Texte und andere Elemente in Designprojekten leicht verschönern. Beispiele für die praktische Verwendung von Ebenenstilen und ähnlichen Grafikdesignelementen finden Sie unter So erstellen Sie ein Logo mit benutzerdefinierten Formen in Photoshop So erstellen Sie ein Logo mit benutzerdefinierten Formen in Photoshop Weiterlesen und So erstellen Sie ein einfaches Blog-Logo in Photoshop So erstellen Sie ein einfaches Blog-Logo in Photoshop Weiterlesen .
Lassen Sie uns wissen, wie dieses Tutorial für Sie funktioniert.
Bakari ist freiberuflicher Schriftsteller und Fotograf. Er ist ein langjähriger Mac-Benutzer, Jazz-Musik-Fan und Familienvater.

